Во время работы с документами КОМПАС пользователь выполняет различные операции над объектами - редактирует их, копирует, перемещает, поворачивает и так далее.
Практически все команды построения трехмерных объектов позволяют указывать объекты, участвующие в операции, как до вызова команды, так и после него.
Некоторые команды геометрических и трехмерных построений действуют таким образом, что после их запуска нужно сначала указать объекты, а затем начинается выполнение собственно операции над этими объектами. Например, именно так работают деформации и удаления области.
Большинство команд геометрических построений требуют выделения нужных объектов до своего запуска. Например, операции копирования и поворота затрагивают именно те объекты, которые были выделены перед вызовом команды.
Выделение графических объектов.
Для выделения объектов мышью выполните следующее.
1. Подведите курсор к нужному объекту. "Ловушка" курсора при этом должна захватывать объект.
2. Щелкните левой кнопкой мыши. Цвет объекта изменится - он будет отрисован тем цветом, который установлен для выделенных объектов в настройках системы.
Если необходимо выделить несколько объектов, нажмите клавишу <Shift> и удерживайте ее нажатой, одновременно щелкая левой кнопкой мыши на нужных объектах. После окончания выделения отпустите клавишу <Shift>.
Можно выделить несколько объектов другим способом - с помощью прямоугольной рамки. Установите курсор на свободное место (так, чтобы он не захватывал никаких объектов), нажмите левую кнопку мыши и перемещайте курсор, удерживая кнопку нажатой. На экране будет отображаться рамка, следующая за курсором.
Захватите несколько объектов этой рамкой и отпустите кнопку мыши. Все объекты, целиком попавшие внутрь рамки, будут выделены.
После того, как нужные объекты выделены, с ними можно выполнять различные операции - удалять, перемещать, копировать, заносить в буфер обмена и т.д.
Чтобы отменить выделение объекта, щелкните левой кнопкой мыши в любом месте вне этого объекта. Выделение будет снято, и объект отобразится своим нормальным цветом.
КОМПАС- позволяет выделять самые различные объекты и их комбинации с помощью команд, собранных на странице меню Выделить. На этой же странице находятся команды для отмены выделения объектов.

Выбирайте нужные команды в меню и выделяйте с их помощью соответствующий набор объектов либо отменяйте выделение.
После вызова любой из команд на Панели специального управления появляется кнопка Прервать команду, с помощью которой можно завершить текущую команду выделения.
Использование сетки.
Когда вы работаете с графическим документом или с эскизом операции, очень часто бывает удобным включить изображение сетки на экране и назначить привязку к ее узлам. При этом курсор, перемещаемый мышью, начнет двигаться не плавно, а дискретно по узлам сетки, то есть с определенным шагом.
Сетка не является частью документа и предназначена только для удобства работы. Точки сетки никогда не выводятся на бумагу при печати документа.
КОМПАС предоставляет разнообразные возможности отображения и настройки сетки. Возможна установка различных шагов сетки по ее осям, отрисовка сетки с узлами, а также назначение повернутой относительно текущей системы координат и непрямоугольной (искаженной) сетки. Кроме того, изображение сетки на экране не связано жестко с установкой привязки по этой сетке.
Чтобы включить изображение сетки в окне, нажмите кнопку Сетка на панели Текущее состояние. Кнопка останется нажатой.
Вы можете установить режим глобальной привязки по сетке в окне. В этом случае перемещение курсора мышью выполняется дискретно по точкам сетки.
Глобальная привязка по сетке (как и любая другая глобальная привязка) действует только в том окне, в котором она была установлена. Изображение самой сетки на экране может быть при этом отключено.
КОМПАС позволяет настроить параметры сетки, которые будут действовать по умолчанию для всех новых документов.
Для настройки сетки выполните следующие действия.
1. Вызовите команду Сервис - Параметры... - Система - Графический редактор - Сетка.
2. Установите нужные параметры сетки для окон новых документов и нажмите кнопку ОК диалога.
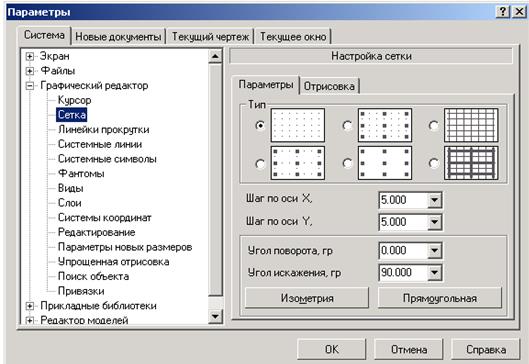
Дата: 2019-11-01, просмотров: 257.