(пакет заданий)
| № задания | Интегративные связи с учебными предметами |
| 1 | Информатика, русский язык |
| 2–5 | Информатика, естествознание, ИЗО |
| 6 | Информатика, математика, ИЗО |
| 7–8 | Информатика, математика, ИЗО, конструирование |
| 9 | Информатика, математика, ИЗО, естествознание, конструирование |
| 10 | Информатика, математика, ИЗО, естествознание |
| 11–14 | Информатика, математика, ИЗО |
Планирование занятий
| № занятия | Содержание занятия | № задания пакета | Кол-во часов |
| Виды компьютерной графики. Интерфейс графического редактора Paint. Основные приемы работы с мышью. Инструменты Карандаш и Ластик. | 1 | 1 | |
| Палитра цветов. Выбор цвета рисования и цвета фона. Инструмент Кисть. Редактирование рисунка с помощью Ластика. | 2 | 1 | |
| Раскрашивание рисунка. Особенности раскрашивания компьютерного рисунка от печатного. Инструмент Заливка. | 3 | 1 | |
| Инструмент Распылитель. Типы пятен. Особенности создания рисунков с помощью цветовых пятен. | 4 | 1 | |
| Инструмент Линия. Типы линий. Создание рисунков с помощью отрезков прямых линий. Ошибки, возникающие при раскрашивании рисунков. | 5 | 1 | |
| Инструмент Прямоугольник. Типы прямоугольников. Создание рисунка из закрашенных прямоугольников. | 6 | 1 | |
| Инструмент Выделение. Типы выделения фрагмента рисунка. Перемещение выделенного фрагмента. Редактирование рисунка. | 7 | 1 | |
| Инструмент Эллипс. Типы эллипсов. Конструирование рисунка из отдельных элементов. | 8 | 1 | |
| Инструмент Скругленный прямоугольник. Типы прямоугольников. Конструирование рисунка из отдельных элементов. | 9 | 1 | |
| Инструмент Многоугольник. Типы многоугольников. Создание рисунка из многоугольников. | 10 | 1 | |
| Закрепление навыков использования инструментов Paint для создания компьютерных рисунков. | 11–13 | 3 | |
| Контроль знаний назначения инструментов Paint, умений и навыков их использования для создания компьютерных рисунков. | 14 | 1 | |
| Основы компьютерного творчества: выбор темы, разработка макета рисунка. Индивидуальная (групповая) творческая работа над созданием компьютерного рисунка. | 2 | ||
| Демонстрация творческих работ | 1 | ||
| Всего: | 17 | ||
Задание 1
Рассмотри внимательно рисунок.

Какие знания тебе нужны, чтобы выполнить его?
Какие инструменты графического редактора нужны для того, чтобы сделать надпись?
Рассмотри внимательно маршрутную карту создания надписи:
| Маршрутная карта к заданию №1 | ||
| № операции | Наименование операции | Необходимые средства для выполнения операции |
| 1 | Рисование надписи | Инструмент Карандаш |
| 2 | Корректирование надписи | Инструмент Ластик |
Выполни все действия, описанные в операционной карте:
| Операционная карта к заданию №1 | ||
| № операции | Наименование операции | |
| 1 | Рисование надписи | |
| № перехода | Содержание перехода | Твои действия |
| 1.1 | Выбрать инструмент – карандаш | На панели инструментов щелкни левой клавишей мыши по кнопке Карандаш (  ). ).
|
| 1.2 | Написать слово «Я» | Перемести курсор мыши на рабочее поле и, удерживая нажатой левую клавишу мыши и перемещая мышь по коврику, напиши слово «Я». Затем отпусти левую клавишу мыши. |
| 1.3 | Написать слово «учусь» | Перемести курсор мыши правее написанного слова и, удерживая нажатой левую клавишу мыши и перемещая мышь по коврику, напиши слово «учусь». Затем отпусти левую клавишу мыши. |
| 1.4 | Написать слово «рисовать» | Перемести курсор мыши ниже написанных слов и, удерживая нажатой левую клавишу мыши и перемещая мышь по коврику, напиши слово «рисовать». Затем отпусти левую клавишу мыши. |
| 2 | Корректирование надписи | |
| 2.1 | Выбрать инструмент – ластик | На панели инструментов щелкни левой клавишей мыши по кнопке Ластик (  ). ).
|
| 2.2 | Стереть лишние линии в надписи | Перемести курсор мыши на то место надписи, которое необходимо скорректировать. Удерживая нажатой левую клавишу мыши и перемещая мышь, сотри часть линий. Отпусти левую клавишу мыши. |
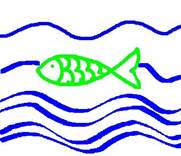
Сравни свою надпись с надписью на рисунке.
Задание 2
Рассмотри внимательно рисунок.
Какие знания тебе нужны, чтобы выполнить его?
Какие инструменты графического редактора нужны для того, чтобы его нарисовать?
Рассмотри внимательно маршрутную карту создания рисунка:
| Маршрутная карта к заданию №2 | ||
| № операции | Наименование операции | Необходимые средства для выполнения операции |
| 1 | Рисование волн | Инструменты Кисть, Ластик |
| 2 | Рисование рыбки | Инструмент Кисть |
Выполни все действия, описанные в операционной карте:
| Операционная карта к заданию №2 | ||
| № операции | Наименование операции | |
| 1 | Рисование волн | |
| № перехода | Содержание перехода | Твои действия |
| 1.1 | Установить синий цвет рисования волн | Щелкни левой клавишей мыши на палитре цветов по квадрату синего цвета. |
| 1.2 | Выбрать инструмент – кисть | На панели инструментов щелкни левой клавишей мыши по кнопке Кисть (  ). ).
|
| 1.3 | Выбрать тип кисти | Перемести курсор мыши на поле выбора типа кисти и щелкни левой клавишей мыши по кнопке  . .
|
| 1.4 | Нарисовать первую волну | Перемести курсор мыши на рабочее поле. Удерживая нажатой левую клавишу мыши, перемещай мышь по коврику вверх-вниз и вправо, нарисуй волну. Отпусти левую клавишу мыши. |
| 1.5 | Выбрать тип кисти | Перемести курсор мыши на поле выбора типа кисти и щелкни левой клавишей мыши по кнопке  . .
|
| 1.6 | Нарисовать вторую волну | Перемести курсор мыши на рабочее поле, отступив вниз от нарисованной волны. Удерживая нажатой левую клавишу мыши и перемещая мышь, нарисуй волну. Отпусти левую клавишу мыши. |
| 1.7 | Выбрать тип кисти | Перемести курсор мыши на поле выбора типа кисти и щелкни левой клавишей мыши по кнопке  . .
|
| 1.8 | Нарисовать третью и четвертую волны | Перемести курсор мыши на рабочее поле, отступив вниз от нарисованной волны. Удерживая нажатой левую клавишу мыши и перемещая мышь, нарисуй волну. Отпусти левую клавишу мыши. Перемести курсор ниже нарисованной волны и нарисую еще одну. |
| 1.9 | Выбрать тип кисти | Перемести курсор мыши на поле выбора типа кисти и щелкни левой клавишей мыши по кнопке  . .
|
| 1.10 | Нарисовать пятую и шестую волны | Перемести курсор мыши на рабочее поле, отступив вниз от нарисованной волны. Удерживая нажатой левую клавишу мыши и перемещая мышь, нарисуй волну. Отпусти левую клавишу мыши. Перемести курсор ниже нарисованной волны и нарисую еще одну. |
| 1.11 | Выбрать инструмент – ластик | На панели инструментов щелкни левой клавишей мыши по кнопке Ластик (  ). ).
|
| 1.12 | Удалить часть второй волны для рисования рыбки | Перемести курсор мыши на вторую волну. Удерживая нажатой левую клавишу мыши и перемещая мышь вправо, сотри часть волны. Отпусти левую клавишу мыши. |
| 2 | Рисование рыбки | |
| 2.1 | Установить зеленый цвет рисования рыбки | Щелкни левой клавишей мыши на палитре цветов по квадрату зеленого цвета. |
| 2.2 | Выбрать тип кисти | Перемести курсор мыши на поле выбора типа кисти и щелкни левой клавишей мыши по кнопке  . .
|
| 2.3 | Нарисовать туловище рыбки | Установи курсор мыши в свободное место среди нарисованных волн и, удерживая нажатой левую клавишу, нарисуй контур туловища рыбки. Отпусти клавишу. |
| 2.4 | Нарисовать хвост рыбки | Установи курсор мыши в правой части туловища рыбки и, удерживая нажатой левую клавишу, нарисуй хвост рыбки. Отпусти клавишу. |
| 2.5 | Нарисовать чешую рыбки | Установи курсор мыши внутри контура туловища рыбки и, удерживая нажатой левую клавишу, нарисуй один ряд чешуи. Отпусти клавишу. Затем нарисуй следующий ряд чешуи. |
| 2.6 | Нарисовать глаз рыбки | Установи курсор мыши в левой части контура туловища рыбки и щелкни левой клавишей мыши. |
Сравни свой рисунок с картинкой.
Задание 3
Рассмотри внимательно рисунок.

Чем он отличается от нарисованного тобою рисунка?
В какие цвета раскрашена рыбка?
Какие инструменты графического редактора нужны для того, чтобы раскрасить рыбку?
Какие знания тебе нужны, чтобы выполнить задание?
Рассмотри маршрутную карту раскрашивания рыбки:
| Маршрутная карта к заданию №3 | ||
| № операции | Наименование операции | Необходимые средства для выполнения операции |
| 1 | Раскрашивание головы и хвоста | Инструмент Заливка |
| 2 | Раскрашивание чешуи | Инструмент Заливка |
Выполни все действия, описанные в операционной карте:
| Операционная карта к заданию №3 | ||
| № операции | Наименование операции | |
| 1 | Раскрашивание головы и хвоста | |
| № перехода | Содержание перехода | Твои действия |
| 1.1 | Выбрать инструмент – Заливка | На панели инструментов щелкни левой клавишей мыши по кнопке Заливка (  ). ).
|
| 1.2 | Установить желтый цвет рисования | Щелкни левой клавишей мыши на палитре цветов по квадрату желтого цвета. |
| 1.3 | Закрасить голову рыбки желтым цветом | Установи курсор мыши внутри контура нарисованной головы и щелкни левой клавишей мыши. |
| 1.4 | Закрасить хвост рыбки желтым цветом | Установи курсор мыши внутри контура нарисованного хвоста и щелкни левой клавишей мыши. |
| 2 | Раскрашивание чешуи | |
| 2.1 | Установить голубой цвет рисования | Щелкни левой клавишей мыши на палитре цветов по квадрату голубого цвета. |
| 2.2 | Закрасить ряд чешуи рыбки голубым цветом | Установи курсор мыши внутри контура нарисованного первого ряда чешуи и щелкни левой клавишей мыши. |
| 2.3 | Установить синий цвет рисования | Щелкни левой клавишей мыши на палитре цветов по квадрату синего цвета. |
| 2.4 | Закрасить ряд чешуи рыбки синим цветом | Установи курсор мыши внутри контура нарисованного второго ряда чешуи и щелкни левой клавишей мыши. |
| 2.5 | Установить малиновый цвет рисования | Щелкни левой клавишей мыши на палитре цветов по квадрату малинового цвета. |
| 2.6 | Закрасить ряд чешуи рыбки малиновым цветом | Установи курсор мыши внутри контура нарисованного третьего ряда чешуи и щелкни левой клавишей мыши. |
| 2.7 | Установить розовый цвет рисования | Щелкни левой клавишей мыши на палитре цветов по квадрату розового цвета. |
| 2.8 | Закрасить ряд чешуи рыбки розовым цветом | Установи курсор мыши внутри контура нарисованного четвертого ряда чешуи и щелкни левой клавишей мыши. |
| 2.9 | Установить фиолетовый цвет рисования | Щелкни левой клавишей мыши на палитре цветов по квадрату фиолетового цвета. |
| 2.10 | Закрасить ряд чешуи рыбки фиолетовым цветом | Установи курсор мыши внутри контура нарисованного пятого ряда чешуи и щелкни левой клавишей мыши. |
Сравни свой рисунок с картинкой.
Задание 4
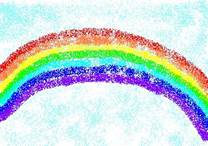
Рассмотри внимательно рисунок.
Какие знания тебе нужны, чтобы выполнить его?
Какие инструменты графического редактора нужны для того, чтобы его нарисовать?
Рассмотри внимательно маршрутную карту создания рисунка:
| Маршрутная карта к заданию №4 | ||
| № операции | Наименование операции | Необходимые средства для выполнения операции |
| 1 | Рисование неба | Инструмент Распылитель |
| 2 | Рисование радуги | Инструмент Распылитель |
Выполни все действия, описанные в операционной карте:
Таблица
| Операционная карта к заданию №4 | ||
| № операции | Наименование операции | |
| 1 | Рисование неба | |
| № перехода | Содержание перехода | Твои действия |
| 1.1 | Установить голубой цвет рисования волн | Щелкни левой клавишей мыши на палитре цветов по квадрату голубого цвета. |
| 1.2 | Выбрать инструмент – распылитель | На панели инструментов щелкни левой клавишей мыши по кнопке Распылитель (  ). ).
|
| 1.3 | Выбрать тип пятна распылителя | Перемести курсор мыши на поле выбора типа пятна и щелкни левой клавишей мыши по кнопке  . .
|
| 1.4 | Нарисовать небо | Перемести курсор мыши на рабочее поле. Удерживая нажатой левую клавишу мыши и перемещая мышь по коврику, нарисуй небо. Отпусти левую клавишу мыши. |
| 2 | Рисование радуги | |
| 2.1 | Выбрать тип пятна распылителя | Перемести курсор мыши на поле выбора типа пятна и щелкни левой клавишей мыши по кнопке  . .
|
| 2.2 | Установить красный цвет рисования | Щелкни левой клавишей мыши на палитре цветов по квадрату красного цвета. |
| 2.3 | Нарисовать красную дугу радуги | Перемести курсор мыши на рабочее поле. Удерживая нажатой левую клавишу мыши и перемещая мышь по коврику, нарисуй дугу. Отпусти левую клавишу мыши. |
| 2.4 | Установить оранжевый цвет рисования | Щелкни левой клавишей мыши на палитре цветов по квадрату оранжевого цвета. |
| 2.5 | Нарисовать оранжевую дугу радуги | Перемести курсор мыши ниже нарисованной дуги. Удерживая нажатой левую клавишу мыши и перемещая мышь по коврику, нарисуй дугу. Отпусти левую клавишу мыши. |
| 2.6 | Установить желтый цвет рисования | Щелкни левой клавишей мыши на палитре цветов по квадрату желтого цвета. |
| 2.7 | Нарисовать желтую дугу радуги | Перемести курсор мыши ниже нарисованной дуги. Удерживая нажатой левую клавишу мыши и перемещая мышь по коврику, нарисуй дугу. Отпусти левую клавишу мыши. |
| 2.8 | Установить зеленый цвет рисования | Щелкни левой клавишей мыши на палитре цветов по квадрату зеленого цвета. |
| 2.9 | Нарисовать зеленую дугу радуги | Перемести курсор мыши ниже нарисованной дуги. Удерживая нажатой левую клавишу мыши и перемещая мышь по коврику, нарисуй дугу. Отпусти левую клавишу мыши. |
| 2.10 | Установить голубой цвет рисования | Щелкни левой клавишей мыши на палитре цветов по квадрату голубого цвета. |
| 2.11 | Нарисовать голубую дугу радуги | Перемести курсор мыши ниже нарисованной дуги. Удерживая нажатой левую клавишу мыши и перемещая мышь по коврику, нарисуй дугу. Отпусти левую клавишу мыши. |
| 2.12 | Установить синий цвет рисования | Щелкни левой клавишей мыши на палитре цветов по квадрату синего цвета. |
| 2.13 | Нарисовать синюю дугу радуги | Перемести курсор мыши ниже нарисованной дуги. Удерживая нажатой левую клавишу мыши и перемещая мышь по коврику, нарисуй дугу. Отпусти левую клавишу мыши. |
| 2.14 | Установить фиолетовый цвет рисования | Щелкни левой клавишей мыши на палитре цветов по квадрату фиолетового цвета. |
| 2.15 | Нарисовать фиолетовую дугу радуги | Перемести курсор мыши ниже нарисованной дуги. Удерживая нажатой левую клавишу мыши и перемещая мышь по коврику, нарисуй дугу. Отпусти левую клавишу мыши. |
Сравни свой рисунок с картинкой.
Задание 5
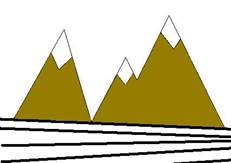
Рассмотри внимательно рисунок.
Какие знания тебе нужны, чтобы выполнить его?
Какие инструменты графического редактора нужны для того, чтобы его нарисовать?
Рассмотри внимательно маршрутную карту создания рисунка:
| Маршрутная карта к заданию №5 | ||
| № операции | Наименование операции | Необходимые средства для выполнения операции |
| 1 | Рисование гор | Инструмент Линия, Заливка |
| 2 | Рисование дороги | Инструмент Линия |
Выполни все действия, описанные в операционной карте:
| Операционная карта к заданию №5 | ||
| № операции | Наименование операции | |
| 1 | Рисование гор | |
| № перехода | Содержание перехода | Твои действия |
| 1.1 | Выбрать инструмент – линия | На панели инструментов щелкни левой клавишей мыши по кнопке Линия (  ). ).
|
| 1.2 | Выбрать тип линии – самая тонкая | Перемести курсор мыши на поле выбора типа линии и щелкни левой клавишей мыши по кнопке  . .
|
| 1.3 | Нарисовать левый склон первой горы | Перемести курсор мыши на рабочее поле к началу левого подножия первой горы. Удерживая нажатой левую клавишу мыши и перемещая мышь вправо-вверх, нарисуй левый склон первой горы. Отпусти левую клавишу мыши. |
| 1.4 | Нарисовать правый склон первой горы | Установи курсор мыши на вершину первой горы. Удерживая нажатой левую клавишу мыши и перемещая мышь вправо-вниз, нарисуй правый склон первой горы. Отпусти левую клавишу мыши. |
| 1.5 | Нарисовать вторую и третью горы | Устанавливая курсор у подножия левого склона горы, удерживая нажатой левую клавишу мыши и перемещая мышь вправо-вверх, нарисуй левый склон горы. Отпусти левую клавишу мыши. Устанавливая курсор на вершину горы, удерживая нажатой левую клавишу мыши и перемещая мышь вправо-вниз, нарисуй правый склон горы. Отпусти левую клавишу мыши. Повтори эти действия для рисования третьей горы. |
| 1.6 | Нарисовать подножие гор | Перемести курсор мыши на рабочее поле к началу левого подножия первой горы. Удерживая нажатой левую клавишу мыши и перемещая мышь вправо, растяни отрезок линии вдоль подножия всех гор, чтобы он немного пересекал все склоны. Отпусти левую клавишу мыши. |
| 1.7 | Нарисовать снежные вершины гор | Установи курсор мыши в верхней части контура первой горы. Удерживая нажатой левую клавишу мыши и перемещая мышь вправо-вниз, растяни отрезок линии. Отпусти левую клавишу мыши. Установи курсор мыши в правый край отрезка. Удерживая нажатой левую клавишу мыши и перемещая мышь вправо-вверх, растяни отрезок линии. Отпусти левую клавишу мыши. Повторяя эти действия, нарисуй вершины второй и третьей гор. |
| 1.8 | Установить коричневый цвет рисования | Щелкни левой клавишей мыши на палитре цветов по квадрату коричневого цвета. |
| 1.9 | Выбрать инструмент – Заливка | На панели инструментов щелкни левой клавишей мыши по кнопке Заливка (  ). ).
|
| 1.10 | Закрасить горы коричневым цветом | Установи курсор мыши внутри контура нарисованной горы и щелкни левой клавишей мыши. Повторяя эти действия, закрась все горы. |
| 2 | Рисование дороги | |
| 2.1 | Установить черный цвет рисования | Щелкни левой клавишей мыши на палитре цветов по квадрату черного цвета. |
| 2.2 | Выбрать инструмент – линия | На панели инструментов щелкни левой клавишей мыши по кнопке Линия (  ). ).
|
| 2.3 | Выбрать тип линии – самая широкая | Перемести курсор мыши на поле выбора типа линии и щелкни левой клавишей мыши по кнопке  . .
|
| 2.4 | Нарисовать дорогу | Установи курсор мыши левее подножия нарисованной первой горы. Удерживая нажатой левую клавишу мыши и перемещая мышь вправо, растяни отрезок линии. Отпусти левую клавишу мыши. Установи курсор мыши в левой части рабочего поля ниже нарисованной линии и повтори действия. Нарисуй пять линий. |
Сравни свой рисунок с картинкой.
Задание 6

Рассмотри внимательно рисунок.
Какие знания тебе нужны, чтобы выполнить его?
Из каких фигур состоит робот?
Какие инструменты графического редактора нужны для того, чтобы нарисовать робота?
Рассмотри внимательно маршрутную карту рисования робота:
| Маршрутная карта к заданию №6 | ||
| № операции | Наименование операции | Необходимые средства для выполнения операции |
| 1 | Рисование головы, туловища и ног робота | Инструмент Прямоугольник |
| 2 | Рисование лица робота | Инструмент Прямоугольник |
| 3 | Рисование рук робота | Инструмент Прямоугольник |
| 4 | Рисование подставки и пульта управления роботом | Инструмент Прямоугольник, |
Выполни все действия, описанные в операционной карте:
| Операционная карта к заданию №6 | |||
| № операции | Наименование операции | ||
| 1 | Рисование головы, туловища и ног робота | ||
| № перехода | Содержание перехода | Твои действия | |
| 1.1 | Установить голубой цвет рисования | Щелкни левой клавишей мыши на палитре цветов по квадрату голубого цвета. | |
| 1.2 | Выбрать инструмент – прямоугольник | На панели инструментов щелкни левой клавишей мыши по кнопке Прямоугольник ( | |
| 1.3 | Выбрать тип прямоугольника – закрашенный | Перемести курсор мыши на поле выбора типа прямоугольника и щелкни левой клавишей мыши по кнопке | |
| 1.4 | Нарисовать голову робота | Перемести курсор мыши на рабочее поле и, нажав левую клавишу, растяни прямоугольник (голова робота). Отпусти левую клавишу мыши. | |
| 1.5 | Нарисовать туловище робота | Перемести курсор мыши на рабочее поле ниже нарисованной головы и, нажав левую клавишу, растяни прямоугольник (туловище робота). Отпусти левую клавишу мыши. | |
| 1.6 | Нарисовать ноги робота | Перемести курсор мыши на рабочее поле ниже нарисованного туловища и, нажав левую клавишу, растяни прямоугольник (ноги робота). Отпусти левую клавишу мыши. | |
| 2 | Рисование лица робота | ||
| 2.1 | Установить синий цвет рисования | Щелкни левой клавишей мыши на палитре цветов по квадрату синего цвета. | |
| 2.2 | Нарисовать глаза робота | Перемести курсор мыши в верхнюю левую часть нарисованной головы робота и, нажав левую клавишу, растяни прямоугольник (левый глаз робота). Отпусти левую клавишу мыши. Перемести курсор мыши в верхнюю правую часть нарисованной головы робота и, повторив действия, нарисуй правый глаз робота. | |
| 2.3 | Нарисовать нос робота | Перемести курсор мыши в центральную часть нарисованной головы робота и, нажав левую клавишу, растяни прямоугольник (нос робота). Отпусти левую клавишу мыши. | |
| 2.4 | Нарисовать рот робота | Перемести курсор мыши в центральную часть нарисованной головы робота ниже носа и, нажав левую клавишу, растяни прямоугольник (рот робота). Отпусти левую клавишу мыши. | |
| 3 | Рисование рук робота | ||
| 3.1 | Нарисовать левую руку робота | Установи курсор мыши на левом боку нарисованного туловища робота и, нажав левую клавишу, растяни прямоугольник влево-вниз (левая рука робота). Отпусти левую клавишу мыши. | |
| 3.2 | Нарисовать правую руку робота | Установи курсор мыши на правом боку нарисованного туловища робота и, нажав левую клавишу, растяни прямоугольник вправо-вниз (правая рука робота). Отпусти левую клавишу мыши. | |
| 4 | Рисование подставки и пульта управления роботом | ||
| 4.1 | Нарисовать подставку робота | Перемести курсор мыши ниже и левее нарисованных ног робота и, нажав левую клавишу, растяни прямоугольник вправо-вниз (подставка робота). Отпусти левую клавишу мыши. | |
| 4.2 | Нарисовать пульт управления роботом | Перемести курсор мыши в центральную часть нарисованного туловища робота и, нажав левую клавишу, растяни прямоугольник вправо-вниз (пульт управления роботом). Отпусти левую клавишу мыши. | |
Сравни свой рисунок с картинкой.
Задание 7
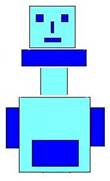
Рассмотри внимательно рисунок.
Чем он отличается от нарисованного тобою рисунка?
Что нужно сделать для того, чтобы из нарисованной картинки робота получить новую картинку?
Какие знания тебе нужны, чтобы выполнить задание?
Рассмотри маршрутную карту преобразования картинки:
| Маршрутная карта к заданию №7 | ||
| № операции | Наименование операции | Необходимые средства для выполнения операции |
| 1 | Перемещение головы робота | Инструмент Выделение |
| 2 | Перемещение подставки | Инструмент Выделение |
| 3 | Перемещение ног робота | Инструмент Выделение |
| 4 | Перемещение пульта управления | Инструмент Выделение |
Выполни все действия, описанные в операционной карте:
| Операционная карта к заданию №7 | ||
| № операции | Наименование операции | |
| 1 | Перемещение головы робота | |
| № перехода | Содержание перехода | Твои действия |
| 1.1 | Выбрать инструмент – выделение | На панели инструментов щелкни левой клавишей мыши по кнопке Выделение (  ). ).
|
| 1.2 | Выбрать тип выделения – без фона | Перемести курсор мыши на поле выбора типа выделения и щелкни левой клавишей мыши по кнопке  . .
|
| 1.3 | Выделение головы робота | Установи курсор мыши выше и левее нарисованной головы робота и, нажав левую клавишу, растяни пунктирный прямоугольник вправо-вниз, чтобы весь нарисованный элемент оказался внутри прямоугольника. Отпусти левую клавишу мыши. |
| 1.4 | Перемещение головы робота | Установи курсор мыши внутрь выделенного элемента робота и, нажав левую клавишу, перетащи элемент вверх, чтобы между головой и туловищем робота образовалось место для размещения других элементов. Отпусти левую клавишу мыши. |
| 2 | Перемещение подставки | |
| 2.1 | Выделение подставки | Установи курсор мыши чуть выше и левее нарисованной подставки и, нажав левую клавишу, растяни пунктирный прямоугольник вправо-вниз, чтобы весь нарисованный элемент оказался внутри прямоугольника. Отпусти левую клавишу мыши. |
| 2.2 | Перемещение подставки | Установи курсор мыши внутрь выделенного элемента робота и, нажав левую клавишу, перетащи элемент вверх и размести его под головой робота. Отпусти левую клавишу мыши. |
| 3 | Перемещение ног робота | |
| 3.1 | Выделение ног робота | Установи курсор мыши чуть выше и левее нарисованных ног робота и, нажав левую клавишу, растяни пунктирный прямоугольник вправо-вниз, чтобы весь нарисованный элемент оказался внутри прямоугольника. Отпусти левую клавишу мыши. |
| 3.2 | Перемещение ног робота | Установи курсор мыши внутрь выделенного элемента робота и, нажав левую клавишу, перетащи элемент вверх и размести его над туловищем робота. Отпусти левую клавишу мыши. |
| 4 | Перемещение пульта управления | |
| 4.1 | Установить цвет фона, соответствующий цвету туловища робота - голубой | Щелкни правой клавишей мыши на палитре цветов по квадрату голубого цвета. |
| 4.2 | Выделение пульта управления роботом | Установи курсор мыши чуть выше и левее нарисованного пульта управления и, нажав левую клавишу, растяни пунктирный прямоугольник вправо-вниз, чтобы весь нарисованный элемент оказался внутри прямоугольника. Отпусти левую клавишу мыши. |
| 4.3 | Перемещение пульта управления роботом | Установи курсор мыши внутрь выделенного элемента робота и, нажав левую клавишу, перетащи элемент в нижнюю часть туловища робота. Отпусти левую клавишу мыши. |
Сравни свой рисунок с картинкой.
Задание 8

Рассмотри внимательно рисунок.
Из каких фигур он состоит?
Какие инструменты графического редактора нужны для того, чтобы его нарисовать?
Какие знания тебе нужны, чтобы выполнить рисунок?
Рассмотри маршрутную карту создания рисунка:
| Маршрутная карта к заданию №8 | ||
| № операции | Наименование операции | Необходимые средства для выполнения операции |
| 1 | Рисование элементов снеговика | Инструмент Эллипс |
| 2 | Сборка снеговика из элементов | Инструмент Выделение |
| 3 | Рисование солнца и облаков | Инструмент Эллипс |
Выполни все действия, описанные в операционной карте:
| Операционная карта к заданию №8 | |||
| № операции | Наименование операции | ||
| 1 | Рисование элементов снеговика | ||
| № перехода | Содержание перехода | Твои действия | |
| 1.1 | Установить голубой цвет рисования | Щелкни левой клавишей мыши на палитре цветов по квадрату голубого цвета. | |
| 1.2 | Выбрать инструмент – эллипс | На панели инструментов щелкни левой клавишей мыши по кнопке Эллипс ( | |
| 1.3 | Выбрать тип эллипса – закрашенный | Перемести курсор мыши на поле выбора типа эллипса и щелкни левой клавишей мыши по кнопке | |
| 1.4 | Нарисовать элемент снеговика - голова | Перемести курсор мыши в левую часть рабочего поля и, нажав левую клавишу, растяни круг (голова снеговика). Отпусти левую клавишу мыши. | |
| 1.5 | Нарисовать элемент снеговика – средняя часть туловища | Перемести курсор мыши в левую часть рабочего поля ниже нарисованного элемента и, нажав левую клавишу, растяни круг (средняя часть туловища снеговика). Отпусти левую клавишу мыши. | |
| 1.6 | Нарисовать элемент снеговика - нижняя часть туловища | Перемести курсор мыши в левую часть рабочего поля ниже нарисованного элемента и, нажав левую клавишу, растяни круг (нижняя часть туловища снеговика). Отпусти левую клавишу мыши. | |
| 1.7 | Установить черный цвет рисования | Щелкни левой клавишей мыши на палитре цветов по квадрату черного цвета. | |
| 1.8 | Нарисовать элементы снеговика – глаза | Перемести курсор мыши в левую часть рабочего поля ниже нарисованного элемента и, нажав левую клавишу, растяни круг (глаз снеговика). Отпусти левую клавишу мыши. Перемести курсор мыши и повтори действия. | |
| 1.9 | Нарисовать элемент снеговика – нос | Перемести курсор мыши в левую часть рабочего поля ниже нарисованного элемента и, нажав левую клавишу, растяни круг (нос снеговика). Отпусти левую клавишу мыши. | |
| 1.10 | Нарисовать элементы снеговика – пуговицы | Перемести курсор мыши в левую часть рабочего поля ниже нарисованного элемента и, нажав левую клавишу, растяни круг (пуговица снеговика). Отпусти левую клавишу мыши. Перемести курсор мыши и повтори действия два раза. | |
| 2 | Сборка снеговика из элементов | ||
| 2.1 | Выбрать инструмент – выделение | На панели инструментов щелкни левой клавишей мыши по кнопке Выделение (  ). ).
| |
| 2.2 | Выбрать тип выделения – без фона | Перемести курсор мыши на поле выбора типа выделения и щелкни левой клавишей мыши по кнопке  . .
| |
| 2.3 | Выделение нижней части туловища снеговика | Установи курсор мыши выше и левее нарисованной нижней части туловища снеговика и, нажав левую клавишу, растяни пунктирный прямоугольник вправо-вниз, чтобы весь нарисованный элемент оказался внутри прямоугольника. Отпусти левую клавишу мыши. | |
| 2.4 | Перемещение нижней части туловища снеговика | Установи курсор мыши внутрь выделенного элемента снеговика и, нажав левую клавишу, перетащи элемент вправо. Отпусти левую клавишу мыши. | |
| 2.5 | Выделение центральной части туловища снеговика | Установи курсор мыши выше и левее нарисованной центральной части туловища снеговика и, нажав левую клавишу, растяни пунктирный прямоугольник вправо-вниз, чтобы весь нарисованный элемент оказался внутри прямоугольника. Отпусти левую клавишу мыши. | |
| 2.6 | Перемещение центральной части туловища снеговика | Установи курсор мыши внутрь выделенного элемента снеговика и, нажав левую клавишу, перетащи и установи элемент над нижней частью туловища. Отпусти левую клавишу мыши. | |
| 2.7 | Выделение головы снеговика | Установи курсор мыши выше и левее нарисованной головы снеговика и, нажав левую клавишу, растяни пунктирный прямоугольник вправо-вниз, чтобы весь нарисованный элемент оказался внутри прямоугольника. Отпусти левую клавишу мыши. | |
| 2.8 | Перемещение головы снеговика | Установи курсор мыши внутрь выделенного элемента снеговика и, нажав левую клавишу, перетащи и установи элемент над центральной частью туловища. Отпусти левую клавишу мыши. | |
| 2.9 | Выделение и перемещение глаз, носа, пуговиц снеговика | Установи курсор мыши выше и левее нарисованного элемента снеговика и, нажав левую клавишу, растяни пунктирный прямоугольник вправо-вниз, чтобы весь нарисованный элемент оказался внутри прямоугольника. Отпусти левую клавишу мыши. Установи курсор мыши внутрь выделенного элемента и, нажав левую клавишу, перетащи и установи элемент на свое место. Отпусти левую клавишу мыши. Повторяй действия до тех пор, пока не будут перемещены все элементы. | |
| 3 | Рисование солнца и облаков | ||
| 3.1 | Установить желтый цвет рисования | Щелкни левой клавишей мыши на палитре цветов по квадрату желтого цвета. | |
| 3.2 | Выбрать инструмент – эллипс | На панели инструментов щелкни левой клавишей мыши по кнопке Эллипс (  ). ).
| |
| 3.3 | Выбрать тип эллипса – закрашенный | Перемести курсор мыши на поле выбора типа эллипса и щелкни левой клавишей мыши по кнопке  . .
| |
| 3.4 | Нарисовать солнце | Перемести курсор мыши в левую часть верхнюю часть рабочего поля и, нажав левую клавишу, растяни круг (солнце). Отпусти левую клавишу мыши. | |
| 3.5 | Установить голубой цвет рисования | Щелкни левой клавишей мыши на палитре цветов по квадрату голубого цвета. | |
| 3.6 | Нарисовать правое облако | Установи курсор мыши в правой части желтого круга (солнце) и, нажав левую клавишу, растяни эллипс вправо-вниз (правое облако). Отпусти левую клавишу мыши. | |
| 3.7 | Нарисовать левое облако | Установи курсор мыши левее нарисованного солнца и, нажав левую клавишу, растяни эллипс вправо-вниз (левое облако). Отпусти левую клавишу мыши. | |
Задание 9
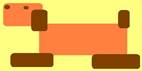
Рассмотри внимательно рисунок.
Какие знания тебе нужны, чтобы выполнить его?
Из каких фигур состоит рисунок?
Какие инструменты графического редактора нужны для того, чтобы его нарисовать?
Рассмотри маршрутную карту создания рисунка:
| Маршрутная карта к заданию №9 | ||
| № операции | Наименование операции | Необходимые средства для выполнения операции |
| 1 | Рисование головы и туловища собаки | Инструменты Заливка, Скругленный прямоугольник |
| 2 | Рисование элементов собаки – лапы, ухо, хвост, глаз, нос | Инструмент Скругленный прямоугольник |
| 3 | Сборка собаки из элементов | Инструмент Выделение |
Выполни все действия, описанные в операционной карте:
| Операционная карта к заданию №9 | |||
| № операции | Наименование операции | ||
| 1 | Рисование головы и туловища собаки | ||
| № перехода | Содержание перехода | Твои действия | |
| 1.1 | Выбрать желтый цвет фона | Щелкни правой клавишей мыши на палитре цветов по квадрату желтого цвета. | |
| 1.2 | Установить желтый цвет рисования | Щелкни левой клавишей мыши на палитре цветов по квадрату желтого цвета. | |
| 1.3 | Выбрать инструмент – Заливка | На панели инструментов щелкни левой клавишей мыши по кнопке Заливка ( | |
| 1.4 | Закрасить рабочую область желтым цветом | Установи курсор мыши внутри рабочей области и щелкни левой клавишей мыши. | |
| 1.5 | Установить оранжевый цвет рисования | Щелкни левой клавишей мыши на палитре цветов по квадрату оранжевого цвета. | |
| 1.6 | Выбрать инструмент –скругленный прямоугольник | На панели инструментов щелкни левой клавишей мыши по кнопке Скругленный прямоугольник ( | |
| 1.7 | Выбрать тип прямоугольника – закрашенный | Перемести курсор мыши на поле выбора типа прямоугольника и щелкни левой клавишей мыши по кнопке | |
| 1.8 | Нарисовать голову собаки | Перемести курсор мыши в левую часть рабочего поля и, нажав левую клавишу, растяни скругленный прямоугольник (голова собаки). Отпусти левую клавишу мыши. | |
| 1.9 | Нарисовать туловище собаки | Перемести курсор мыши в нижний правый край нарисованного элемента и, нажав левую клавишу, растяни скругленный прямоугольник (туловище собаки). Отпусти левую клавишу мыши. | |
| 2 | Рисование элементов собаки – лапы, ухо, хвост, глаз, нос | ||
| 2.1 | Установить коричневый цвет рисования | Щелкни левой клавишей мыши на палитре цветов по квадрату коричневого цвета. | |
| 2.2 | Нарисовать элементы собаки – лапы, ухо, хвост, глаз, нос | Перемести курсор мыши в левую часть рабочего поля ниже рисунка и, нажав левую клавишу, растяни скругленный прямоугольник (передняя лапа собаки). Отпусти левую клавишу мыши. Перемести курсор мыши левее нарисованного элемента и повтори действия для рисования задней лапы, уха, хвоста, глаза и носа. | |
| 3 | Сборка собаки из элементов | ||
| 3.1 | Выбрать инструмент – выделение | На панели инструментов щелкни левой клавишей мыши по кнопке Выделение (  ). ).
| |
| 3.2 | Выбрать тип выделения – без фона | Перемести курсор мыши на поле выбора типа выделения и щелкни левой клавишей мыши по кнопке  . .
| |
| 3.3 | Выделение передней лапы собаки | Установи курсор мыши выше и левее нарисованной передней лапы и, нажав левую клавишу, растяни пунктирный прямоугольник вправо-вниз, чтобы весь нарисованный элемент оказался внутри прямоугольника. Отпусти левую клавишу мыши. | |
| 3.4 | Перемещение передней лапы собаки | Установи курсор мыши внутрь выделенного элемента и, нажав левую клавишу, перетащи элемент к левой нижней части туловища собаки. Отпусти левую клавишу мыши. | |
| 3.5 | Выделение задней лапы собаки | Установи курсор мыши выше и левее нарисованной задней лапы и, нажав левую клавишу, растяни пунктирный прямоугольник вправо-вниз, чтобы весь нарисованный элемент оказался внутри прямоугольника. Отпусти левую клавишу мыши. | |
| 3.6 | Перемещение задней лапы собаки | Установи курсор мыши внутрь выделенного элемента и, нажав левую клавишу, перетащи элемент к правой нижней части туловища собаки. Отпусти левую клавишу мыши. | |
| 3.7 | Выделение уха собаки | Установи курсор мыши выше и левее нарисованного уха собаки и, нажав левую клавишу, растяни пунктирный прямоугольник вправо-вниз, чтобы весь нарисованный элемент оказался внутри прямоугольника. Отпусти левую клавишу мыши. | |
| 3.8 | Перемещение уха собаки | Установи курсор мыши внутрь выделенного элемента и, нажав левую клавишу, перетащи и установи ухо в нижней правой части головы собаки. Отпусти левую клавишу мыши. | |
| 3.9 | Выделение хвоста собаки | Установи курсор мыши выше и левее нарисованного хвоста собаки и, нажав левую клавишу, растяни пунктирный прямоугольник вправо-вниз, чтобы весь нарисованный элемент оказался внутри прямоугольника. Отпусти левую клавишу мыши. | |
| 3.10 | Перемещение хвоста собаки | Установи курсор мыши внутрь выделенного элемента и, нажав левую клавишу, перетащи и установи хвост в правой верхней части туловища собаки. Отпусти левую клавишу мыши. | |
| 3.11 | Выделение и перемещение глаза и носа собаки | Установи курсор мыши выше и левее нарисованного элемента и, нажав левую клавишу, растяни пунктирный прямоугольник вправо-вниз, чтобы весь нарисованный элемент оказался внутри прямоугольника. Отпусти левую клавишу мыши. Установи курсор мыши внутрь выделенного элемента и, нажав левую клавишу, перетащи и установи элемент на свое место. Отпусти левую клавишу мыши. Повтори действия для другого элемента рисунка. | |
Сравни свой рисунок с картинкой.
Задание 10
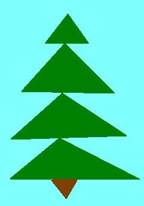
Рассмотри внимательно рисунок.
Какие знания тебе нужны, чтобы выполнить его?
Из каких фигур состоит рисунок?
Какие инструменты графического редактора нужны для того, чтобы его нарисовать?
Рассмотри маршрутную карту создания рисунка:
| Маршрутная карта к заданию №10 | ||
| № операции | Наименование операции | Необходимые средства для выполнения операции |
| 1 | Рисование кроны ели | Инструмент Заливка, Многоугольник |
| 2 | Рисование ствола | Инструмент Многоугольник |
Выполни все действия, описанные в операционной карте:
| Операционная карта к заданию №10 | ||
| № операции | Наименование операции | |
| 1 | Рисование кроны ели | |
| № перехода | Содержание перехода | Твои действия |
| 1.1 | Установить голубой цвет рисования | Щелкни левой клавишей мыши на палитре цветов по квадрату голубого цвета. |
| 1.2 | Выбрать инструмент – Заливка | На панели инструментов щелкни левой клавишей мыши по кнопке Заливка (  ). ).
|
| 1.3 | Закрасить рабочую область голубым цветом | Установи курсор мыши внутри рабочей области и щелкни левой клавишей мыши. |
| 1.4 | Установить зеленый цвет рисования | Щелкни левой клавишей мыши на палитре цветов по квадрату зеленого цвета. |
| 1.5 | Выбрать инструмент – многоугольник | На панели инструментов щелкни левой клавишей мыши по кнопке многоугольник (  ). ).
|
| 1.6 | Выбрать тип многоугольника – закрашенный | Перемести курсор мыши на поле выбора типа многоугольника и щелкни левой клавишей мыши по кнопке  . .
|
| 1.7 | Нарисовать крону ели | Перемести курсор мыши в центр верхней часть рабочего поля и, нажав левую клавишу, растяни отрезок прямой линии влево-вниз. Отпусти левую клавишу мыши. Перемести мышь вправо на ширину кроны и щелкни левой клавишей мыши. Перемести мышь к началу первого отрезка и щелкни левой клавишей мыши, чтобы треугольник замкнулся. Перемести курсор мыши ниже нарисованного элемента и повторяй все действия до тех пор, пока вся крона ели не будет нарисована. |
| 2 | Рисование ствола | |
| 2.1 | Установить коричневый цвет рисования | Щелкни левой клавишей мыши на палитре цветов по квадрату коричневого цвета. |
| 2.2 | Нарисовать ствол ели | Перемести курсор мыши в нижнюю часть рисунка и, нажав левую клавишу, растяни отрезок линии вправо-вниз. Отпусти левую клавишу мыши. Перемести курсор мыши право-вверх под рисунок и щелкни левой клавишей мыши. Перемести курсор к началу первого отрезка и щелкни левой клавишей мыши, чтобы треугольник замкнулся. |
Сравни свой рисунок с картинкой.
Задание 11
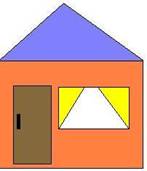
Рассмотри внимательно рисунок.
Из каких фигур состоит домик?
Сколько прямоугольников на рисунке?
Сколько треугольников на рисунке?
Какие инструменты графического редактора нужны для того, чтобы нарисовать домик?
Какие знания тебе нужны, чтобы выполнить задание?
Рассмотри внимательно маршрутную карту рисования домика:
| Маршрутная карта к заданию №11 | ||
| № операции | Наименование операции | Необходимые средства для выполнения операции |
| 1 | Рисование стен домика | Инструмент Прямоугольник |
| 2 | Рисование двери | Инструмент Прямоугольник |
| 3 | Рисование окна | Инструменты Прямоугольник, Линия, Заливка |
| 4 | Рисование крыши | Инструменты Линия, Заливка |
Выполни все действия, описанные в операционной карте:
| Операционная карта к заданию №11 | |||
| № операции | Наименование операции | ||
| 1 | Рисование стен домика | ||
| № перехода | Содержание перехода | Твои действия | |
| 1.1 | Установить оранжевый цвет рисования стен домика | Щелкни левой клавишей мыши на палитре цветов по квадрату оранжевого цвета. | |
| 1.2 | Выбрать инструмент – закрашенный прямоугольник | На панели инструментов щелкни левой клавишей мыши по кнопке Прямоугольник ( | |
| 1.3 | Нарисовать прямоугольник, закрашенный оранжевым цветом | Перемести курсор мыши на рабочее поле и, нажав левую клавишу, растяни прямоугольник (стены домика). | |
| 2 | Рисование двери | ||
| 2.1 | Установить коричневый цвет рисования двери домика | Щелкни левой клавишей мыши на палитре цветов по квадрату коричневого цвета. | |
| 2.2 | Выбрать инструмент – закрашенный прямоугольник | На панели инструментов щелкни левой клавишей мыши по кнопке Прямоугольник (  ). Выбери тип прямоугольника – закрашенный, щелкнув левой клавишей мыши по кнопке ). Выбери тип прямоугольника – закрашенный, щелкнув левой клавишей мыши по кнопке  . .
| |
| 2.3 | Нарисовать прямоугольник, закрашенный коричневым цветом | Перемести курсор мыши внутрь нарисованного оранжевого прямоугольника и, нажав левую клавишу, растяни коричневый прямоугольник (дверь). | |
| 2.4 | Установить черный цвет рисования ручки двери | Щелкни левой клавишей мыши на палитре цветов по квадрату черного цвета. | |
| 2.5 | Выбрать инструмент – закрашенный прямоугольник | На панели инструментов щелкни левой клавишей мыши по кнопке Прямоугольник (  ). Выбери тип прямоугольника – закрашенный, щелкнув левой клавишей мыши по кнопке ). Выбери тип прямоугольника – закрашенный, щелкнув левой клавишей мыши по кнопке  . .
| |
| 2.6 | Нарисовать прямоугольник, закрашенный черным цветом | Перемести курсор мыши внутрь нарисованного коричневого прямоугольника и, нажав левую клавишу, растяни черный прямоугольник (ручка двери). | |
| 3 | Рисование окна | ||
| 3.1 | Установить белый цвет рисования двери домика | Щелкни левой клавишей мыши на палитре цветов по квадрату белого цвета. | |
| 3.2 | Выбрать инструмент – закрашенный прямоугольник | На панели инструментов щелкни левой клавишей мыши по кнопке Прямоугольник (  ). Выбери тип прямоугольника – закрашенный, щелкнув левой клавишей мыши по кнопке ). Выбери тип прямоугольника – закрашенный, щелкнув левой клавишей мыши по кнопке  . .
| |
| 3.3 | Нарисовать прямоугольник, закрашенный белым цветом | Перемести курсор мыши внутрь нарисованного оранжевого прямоугольника и, нажав левую клавишу, растяни белый прямоугольник (окно). | |
| 3.4 | Установить черный цвет рисования | Щелкни левой клавишей мыши на палитре цветов по квадрату черного цвета. | |
| 3.5 | Выбрать инструмент – Линия | На панели инструментов щелкни левой клавишей мыши по кнопке Линия (  ). ).
| |
| 3.6 | Нарисовать шторы в окне домика | Установи курсор мыши на верхней границе нарисованного белого прямоугольника (окно) и, нажав левую клавишу, растяни отрезок линии до нижней границы (край шторы). Повтори эти действия еще раз. | |
| 3.7 | Установить желтый цвет рисования | Щелкни левой клавишей мыши на палитре цветов по квадрату желтого цвета. | |
| 3.8 | Выбрать инструмент – Заливка | На панели инструментов щелкни левой клавишей мыши по кнопке Заливка (  ). ).
| |
| 3.9 | Закрасить шторы желтым цветом | Установи курсор мыши внутри нарисованной шторы и щелкни левой клавишей мыши. Переведи курсор мыши внутрь второй шторы и щелкни левой клавишей мыши. | |
| 4 | Рисование крыши | ||
| 4.1 | Выбрать инструмент – Линия | На панели инструментов щелкни левой клавишей мыши по кнопке Линия (  ). ).
| |
| 4.2 | Нарисовать левый край крыши домика | Установи курсор мыши на левую верхнюю вершину нарисованного оранжевого прямоугольника и, нажав левую клавишу, растяни отрезок линии вправо-вверх. | |
| 4.3 | Нарисовать правый край крыши домика | Установи курсор мыши на вершину нарисованной крыши и, нажав левую клавишу, растяни отрезок линии вправо-вниз до стены домика. | |
| 4.4 | Выбрать инструмент – Заливка | На панели инструментов щелкни левой клавишей мыши по кнопке Заливка (  ). ).
| |
| 4.5 | Установить синий цвет рисования | Щелкни левой клавишей мыши на палитре цветов по квадрату синего цвета. | |
| 4.6 | Закрасить крышу домика | Установи курсор мыши внутри нарисованной крыши и щелкни левой клавишей мыши. | |
Сравни свой домик с домиком, нарисованным на картинке.
Задание 12

Рассмотри внимательно рисунок.
Из каких фигур состоят часы?
Какие инструменты графического редактора нужны для того, чтобы нарисовать часы?
Какие знания тебе нужны, чтобы выполнить рисунок?
Рассмотри внимательно маршрутную карту рисования часов:
| Маршрутная карта к заданию №12 | ||
| № операции | Наименование операции | Необходимые средства для выполнения операции |
| 1 | Рисование корпуса часов | Инструмент Прямоугольник |
| 2 | Рисование циферблата | Инструменты Скругленный прямоугольник, Эллипс, Линия, Ластик |
| 3 | Рисование кнопки звонка | Инструменты Кисть, Заливка |
| 4 | Закрашивание корпуса часов | Инструмент Заливка |
Выполни все действия, описанные в операционной карте:
| Операционная карта к заданию №12 | |||
| № операции | Наименование операции | ||
| 1 | Рисование корпуса часов | ||
| № перехода | Содержание перехода | Твои действия | |
| 1.1 | Установить синий цвет рисования часов | Щелкни левой клавишей мыши на палитре цветов по квадрату синего цвета. | |
| 1.2 | Выбрать инструмент – прямоугольник | На панели инструментов щелкни левой клавишей мыши по кнопке Прямоугольник ( | |
| 1.3 | Нарисовать прямоугольник | Перемести курсор мыши на рабочее поле и, нажав левую клавишу, растяни прямоугольник (корпус часов). | |
| 2 | Рисование циферблата | ||
| 2.1 | Выбрать инструмент –скругленный прямоугольник | На панели инструментов щелкни левой клавишей мыши по кнопке Скругленный прямоугольник (  ). Выбери тип прямоугольника – полый, щелкнув левой клавишей мыши по кнопке ). Выбери тип прямоугольника – полый, щелкнув левой клавишей мыши по кнопке  . .
| |
| 2.2 | Нарисовать скругленный прямоугольник | Перемести курсор мыши внутрь нарисованного прямоугольника и, нажав левую клавишу, растяни скругленный прямоугольник (контур циферблата). | |
| 2.3 | Выбрать инструмент – закрашенный эллипс | На панели инструментов щелкни левой клавишей мыши по кнопке Эллипс (  ). Выбери тип эллипса – закрашенный, щелкнув левой клавишей мыши по кнопке ). Выбери тип эллипса – закрашенный, щелкнув левой клавишей мыши по кнопке  . .
| |
| 2.4 | Нарисовать центр часов | Установи курсор немного левее и выше центра нарисованного контура циферблата часов и, удерживая нажатой левую клавишу мыши, перемести мышь немного вправо-вниз. Отпусти клавишу. | |
| 2.5 | Выбрать инструмент – линия | На панели инструментов щелкни левой клавишей мыши по кнопке Линия (  ). ).
| |
| 2.6 | Нарисовать на циферблате деления, обозначающие 3, 6, 9 и 12 часов | Перемести курсор мыши внутрь нарисованного контура циферблата на начало одного из делений и, нажав левую клавишу, растяни отрезок линии. Отпусти клавишу. Повтори эти действия для рисования всех делений на циферблате. | |
| 2.7 | Нарисовать стрелки часов | Установи курсор мыши в центр циферблата и, нажав левую клавишу, растяни отрезок линии (стрелка часов). Отпусти клавишу. Повтори эти действия для рисования второй стрелки. | |
| 2.8 | Выбрать инструмент – ластик | На панели инструментов щелкни левой клавишей мыши по кнопке Ластик (  ). ).
| |
| 2.9 | Выровнять деления на циферблате | Перемести курсор мыши на то деление, которое длиннее остальных. Удерживая нажатой левую клавишу мыши и перемещая мышь, сотри часть деления. Отпусти левую клавишу мыши. | |
| 3 | Рисование кнопки звонка | ||
| 3.1 | Выбрать инструмент – кисть | На панели инструментов щелкни левой клавишей мыши по кнопке Кисть (  ). ).
| |
| 3.2 | Нарисовать контур кнопки звонка | Установи курсор мыши на верхней части корпуса часов и, удерживая нажатой левую клавишу, нарисуй контур звонка. Отпусти клавишу. | |
| 3.8 | Выбрать инструмент – Заливка | На панели инструментов щелкни левой клавишей мыши по кнопке Заливка (  ). ).
| |
| 3.9 | Закрасить кнопку звонка синим цветом | Установи курсор мыши внутри нарисованной кнопки и щелкни левой клавишей мыши. | |
| 4 | Закрашивание корпуса часов | ||
| 4.1 | Установить голубой цвет рисования | Щелкни левой клавишей мыши на палитре цветов по квадрату голубого цвета. | |
| 4.2 | Выбрать инструмент – Заливка | На панели инструментов щелкни левой клавишей мыши по кнопке Заливка (  ). ).
| |
| 4.3 | Закрасить корпус часов голубым цветом | Установи курсор мыши внутри нарисованного корпуса и щелкни левой клавишей мыши. | |
Сравни свой рисунок с часами, нарисованными на картинке.
Задание 13
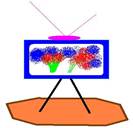
Рассмотри внимательно рисунок.
Из каких фигур он состоит?
Какие инструменты графического редактора нужны для того, чтобы его нарисовать?
Какие знания тебе нужны, чтобы выполнить рисунок?
Рассмотри внимательно маршрутную карту создания рисунка:
| Маршрутная карта к заданию №13 | ||
| № операции | Наименование операции | Необходимые средства для выполнения операции |
| 1 | Рисование корпуса телевизора | Инструмент Прямоугольник |
| 2 | Рисование экрана телевизора | Инструмент Скругленный прямоугольник |
| 3 | Рисование изображения на экране | Инструменты Карандаш, Кисть, Распылитель, Ластик |
| 4 | Рисование антенны | Инструменты Эллипс, Линия |
| 5 | Рисование коврика | Инструменты Многоугольник, Заливка |
| 6 | Рисование ножек телевизора | Инструмент Линия |
Выполни все действия, описанные в операционной карте:
| Операционная карта к заданию №13 | |||
| № операции | Наименование операции | ||
| 1 | Рисование корпуса телевизора | ||
| № перехода | Содержание перехода | Твои действия | |
| 1.1 | Установить синий цвет рисования корпуса телевизора | Щелкни левой клавишей мыши на палитре цветов по квадрату синего цвета. | |
| 1.2 | Выбрать инструмент – закрашенный прямоугольник | На панели инструментов щелкни левой клавишей мыши по кнопке Прямоугольник (  ). Выбери тип прямоугольника – закрашенный, щелкнув левой клавишей мыши по кнопке ). Выбери тип прямоугольника – закрашенный, щелкнув левой клавишей мыши по кнопке  . .
| |
| 1.3 | Нарисовать прямоугольник, закрашенный синим цветом | Перемести курсор мыши на рабочее поле и, нажав левую клавишу, растяни прямоугольник (корпус телевизора). | |
| 2 | Рисование экрана телевизора | ||
| 2.1 | Установить белый цвет рисования двери домика | Щелкни левой клавишей мыши на палитре цветов по квадрату белого цвета. | |
| 2.2 | Выбрать инструмент – закрашенный скругленный прямоугольник | На панели инструментов щелкни левой клавишей мыши по кнопке Скругленный прямоугольник ( | |
| 2.3 | Нарисовать скругленный прямоугольник, закрашенный белым цветом | Перемести курсор мыши внутрь нарисованного синего прямоугольника и, нажав левую клавишу, растяни белый прямоугольник (экран). | |
| 3 | Рисование изображения на экране | ||
| 3.1 | Установить зеленый цвет рисования | Щелкни левой клавишей мыши на палитре цветов по квадрату зеленого цвета. | |
| 3.2 | Выбрать инструмент – карандаш | На панели инструментов щелкни левой клавишей мыши по кнопке Карандаш ( | |
| 3.3 | Нарисовать стебли цветов правого букета | Перемести курсор мыши внутрь нарисованного белого скругленного прямоугольника и, удерживая нажатой левую клавишу мыши нарисовать один стебель. Затем отпусти левую клавишу мыши. Повторяя эти действия, нарисуй три стебля. | |
| 3.4 | Выбрать инструмент – кисть | На панели инструментов щелкни левой клавишей мыши по кнопке Кисть ( | |
| 3.5 | Нарисовать стебли цветов левого букета | Перемести курсор мыши внутрь нарисованного белого скругленного прямоугольника и, удерживая нажатой левую клавишу мыши нарисовать один стебель. Затем отпусти левую клавишу мыши. Повторяя эти действия, нарисуй три стебля. | |
| 3.6 | Установить синий цвет рисования | Щелкни левой клавишей мыши на палитре цветов по квадрату синего цвета. | |
| 3.7 | Выбрать инструмент – Распылитель | На панели инструментов щелкни левой клавишей мыши по кнопке Распылитель ( | |
| 3.8 | Нарисовать синие цветы | Перемести курсор мыши внутрь нарисованного белого скругленного прямоугольника и, нажав левую клавишу мыши, нарисуй один цветок. Затем отпусти левую клавишу мыши. Повторяя эти действия, нарисуй все синие цветы. | |
| 3.9 | Установить красный цвет рисования | Щелкни левой клавишей мыши на палитре цветов по квадрату красного цвета. | |
| 3.10 | Нарисовать красные цветы | Перемести курсор мыши внутрь нарисованного белого скругленного прямоугольника и, нажав левую клавишу мыши, нарисуй один цветок. Затем отпусти левую клавишу мыши. Повторяя эти действия, нарисуй все красные цветы. | |
| 3.11 | Выбрать инструмент – ластик | На панели инструментов щелкни левой клавишей мыши по кнопке Ластик ( | |
| 3.12 | Стереть лишние линии на экране | Перемести курсор мыши на то место нарисованного экрана, которое необходимо скорректировать. Удерживая нажатой левую клавишу мыши и перемещая мышь, сотри часть линий. Отпусти левую клавишу мыши. | |
| 4 | Рисование антенны | ||
| 4.1 | Установить сиреневый цвет рисования | Щелкни левой клавишей мыши на палитре цветов по квадрату сиреневого цвета. | |
| 4.2 | Выбрать инструмент – закрашенный эллипс | На панели инструментов щелкни левой клавишей мыши по кнопке Эллипс ( | |
| 4.3 | Нарисовать корпус антенны | Установи курсор мыши над нарисованным телевизором и, нажав левую клавишу, растяни эллипс вправо-вниз. | |
| 4.4 | Выбрать инструмент – линия | На панели инструментов щелкни левой клавишей мыши по кнопке Линия ( | |
| 4.5 | Нарисовать правую антенну | Установи курсор мыши на корпус нарисованной антенны и, нажав левую клавишу, растяни отрезок линии вправо-вверх. | |
| 4.6 | Нарисовать левую антенну | Установи курсор мыши на корпус нарисованной антенны и, нажав левую клавишу, растяни отрезок линии влево-вверх. | |
| 5 | Рисование коврика | ||
| 5.1 | Установить коричневый цвет рисования | Щелкни левой клавишей мыши на палитре цветов по квадрату коричневого цвета. | |
| 5.2 | Выбрать инструмент – Многоугольник | На панели инструментов щелкни левой клавишей мыши по кнопке Многоугольник ( | |
| 5.3 | Нарисовать контур коврика | Установи курсор мыши ниже и левее нарисованного телевизора и, нажав левую клавишу, растяни линию вправо. Отпусти клавишу. Перемести мышь вправо-вниз и вновь нажми левую клавишу мыши. Отпусти клавишу. Постепенно перемещая мышь, нажимая и отпуская левую клавишу, нарисуй контур коврика. | |
| 5.4 | Установить оранжевый цвет рисования | Щелкни левой клавишей мыши на палитре цветов по квадрату оранжевого цвета. | |
| 5.5 | Выбрать инструмент – Заливка | На панели инструментов щелкни левой клавишей мыши по кнопке Заливка ( | |
| 5.6 | Закрасить коврик | Установи курсор мыши внутри нарисованного коврика и щелкни левой клавишей мыши. | |
| 6 | Рисование ножек телевизора | ||
| 6.1 | Установить черный цвет рисования ножек телевизора | Щелкни левой клавишей мыши на палитре цветов по квадрату черного цвета. | |
| 6.2 | Выбрать инструмент – линия | На панели инструментов щелкни левой клавишей мыши по кнопке Линия ( | |
| 6.3 | Нарисовать левую ножку телевизора | Установи курсор мыши в центре нижней границы корпуса телевизора и, нажав левую клавишу, растяни отрезок линии влево-вниз. | |
| 6.4 | Нарисовать правую ножку телевизора | Установи курсор мыши в центре нижней границы корпуса телевизора и, нажав левую клавишу, растяни отрезок линии вправо-вниз. | |
Сравни свой рисунок с картинкой.
Задание 14

Рассмотри внимательно рисунок.
Из каких фигур он состоит?
Какие инструменты графического редактора нужны для того, чтобы его нарисовать?
Начерти и заполни самостоятельно маршрутную карту создания рисунка:
Пользуясь составленной маршрутной картой, нарисуй пейзаж и сравни его с представленным на рисунке.
Дата: 2019-07-30, просмотров: 261.
 ).
). ).
).