Вариант А.
Условие задания. Построить графики функций:
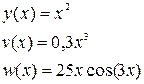
в одной системе координат. Переменная x изменяется в диапазоне от -10 до 10 с шагом 0,25. (Готовое задание на рис. 3.4.)
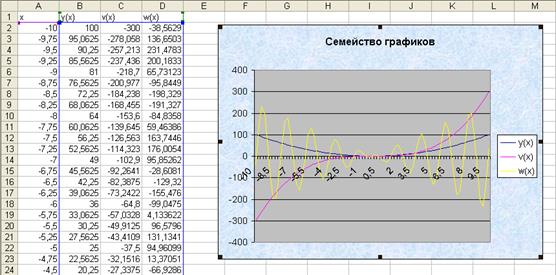
Рис. 3.4. Фрагмент готового задания
Порядок выполнения:
1. Переименуйте ярлычок «Лист7» в «Задание 3_3».
2. В ячейки A1, B1, C1, и D1 введите название столбцов данных «x», «Y(x)», «V(x)» и «W(x)» соответственно.
3. В столбце A создайте арифметическую прогрессию от -10 до 10 с шагом 0,25.
4. В ячейки B2, С2, D2 введите формулы «=A2^2», «=0,3*A2^3», «=25*A2*cos(3*A2)». Выделите ячейки B2, С2, D2 и с помощью маркера автозаполнения заполните диапазон ячеек с B3 по D82.
5. Выделите диапазон ячеек B1:D82 и, вызвав «Мастер диаграмм», постройте диаграмму типа «График». Помните, что при построении диаграмма на вкладке «Ряд» необходимо ввести диапазон A2:A82.
Вариант B .
Условие задания. Построить графики функций:
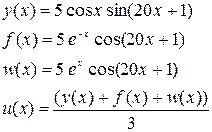
в одной системе координат. Переменная x изменяется в диапазоне от -1 до 1 с шагом 0,1. Изменить в легенде цвета линий обозначения функций, выбранные Excel по умолчанию, на красный (для y(x)), желтый (для f(x)), зеленый (для w(x)), синий жирный (для u(x)) Готовое задание на рис. 3.5.
Пояснение. Работа выполняется аналогично заданию 3 практической работы №2. Для изменения цвета обозначения линий функций в легенде необходимо выделить график нужной функции на диаграмме и нажать правую кнопку мышки. В появившемся контекстном меню выбрать команду «Формат рядов данных» (рис.3.5.). В диалоговом окне «Формат рядов данных» выбрать вкладку «Вид» и работать с областью «Линия».
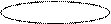
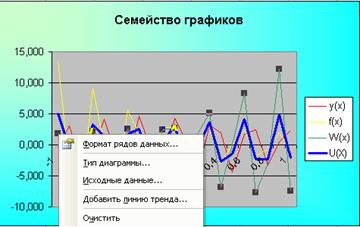
Рис. 3.5. Вызов команды «Формат рядов данных»
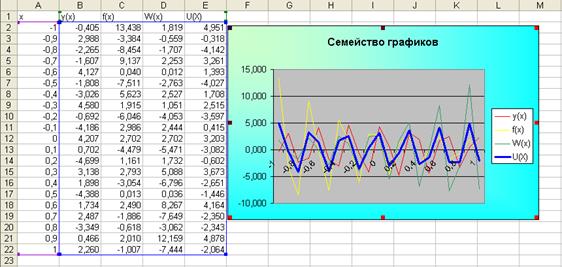
Рис. 3.6. Образец выполнения задания
Задание 4
Задание на повторение. Создайте лист «Лист8». Переименуйте ярлычок «Лист8» в «Задание 3_4».Используя полученные навыки на практических занятиях №2 и 3 построить в одной системе координат графики следующих функций:
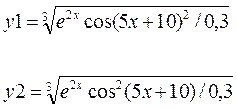
где переменная x изменяется в диапазоне от -1 до 1 с шагом 0,1.
Порядок выполнения:
Переименуйте ярлык «Лист1» в «Задание 1»
Практическое занятие №3.1
Тема: Адресация в Excel
Цель работы - овладение практическими навыками использования адресации в электронной таблице MS Excel.
Рекомендуется изучить:
· Абсолютную, относительную и смешанную адресации;
· Заголовки и имена в формулах;
· Присвоение имен ячейкам рабочей книги.
Задание 1
Создайте в Excel следующую таблицу (рис. 4.1)
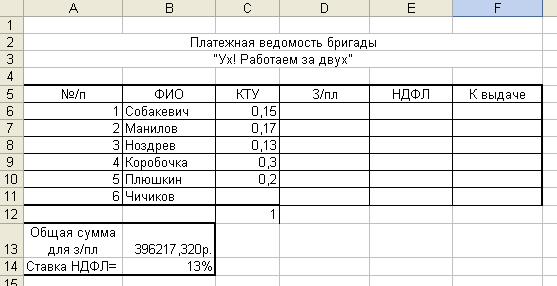
Рис. 4.1. Таблица для задания 4_1
Сумма ячеек (С6:С11) столбеца «КТУ» (коэффициент трудового участия) равна 1. Определить, используя формулу, значение «КТУ» в ячейке С11.
Столбцы «З/пл», «НДФЛ», «К выдаче» определить по формулам:
«З/пл» = «КТУ» * «Общая сумма для з/пл»
«НДФЛ» = «Ставка НДФЛ» * «З/пл»
«К выдаче» = «З/пл» - «НДФЛ»
По полученным данным построить две диаграммы:
· Гистограмму «Зарплата» (рис. 4.2.)
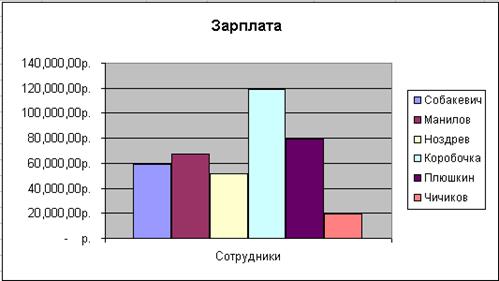
Рис. 4.2. Гистограмма «Зарплата»
· Круговую диаграмму «К выдаче» (рис. 4.3.)
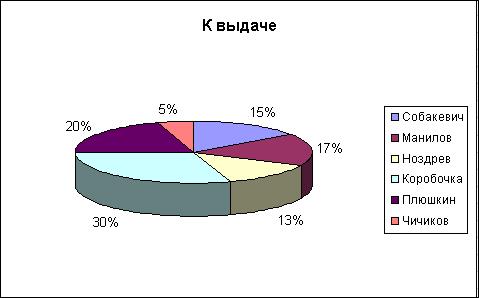
Рис. 4.3. Круговая диаграмма «К выдаче»
Порядок выполнения:
Вариант А (с использованием присваивания имен ячейкам рабочей книги)
1. Переименуйте ярлычок «Лист9» в «Задание 4_1».
2. Создайте в Excel таблицу (рис. 4.1).
3. Для упрощения просмотра и заполнения формул ячейкам B13, B14 и C12 присвойте имена соответственно «Общая сумма для з/пл», «Ставка НДФЛ» «Сумма_КТУ». Для этого необходимо выделить нужную ячейку и выполнить команду «Вставка → Имя → Присвоить».
4. Для определения значения КТУ в ячейки C11 введите формулу =Сумма_КТУ-СУММ(C6:C10). Для определения значения «З/пл» в ячейки D6 введите формулу =Общая_сумма_для_з_пл*$C6. Для определения значения «НДФЛ» в ячейки E6 введите формулу =$D6*Ставка_НДФЛ Для определения значения «К выдаче» в ячейки F6 введите формулу =$D6*Ставка_НДФЛ. Выделим ячейки D6:F6 и, используя маркер заполнения, протянем этот диапазон до ячеек D11:F11. Примечание. Для изменения адресации ячеек используется клавиша F4.
5. Выделите нужные диапазоны и постройте две диаграммы.
Вариант Б (с использованием непосредственно в формулах абсолютной и смешанной адресации). В этом варианте ячейкам не надо присваивать имена, а сразу вводить следующие формулы.
В C11 =1-СУММ(C6:C10), D6 =$B$13*$C6, E6 =$D6*$B$14,
F6 =$D6-$E6
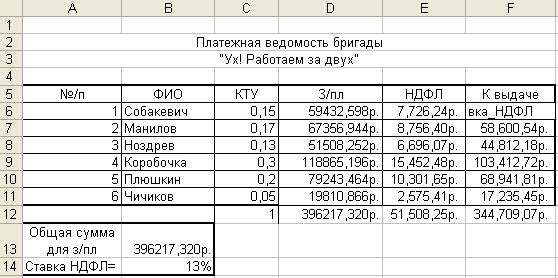
Рис. 4.4. Итоговая таблица задания 4_1.
Практическое занятие № 3.2
Тема: Работа с логическими функциями. Обработка таблиц-списков.
Подведение итогов. Консолидация данных.
Цель работы - овладение практическими навыками использования логических функций, работы с таблицами-списками, средств подведения итогов и консолидации данных в электронной таблице MS Excel.
Рекомендуется изучить:
· Логические функции ЕСЛИ, И, ИЛИ, НЕ;
· Средства консолидации данных и подведения итогов;
- Сортировку и фильтрацию данных
Порядок выполнения:
Задание 1.
Построить график функции, используя функцию если
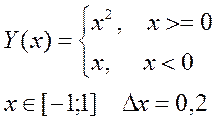
Результат выполнения задания показан на рис. 5.1
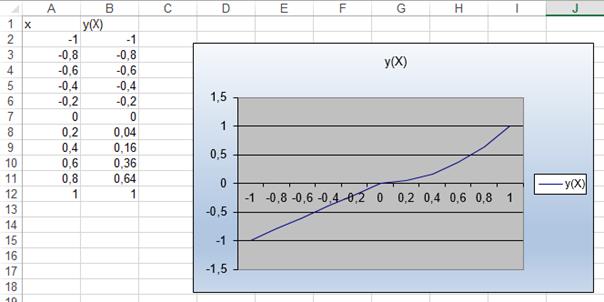
Рис. 5.1 Образец выполненного задания 1
Задание 2
Построить график функции, используя функции «если» и «И».
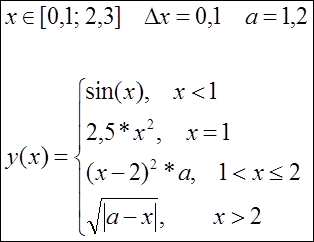 |
Результат выполнения задания показан на рис. 5.2
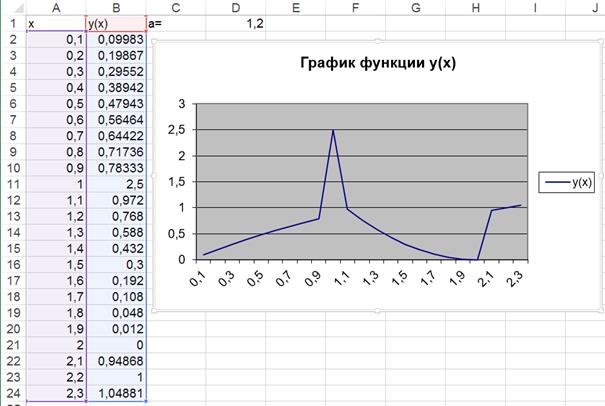
Рис. 5.2 Образец выполненного задания 2
Задание 3
Обработка таблицы-списков
Создайте таблицу, представленную на рис. 5.3
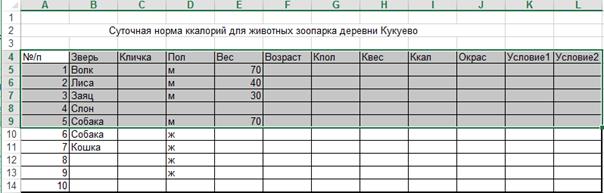
Рис.5.3 Образец таблицы-списка для задания 3
Колонки в таблице «Зверь», «Кличка», «Пол», «Вес», «Возраст» заполняются самостоятельно.
Колонки с 7 по 12 заполняются по формулам (рис. 5.4)

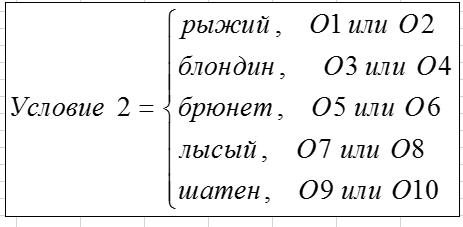
Рис. 5.4. Формулы для задания 3
К полученной таблице применить сортировку и фильтрацию.
Задание 4
Работа с матрицами. Основные функции работы с матрицами представлены в таблице
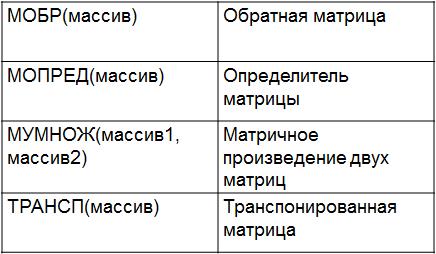
Пример1
Перемножить две матрицы А и В
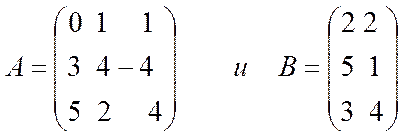
Результат выполнения задания (рис. 5.5)

Рис. 5.5. Образец выполнения примера 1
Пример 2
Решение системы уравнений
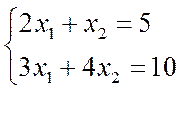
Результат выполнения задания (рис. 5.6)

Рис. 5.6. Образец выполнения примера 2
Дата: 2019-07-24, просмотров: 329.