При проектировании пользовательского интерфейса на основании выделенных прецедентов (курсовой проект по дисциплине теория информации) было принято решение разместить все управляющие элементы на двух панелях, переключение между которыми осуществляется нажатием одной из двух соответствующих кнопок на навигационной панели. Одна панель предназначена для выполнения заявки сотрудником СПТЗ, другая – для получения выходных форм телемехаником.
|


|
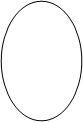

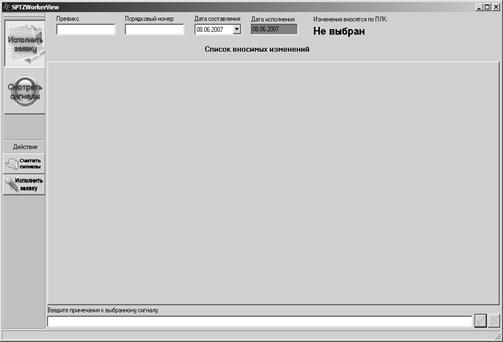
Было принято решение отказаться от меню по причине того, что количество команд, доступных одновременно пользователю невелико (от 4-х до 7-ми) и выполнение всех их можно назначить кнопкам, расположенным на форме. Использование меню только увеличило бы количество щелчков мышью.
Кроме того на кнопках можно размещать крупные изображения. Такой подход ускоряет поиск пользователем необходимой кнопки. Среди графики человек ориентируется быстрее, чем среди текстовых надписей.
Всё вышеизложенное воплощено в панели действий, находящейся под панелью навигации. На данной панели отображаются шаги, которые может предпринять пользователь в данный момент времени.
Рассмотрим процесс исполнения заявки сотрудником СПТЗ. Он включает 4 шага, изображённых на рисунках ниже.
1) Пользователь нажимает кнопку «Считать сигналы» и выбирает текстовый файл с данными по сигналам, экспортированный из SCADA Realflex. Программа на основании данных из файла составляет список изменений, планируемых к внесению в базу данных проекта на основании вводимой заявки.

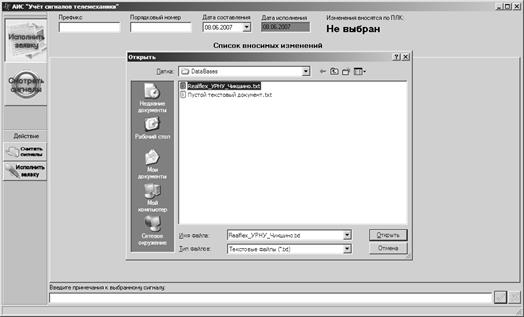
2) Теперь все будущие изменения отображены на экране. Для удобства пользователя было принято решение отображать рядом с каждым сигналом иконку, обозначающую характер изменения: добавление, обновление, удаление.
Все изменения разбиты на группы, по типу изменяемого сигнала. Причём если в характеристики ни одного из сигналов какого-либо типа не вносятся изменения, то соответствующая закладка просто не отображается, как, например, на рисунке ниже доступна только вкладка «Телеизмерение». Это сделано, чтобы пользователь не тратил время на просмотр пустых таблиц.
На данном шаге пользователь может выбрать любой сигнал и ввести примечания по его редактированию в текстовом поле внизу формы. Нажав кнопку подтверждения изменений или клавишу «Enter» в таблице автоматически выделяется следующий сигнал. Это ускоряет процесс ввода большого количества примечаний.



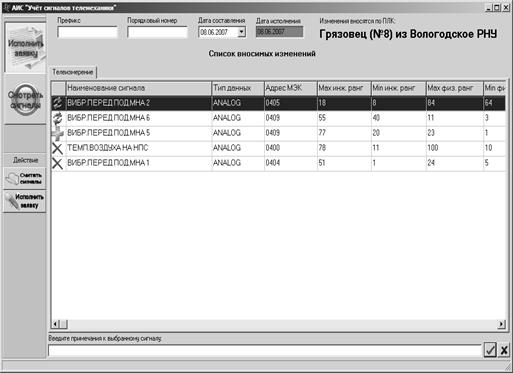
3) Далее пользователь вводит остальные данные по заявке, такие как префикс, порядковый номер, дата составления. Для выбора даты предусмотрено специализированное окошко, упрощающее это действие. Этот компонент поставляется с IDE CBuilder 6.
Следует отметить ещё одну деталь. В правом верхнем углу во избежание ошибок отображается имя ПЛК, в характеристики сигналов которого вносятся изменения и РНУ, которому он принадлежит.
4) Пользователю остаётся нажать на кнопку «Исполнить заявку» на панели действий. После успешного внесения заявки в статусной строке внизу формы отображается соответствующее сообщение. Эта строка специально предусмотрена для этого.
Рассмотрим процесс получения телемехаником выходного документа, содержащего данные по характеристикам сигналов определённого ПЛК.
Слева на форме расположено дерево, где телемеханик сначала должен выбрать РНУ, а затем соответствующий ему ПЛК. Именно этот способ отображения данных был выбран, чтобы ускорить доступ телемеханика к необходимым данным. Рядом с именем ПЛК в скобках отображается его номер.
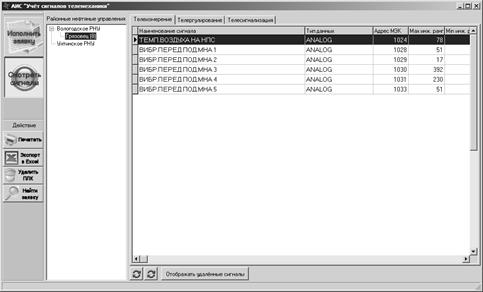
После выбора ПЛК справа отображаются значения характеристик его сигналов, разбитых по вкладкам. Причём вкладки с именем типа, сигналов которого ни одного не сопоставлено с выбранным ПЛК, не отображаются.
Далее телемеханик выбирает одно из двух действий: «Печатать» или «Сохранить в Excel», что приводит к генерации выходного документа и либо его вывода на печать, либо передаче в приложение Microsoft Office Excel.
В разделе просмотра сигналов присутствуют специфические для сотрудников СПТЗ возможности, недоступные телемеханика. Это действия по удалению ПЛК и РНУ, кнопка включения отображения удалённых сигналов.
Кроме этого сотрудник СПТЗ может выбрать любой сигнал в списке и вызвав действие «Найти заявку» просмотреть данные о последней заявке, по которой изменялись характеристики выделенного сигнала. Пример на рисунке ниже:
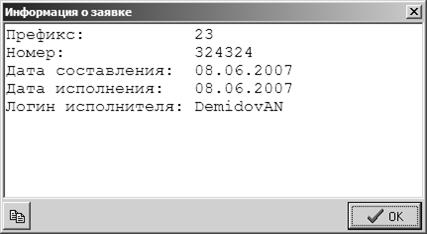
Все данные из окна можно скопировать, нажав кнопку с соответствующим изображением.
Таким образом, как результат проектирования мы получили удобный, интуитивно понятный интерфейс.
Дата: 2019-05-29, просмотров: 257.