Введение
Задача данного учебно-методического пособия – краткое и четкое изложение материала о компонентах пакета Microsoft Office, без пространственных рассуждений о нюансах, важность которых становится очевидной только после приобретения опыта работы в данном пакете.
Пособие предназначено для студентов, изучающих информатику с «нуля», но будет полезно и более искушенным пользователям. Данное пособие не претендует на полноту изложения материала, для этого существуют справочники, документация и контекстная помощь.
Цель пособия – дать правильное представление о возможностях пакета Microsoft Office и способах его применения, а также дать толчок к дальнейшему изучению информатики.
Данное пособие содержит три лабораторные работы: «Использование текстового редактора Microsoft Word», «Использование табличного процессора Microsoft Excel», «Использование СУБД Microsoft Access». Оно предназначено для студентов I курса специальностей 220201 – «Управление и информатика в технических системах» и 220301 – «Автоматизация технологических процессов и производств» при изучении дисциплины «Информатика», может быть использовано студентами других специальностей.
Лабораторная работа 1
ИСПОЛЬЗОВАНИЕ ТЕКСТОВОГО РЕДАКТОРА
MICROSOFT WORD
Цель работы:
1) научиться создавать, сохранять и редактировать документы, применяя форматирование абзацев, страниц и текста;
2) научиться открывать и сохранять созданные ранее документы, редактировать набранный текст, выполняя при этом копирование, перемещение и используя элементы поиска и замены слов, Автотекста, Автозамены, тезаурус и проверку орфографии;
3) научиться добавлять колонтитулы и рисунки в документ, создавать многоколонный текст и стиль;
4) изучить основные возможности редактора формул и освоить создание графических объектов в Word;
5) изучить создание и форматирование таблиц в текстовых документах, а также создание и редактирование маркированных, нумерованных и многоуровневых списков;
6) научиться производить вычисления в таблицах, строить диаграммы в текстовых документах.
Задание № 1
Операции с текстом
1. Создайте новый документ. Используя пункт меню Справка, скопируйте в этот документ справочную информацию на тему «Выделение текста и рисунков с помощью мыши». Отформатируйте текст согласно образцу, представленному на рис. 1.
2. Установите в этом документе следующие параметры страницы: поля сверху и снизу – 1,5 см, слева – 3 см, справа – 2 см.
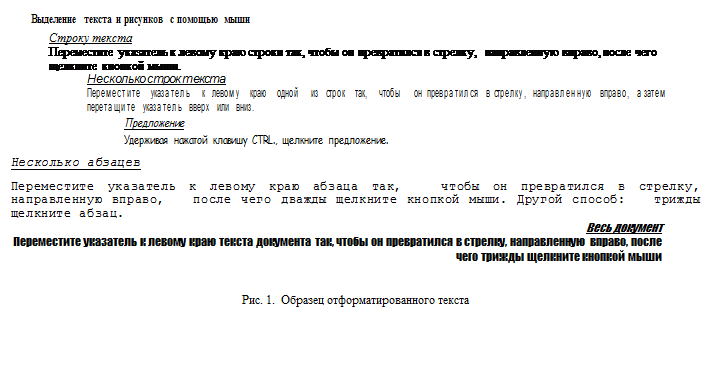 |
3. Отработайте различные способы быстрого выделения фрагментов текста (символов, слов, строк, абзаца, предложения) и всего текста.
4. Введите следующее выражение:
F(x, y(k), y(k+1), …, y(n)) = 0,
установите в этом выражении интервал между символами, равный 2 пунктам.
Автоматизация работы с текстом
1. На базе документа, созданного в задании № 1, выполните действия по удалению, перемещению, копированию фрагментов текста различными способами.
2. Проверьте орфографию.
3. Создайте элементы Автозамены и Автотекста при вводе. С помощью команд Поиск и Замена найдите определенное слово или набор букв и замените их. Найдите значение слова «Прежде» и подберите к нему синонимы.
4. С помощью режима Вставка —> Символ введите следующее выражение:
S (а ± b) × j/h .
Методика выполнения работы
1. Откройте документ, созданный в задании № 1 (команда меню Файл —> Открыть).
2. Сохраните этот файл в своей папке под другим именем (например, «Иванов_ЛР1_2»).
3. Скопируйте последний абзац (вместе с рамкой) и с помощью мыши вставьте его между заголовком и первым абзацем. Для этого:
– выделите абзац;
– используя прием Перетаскивание, с помощью правой кнопки мыши поместите указатель мыши под заголовок;
– в контекстном меню выберите команду Копировать.
4. Скопируйте второй абзац в конец документа, используя только клавиатуру. Для этого:
– выделите абзац;
– скопируйте его в буфер обмена (комбинации клавиш <Ctrl + С> или <Ctrl + Insert>).
– установите курсор в конец документа;
– выполните команду, используя клавиши <Ctrl +V> или <Shift + Insert>.
5. Удалите предпоследний абзац (вместе с рамкой) любым способом (с помощью клавиатуры, основного или контекстного меню):
– выделите абзац;
– нажмите кнопку Вырезать на Стандартной панели инструментов.
6. С помощью мыши любым способом (перетаскиванием левой или правой кнопкой мыши) переместите из начала текста на место удаленного абзаца его копию (вместе с рамкой). Текст предварительно выделите.
7. Выполните ряд самостоятельных упражнений по копированию и перестановке слов в предложениях и букв в словах.
8. Проверьте орфографию при помощи Стандартной панели инструментов и команды меню Сервис — > Правописание. Перед проверкой орфографии установите курсор на начало текста (если она осуществляется от курсора вниз).
9. Создайте элемент Автозамены и используйте его при наборе и редактировании текста. Предположим, что в тексте постоянно требуется набирать выражение «к левому краю». Чтобы создать элемент Автозамены, наберите нужную фразу и выделите ее.
10. Выберите команду Сервис —> Автозамена —> вкладка Автотекст.
11. Нажмите кнопку Добавить.
12. Проверьте, как работает режим Автозамена. Для этого в свободном месте документа начинайте вводить первые буквы вашего автотекста до его появления на экране.
13. Создайте элемент Автотекста, в котором будет находиться один из абзацев, и вставьте его на свободном месте вашего документа. Для этого:
– выделите абзац в тексте;
– выберите команду Вставка —> Автотекст —> Создать;
– в строке «Имя элемента» диалогового окна введите условное название для выделенного абзаца и нажмите кнопку Добавить;
– вставьте абзац, используя режим Автотекст. Для этого выберите команду Вставка —> Автотекст -» Автотекст —> вкладка Автотекст;
– в списке Имя элемента выберите ваш элемент и нажмите кнопку Вставить.
14. Ознакомьтесь с режимами поиска и замены слов (символов). В тексте найдите определенное слово или набор букв и замените его (команда меню Правка —> Найти).
15. Определите значение слова «Прежде» и найдите его синонимы с помощью команды Сервис —> Язык —> Тезаурус.
16. С помощью режима Вставка -» Символ введите следующее выражение:
S (а ± b) × j/h.
Задание № 3
Методика выполнения работы
1. Откройте документ, созданный в задании № 2, и введите следующие параметры страницы для всего документа: верхнее поле – 3 см, от края до верхнего колонтитула – 1 см (меню
Файл –> Параметры страницы -» Поля);
2. Сохраните этот документ в новом файле, например «Иванов_ЛР1_3».
3. Создайте в данном документе колонтитул на всех четных страницах. Для этого в команде Параметры страницы на вкладке Источник бумаги укажите «Различать четные и нечетные колонтитулы», установите курсор на четную страницу и выберите команду Вид –> Колонтитул. В этот колонтитул вставьте рисунок из файла и с помощью команды Автотекст введите номер страницы, имя вашего документа, дату его создания, а также свою фамилию, имя и отчество. Внесенную информацию отформатируйте следующим образом:
– введите нумерацию страниц – по центру;
– выровняйте имя документа, дату и фамилию по правому краю;
– для всего документа установите начертание шрифта и его цвет согласно рис. 2.
4. Измените формат текста, скопированного в задании № 2, следующим образом:
– отмените все рамки;
– установите стиль: абзац – обычный, шрифт – Times New Roman, размер шрифта – 12 пт, начертание – обычное, выравнивание текста – по левому краю страницы;
– представьте данный текст, кроме заголовка и последнего предложения, как один абзац. Для этого удалите все символы конца абзаца.¶
5. Представьте текст в виде трех колонок равной ширины с разделителем, укажите расстояние между колонками 0,6 см, используя следующий алгоритм:
– выделите текст;
– введите команду меню Формат –> Колонки; установите нужное количество колонок, а также вставьте галочки в окна Разделитель и Колонки одинаковой ширины; установите расстояние между колонками, равное 0,6 см.
6. Создайте и примените к заголовку многоколонного текста свой стиль. Стиль можно выбрать и установить для выделенного текста, используя список стилей на панели инструментов.
Для этого нужно выполнить следующее:
– выбрать команду меню Формат –> Стили и форматирование –> Создать стиль;
– в появившемся окне ввести название (например, «Ваша фамилия») и установить стиль символа;
– выбрать пункт меню Формат, а затем команду Шрифт. В появившемся окне ввести интервал между символами (отличный от обычного), цвет символов, цвет и узор фона, а также размер шрифта и его начертание. Эти параметры следует выбирать самостоятельно.
7. Создайте и примените к многоколонному тексту свой стиль абзаца. Стиль должен содержать параметры: название (например, ваше имя), интервал между строками (отличный от обычного), абзацный отступ, вид выравнивания, тип шрифта. Эти параметры выберите самостоятельно.
Для создания стиля абзаца нужно выполнить следующее:
– выбрать команду меню Формат —> Стиль—> Создать;
– в появившемся окне ввести название (например, ваше имя) и установить стиль абзаца;
– нажав на кнопку Формат и выбрав пункт меню Шрифт, можно ввести необходимые установки для шрифта; нажав на кнопку Формат и выбрав пункт меню Абзац, можно ввести необходимые установки для абзаца: интервал между строками (отличный от обычного), абзацный отступ, выравнивание и т. д.
В дальнейшем можно выбрать созданный стиль из списка стилей на панели инструментов и установить для любого выделенного абзаца.
8. Создайте небольшой рисунок в графическом редакторе Microsoft Paint и вставьте его в свой текстовый документ.
Для этого можно воспользоваться двумя способами:
– в графическом редакторе после создания рисунка скопировать выделенную область рисунка в буфер обмена и затем вставить ее в своем документе;
– сохранить созданный рисунок на диске и вставить его (файл рисунка) в свой документ.
Задание № 4
Методика выполнения работы
1. Создайте новый документ и сохраните его в своей рабочей папке.
2. Откройте Редактор формул, выберите команду Вставка -> Объект, а затем вкладку Создание. Для этого в списке Тип объекта выберите Microsoft Equation 3.0. Затем: 
– в появившемся окне редактирования формул выберите Шаблон 1 из нижнего ряда панели инструментов (рис. 3, а) и установите на нем курсор;
– в появившемся окне введите требуемые размеры матрицы, т.е. число строк – 6, число столбцов – 1;
– установите курсор на первом поле и введите символ «х»;
– выберите Шаблон 3 (рис. 3, б), переместите на него курсор и введите символ «1»;
– заполните таким же образом второе, четвертое и шестое поля;
– в третьем и пятом полях выберите символ из верхнего ряда панели инструментов.
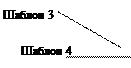
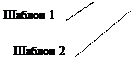

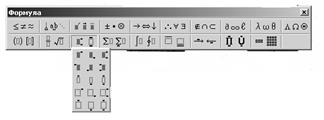

а) б)
Рис. 3. Панели инструментов редактора формул Microsoft Equation 3.0
4. Переместите курсор за закрывающуюся скобку и с клавиатуры введите знак «=», укажите шаблон дробь, с клавиатуры введите «1» и «D».
5. Чтобы создать матрицу, используйте следующий алгоритм:
– в списке Тип объекта выберите Microsoft Equation 3.0;
– в появившемся окне редактирования формул выберите шаблон 2 (см. рис. 3, а) и в следующем окне введите требуемые размеры матрицы, т.е. число строк – 6, число столбцов – 4;
– установите курсор на первое поле и наберите символ «А»;
– для набора верхних и нижних индексов используйте шаблон, указанный на рис. 3, б.
6. Таким же образом заполните остальные поля матрицы, но чтобы облегчить себе работу, воспользуйтесь возможностью копирования. Для этого выделите нужную область и скопируйте ее в буфер обмена с помощью клавишам <Ctrl + Insert>. Используя клавиши <Shift + Insert>, установите курсор на второе поле и вставьте в него содержимое буфера. Далее измените значения параметров.
Оставшуюся часть формулы заполните сами.
Создайте рисунок с надписями и заголовком (рис. 4). Все элементы рисунка сгруппируйте в единое целое.
Методика выполнения работы
1. На свободном месте документа вначале нарисуйте оси. Для этого на панели инструментов Рисование нажмите кнопку Линии, перенесите курсор мыши в область документа и проведите линию.
2. Щелкните на ней правой кнопкой мыши и в контекстном меню выберите пункт Формат автофигуры.
3. В появившемся диалоговом окне выберите закладку Цвета и линии и установите следующее: в поле Толщина — 0,75 пт; в полях Конец стрелки и Размер стрелки — указанные элементы (рис. 5).
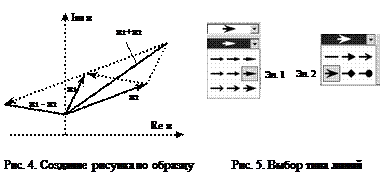 |
4. Нарисуйте линию на месте вектора z 1 (угол наклона укажите приблизительно) и установите ее параметры: толщину — 2 пт, стрелку – вогнутую, элемент – 2.
5. Нарисуйте линию на месте вектора z 2 и преобразуйте ее так же, как в пункте 4.
6. Выделите этот вектор, скопируйте его в буфер обмена и вставьте в указанном месте. Появившуюся копию переместите, соединив ее конец с началом вектора z 1. Измените шаблон этой линии на квадратные точки, убрав стрелку.
7. Постройте результирующую линию сложения комплексных чисел (z 1 + z 2) , затем установите ее параметры: толщину – 2,5 мм, цвет – сизый.
8. Соедините концы векторов z 1 и z 2 линией, как показано на рис. 4, задайте шаблон этой линии в виде квадратных точек. Скопируйте и переместите ее копию на место результирующей линии вычитания комплексных чисел (z 1 – z 2), затем установите ее параметры: толщину – 2,5 мм, цвет – сизый.
9. Нарисуйте линию, соединяющую оба конца результирующих линий (см. рис. 4), измените ее шаблон, установите толщину линии 2 мм и укажите вид стрелки.
10. Проверьте получившийся рисунок и сгруппируйте его.
11. Создайте надписи, снимите с них обрамление, установите фон прозрачным. При вводе текста используйте команду Нижний индекс (выведите соответствующую кнопку на панель инструментов).
12. Сгруппируйте все элементы вашего рисунка вместе с надписями и названием. Для этого, удерживая нажатой клавишу <Shift>, выделите все элементы рисунка и выберите команду Действие -> Группировать.
Задание № 5
Создание таблиц и списков
1. В новом документе создайте таблицу, установите ее параметры строго в соответствии с образцом (рис. 6): размеры, фоновые узоры, цвета, обрамление снаружи и внутри таблицы, направление текста.
2. Заполните таблицу, оптимально подобрав размер и тип шрифта, чтобы не нарушить установленные размеры таблицы.
3. Укажите выравнивание текста внутри ячеек таблицы: центрирование по горизонтали и центрирование по вертикали.
4. Создайте копию таблицы ниже на данной странице.
5. Преобразуйте скопированную таблицу в текст.
| Сведения об успеваемости студентов | |||||||||
| № п/п | Учебная дисциплина | Группа | Средн. балл | Всего сдавало | Отлично | Хорошо | Удовл. | Неуд. | Неявки |
| 1 | Информатика | АТ-11 | 3,88 | 32 | 12 | 10 | 6 | 3 | 1 |
| 2 | АТ-12 | 3,52 | 27 | 7 | 9 | 6 | 3 | 2 | |
| 3 | АП-11 | 3,43 | 28 | 9 | 8 | 3 | 5 | 3 | |
| 4 | АП-12 | 3,52 | 29 | 8 | 8 | 8 | 3 | 2 | |
| Итого | 3,59 | 116 | 36 | 35 | 23 | 14 | 8 | ||
Рис. 6. Образец таблицы
|
 Создайте многоуровневые списки в соответствии с образцом, представленным на рис. 7.
Создайте многоуровневые списки в соответствии с образцом, представленным на рис. 7.
Рис. 7. Образец многоуровневых списков
Методика выполнения работы
Откройте новый документ и установите следующие параметры страницы: отступ слева – 1,2 см; отступ справа – 0,05 см.
1. Создайте таблицу, вид которой должен соответствовать образцу, состоящую из 7 строк и 10 столбцов (см. рис. 6). Для этого выберите команду Таблица —> Вставить таблицу.
2. Объедините ячейки первой строки и внесите в нее информацию согласно рис. 6. Для этого выделите нужные ячейки и выполните команду Таблица –> Объединить ячейки.
3. Введите следующие параметры таблицы: высота первой строки – 1,19 см, высота остальных – минимум; ширина первого столбца – 0,94 см, второго – 3,25 см, остальных столбцов – 1,75 см.
4. Введите соответствующий текст в ячейки таблицы, следуя образцу. Установите шрифт Times New Roman, укажите размер шрифта для первой строки – 12 пт, для второй – 11 пт, для других строк – 10 пт.
5. Затените ячейки таблицы, выбрав соответствующий узор и цвет, как указано на рис. 6. Для этого выделите нужные ячейки и выполните команду Формат -> Границы и заливка ->Заливка.
6. Оформите линии сетки с помощью команды Формат -> Границы и заливка -> Границы.
7. Укажите выравнивание внутри ячеек таблицы: центрирование по горизонтали и центрирование по вертикали.
8. Создайте копию данной таблицы ниже на этой странице, для этого выделите таблицу и скопируйте ее в буфер обмена, затем установите курсор в нужное место и вставьте таблицу.
9. Преобразуйте скопированную таблицу в текст с помощью команды Таблица –> Преобразовать –> Преобразовать в текст. И наоборот, преобразуйте текст в таблицу с помощью команды Таблица –> Преобразовать –> Преобразовать в таблицу.
10. Добавьте в документ многоуровневые списки. Вид списков должен быть в соответствии с рис. 6. Для этого выберите команду Формат —> Список -> Многоуровневый. После выбора нужного варианта списка нажмите на кнопку Изменить. Далее настройте нужные уровни списка.
11. Напечатайте первый элемент списка (рис. 7) и нажмите на клавишу <Enter>.
12. Перейдите на второй уровень списка, нажав на клавишу <Таb>. После появления цифры формата второго уровня введите следующий элемент. Третий и четвертый уровни заполните самостоятельно.
13. Чтобы перейти с четвертого уровня на третий и на второй, нажмите на клавиши <Shift + Tab>.
14. Заполните список до конца и по аналогии предыдущего примера создайте второй список. Для этого создайте копию первого списка и на его основе измените форматирование на многоуровневое маркированное.
Задание №6
Методика выполнения работы
1. Чтобы вставить в документ таблицу, выберите команду Таблица –> Добавить. При запросе ее размеров введите требуемое количество строк и столбцов.
2. С помощью команды Автоформат измените вид таблицы. Для этого выделите таблицу и выберите команду Таблица –> Автоформат.
3. Не снимая выделения таблицы, укажите ее обрамление снаружи и внутри.
4. Заполните таблицу данными.
5. При выполнении работы установите следующий формат: шрифт заголовка – полужирный курсив, шрифт в таблице – курсив, выравнивание текста в таблице – центрирование по вертикали и по горизонтали.
6. Для того чтобы создать диаграмму, выделите таблицу и выберите команду Вставка –> Объект –> Диаграмма Microsoft Graph . На экране должна появиться таблица данных и диаграмма. Если в этой таблице данные не будут совпадать с теми, которые записаны в вашей таблице, то удалите их и скопируйте свои. Можно копировать всю таблицу сразу.
7. Щелкая мышью по диаграмме, выделяя каждый ее элемент (стены, ряды, оси значений, оси категорий, линии сетки, легенды, элементы внутри легенды и т. д.) и вызывая правой кнопкой мыши контекстное меню выделенных элементов, настройте их отдельно согласно рис. 9, 10.
8. Справа от таблицы вставьте еще один столбец с заголовком «Итого за год». В этом столбце с помощью формул подсчитайте, сколько всего продукции было произведено за каждый указанный в таблице год.
9. Ниже таблицы добавьте пустую строку с заголовком «Итого», в которой подсчитайте, сколько тонн каждого продукта было произведено за все указанные в таблице годы.
Контрольные вопросы
1. Что нужно сделать, чтобы с помощью мыши быстро выделить слово, строку, несколько строк, предложение, абзац, весь документ?
2. Как установить интервал между символами в тексте, неравный 1,2 пт?
3. Какие способы копирования фрагментов текста и рисунков существуют?
4. Чем отличается перетаскивание объекта с помощью левой кнопки мыши от перетаскивания с помощью правой?
5. Как установить или убрать обрамление вокруг текста, обрамление с определенных сторон? Как создать стиль рамки?
6. Каким образом можно установить рамку относительно краев страницы, соблюдая стандартные параметры: расстояния до верхнего, нижнего и правого краев – 0,5 см, от рамки до левого края – 2 см?
7. Каким образом можно изменить цвет и узор выделенного текста?
8. Можно ли установить пароль на открытие файла и его редактирование?
9. Как можно выделить и скопировать текст, используя клавиатуру (не открывая меню)?
10. Где и как можно применить такие параметры шрифта, как нижний индекс, скрытый текст?
11. Как отменить автоматическую проверку орфографии и грамматики?
12. Можно ли в режиме поиска и замены слов заменять и удалять буквы в словах, учитывается ли при этом регистр?
13. Как, используя режим поиска и замены, найти слова (символы), набранные курсивом, определенным цветом, с размером шрифта 12 пт? Как изменить формат шрифта этих слов (символов): начертание – обычное полужирное, подчеркнутое, размер – 16 пт, цвет – синий?
14. Что нужно сделать, чтобы найти антоним указанного слова?
15. Можно ли использовать комбинацию клавиш для ввода символа и как это сделать?
16. Какими способами можно установить нумерацию страниц и в каком месте страницы?
17. Как установить колонтитул только на первой странице?
18. Может ли колонтитул размещаться в центре страницы?
19. Как создать нижний колонтитул и как его убрать?
20. Какую информацию можно занести в колонтитул? Можно ли занести таблицу в колонтитул?
21. Какими способами можно разделить текст на колонки и сколько колонок можно создать в тексте?
22. Как можно изменить ширину колонок и установить между ними разделители?
23. Какими способами можно вставить рисунок, созданный в графическом редакторе (например, в Microsoft Paint), в свой документ?
24. Чем отличается стиль абзаца от стиля шрифта и как его определить в списке стилей на панели инструментов? Как создать свой стиль?
25. Как можно отключить в редакторе формул курсивное начертание символом в стиле «Математический»?
26. Как изменить шрифт Times New Roman в формуле, установленный по умолчанию, на какой-нибудь другой? Как увеличить размеры символов и индексов?
27. Какую функцию в редакторе формул выполняет стиль Текст? Какие еще стили существуют в редакторе формул?
28. Какими способами можно ввести пробел в редакторе формул?
29. Как изменить формат линии при рисовании (например, установить стрелку) и как изменить ее тип и размер?
30. Как сгруппировать элементы рисунка в единое целое и повернуть изображение?
31. В каких случаях и с какой целью применяется сетка в таблице и при рисовании? Можно ли показать сетку на экране?
32. Что нужно сделать, чтобы добавить таблицу в документ? Какую информацию можно занести в нее?
33. Как добавить дополнительный столбец или строку в конец таблицы?
34. Как изменить ширину нескольких столбцов и высоту нескольких строк одновременно?
35. Как перенести или скопировать информацию из одной ячейки в другую?
36. Как задать выравнивание информации внутри ячеек таблицы по вертикали и по горизонтали?
37. Какими способами можно установить многоуровневый список?
38. Как изменить цвет маркера или номера элемента списка? Что нужно сделать, чтобы добавить маркер из таблицы символов?
39. Что происходит при преобразовании таблицы в текст и обратно?
40. Как изменить ориентацию текста в таблице?
41. Как изменить расстояние между столбцами в таблице?
42. Что необходимо сделать, чтобы изменить расположение легенды у диаграммы? Как убрать обрамление вокруг легенды?
43. Можно ли в диаграмме изменить значение какого-нибудь параметра?
44. Как изменить цвет и узор любых данных в диаграмме? Что называется подписью данных и как ее установить?
45. Какой фон устанавливается в области диаграммы по умолчанию и как его изменить?
46. Как просмотреть значения формул в таблице и, наоборот, как посмотреть формулы, если показаны их значения?
47. Какую ссылку в формулах таблицы нужно вставить, если необходимо выделить всю строку или весь столбец?
48. Каким образом с помощью формулы можно обратиться к ячейкам другой таблицы?
49. Будет ли автоматически пересчитываться результат при изменении исходных данных в таблице?
Лабораторная работа 2
ИСПОЛЬЗОВАНИЕ ТАБЛИЧНОГО ПРОЦЕССОРА
MICROSOFT EXCEL
Задание № 1
Методика выполнения работы
1. Создайте новую рабочую книгу (кнопка Создать на стандартной панели инструментов или меню Файл –> команда Создать).
2. Переименуйте текущий рабочий лист (дважды щелкните на ярлыке текущего рабочего листа и введите его новое название «Ведомость»).
3. Добавьте еще один рабочий лист в рабочую книгу (щелкните правой кнопкой мыши на ярлыке (например, Лист 1) внизу листа и в контекстном меню выберите команду Добавить).
4. Сохраните созданный вами документ в файле Book.xls в своем каталоге (команда Сохранить в меню Файл).
5. Создайте таблицу по предложенному образцу (см. табл. 1). Для этого выполните следующие действия:
в ячейку А1 введите заголовок таблицы «Экзаменационная ведомость»;
в ячейку А3 введите «№ п/п»;
в ячейку ВЗ введите «Фамилия, имя, отчество»;
в ячейку СЗ введите «Номер зачетной книжки»;
в ячейку DЗ введите «Оценка»;
в ячейку ЕЗ введите «Фамилия экзаменатора».
Пример выполнения пятого пункта задания
Таблица 1
Экзаменационная ведомость
| № п\п | Фамилия, имя, отчество | Номер зачетной книжки | Оценка | Фамилия экзаменатора |
| 1 | Иванов И. И. | 120 | Иващенко И.И. | |
| 2 | Петров В.В. | 131 | Иващенко И.И. | |
| 3 | Сидоров С. С. | 145 | Иващенко И.И. | |
| 4 | Федоров Ф. Ф. | 119 | Иващенко И.И. | |
| 5 | Фролов Е. Е. | 149 | Иващенко И.И. | |
| 6 | Демидов Д. Д. | 121 | Иващенко И.И. |
6. Отформатируйте ячейки в головке таблицы:
– выделите блок ячеек (А3 : Е3);
– выполните в меню Формат команду Ячейки и перейдите в окно Выравнивание;
– в диалоговом окне Выравнивание выберите опции: Горизонтальное – по центру; Вертикальное – по верхнему краю; переключатель – Переносить по словам; используя вкладку Шрифт, измените начертание букв и размер шрифта.
7. Измените ширину столбцов, в которые не поместились введенные данные. Для этого можно перетащить границы между строками и столбцами или навести указатель мыши на границу между заголовками столбцов, дважды щелкнуть основной кнопкой мыши. Для более точной настройки надо выбрать команду Строка (Столбец) из меню Формат и активизировать подходящую команду из открывающегося меню.
8. Выполните команду Обрамление для таблицы (Панель инструментов à кнопка Обрамление).
9. Присвойте каждому студенту свой порядковый номер, используя маркер заполнения. Для этого:
– сделайте текущей первую ячейку столбца «№ п/п» и введите в нее цифру 1;
– затем введите цифру 2 в следующую ячейку этого столбца;
– выделите блок, состоящий из двух заполненных ячеек;
– установите указатель мыши на правый нижний угол выделенного блока, при этом указатель мыши приобретет вид черного крестика (маркер заполнения). Перетащите маркер заполнения при нажатой правой кнопке мыши вниз или выберите команду Правка –> Заполнить —> Прогрессия.
10. Заполните столбец (графу) «Фамилия экзаменатора». Воспользуйтесь методом Автозавершение, который состоит в том, что Ехсеl «подбирает» слово, которое собирается вводить пользователь, или заполните ячейки с помощью Маркера заполнения.
11. Скопируйте таблицу на другой рабочий лист при помощи буфера обмена. Для этого:
– выделите таблицу или диапазон ячеек;
– правой кнопкой мыши вызовите контекстное меню;
– выполните команду Копировать;
– затем перейдите на другой лист;
– установите курсор в первую ячейку предполагаемой таблицы;
– выполните команду Вставить из контекстного меню.
12. Добавьте в новую таблицу одну строку и один столбец. Для этого:
– выделите диапазон ячеек в столбце;
– щелкните правой кнопкой мыши и в открывшемся контекстном меню выберите команду Добавить ячейки; те же команды повторите для строки.
13. Внесите в таблицу ряд изменений:
– очистите графу с фамилией экзаменатора;
– введите новый заголовок для этой графы «Подпись экзаменатора».
14. Отсортируйте в новой таблице данные в графах 2 и 3 по возрастанию (меню Данные —> команда Сортировка или на Стандартной панели инструментов кнопка Сортировать по возрастанию (Сортировать по убыванию)).
Задание № 2
Построение диаграмм
Цель работы: изучение методики построения диаграмм.
На основе данных, приведенных в табл. 2, постройте несколько типов диаграмм, отображающих итоги сессии.
Таблица 2
Средний балл по группе
Методика выполнения работы
1. На листе 1 создайте таблицу «Сведения о результатах сдачи сессии на факультете», внесите в нее данные.
2. Постройте диаграмму для всех групп и всех предметов на отдельном листе типа Столбчатая или График. Для этого:
– выделите всю таблицу;
– выполните команду меню Вставка —> Диаграмма или воспользуйтесь кнопкой Мастер диаграмм на стандартной панели инструментов.
3. На третьем шаге построения диаграммы внесите название диаграммы, обозначения осей, добавьте легенду.
4. Постройте диаграммы и сравните результаты сдачи сессии по предметам: информатика, математический анализ и экономика. Для этого выделите графы «Группа», «Информатика», «Математический анализ» и, удерживая клавишу <Ctrl>, выделите графу «Экономика». Выберите тип диаграммы График.
5. Измените результаты сессии и проверьте, как это отразилось на построенных диаграммах.
6. Отчет о работе представьте в виде диаграмм на отдельных листах рабочей книги.
Задание № 3
Формулы в Ехсе l
Цель работы: создание и использование простых формул в Ехсеl.
Задача 1. Торговая фирма имеет в своем ассортименте товар со следующей стоимостью: телевизоры – $300, видеомагнитофоны – $320, музыкальные центры – $550, видеокамеры – $700, видеоплееры – $198, аудиоплееры – $40. В январе было продано 10 телевизоров, 5 видеомагнитофонов, 6 музыкальных центров, 2 видеокамеры, 7 видеоплееров, 4 аудиоплеера.
Используя возможности Ехсеl, определите сумму выручки от продаж в рублях и долларах.
Методика выполнения работы
1. Создайте таблицу (см. табл. 3), введите в нее исходные данные.
2. Для подсчета выручки от продажи в долларах в ячейки столбца внесите соответствующие формулы. В формулах использована относительная адресация ячеек. Формула вводится лишь в одну ячейку, а остальные формулы в столбце получают при помощи автозаполнения (наводят мышь на угол ячейки E3 и растягивают ее до E8, то же повторяют для ячеек F3 : F8).
Таблица 3
| № строки, столбца | B | C | D | E | F | G |
| 2 | Наименование продукции | Цена за ед., долл. | Продано, шт. | Выручка от продажи, долл. | Выручка от продажи, р. | Курс долл. |
| 3 | Телевизоры | 300 | 10 | =С3*D3 | =$E3*$G$3 | 29.1 |
| 4 | Видеомагнитофоны | 320 | 5 | =C4*D4 | =$E4*$G$3 | |
| 5 | Музыкальные центры | 550 | 6 | =C5*D5 | =$E5*$G$3 | |
| 6 | Видеокамеры | 700 | 2 | =C6*D6 | =$E6*$G$3 | |
| 7 | Видеоплееры | 198 | 7 | =C7*D7 | =$E7*$G$3 | |
| 8 | Аудиоплееры | 40 | 4 | =C8*D8 | =$E8*$G$3 | |
| 9 | Итого сума выручки | =СУММ (E3:Е8) | =СУММ (F3:F8) |
3. Подсчитайте выручку от продажи в рублях. В формулах использована смешанная и абсолютная адресация ячеек. Для введения абсолютного и смешанного адреса необходимо после указания ссылки нажать клавишу <F4> и выбрать нужный вариант из предлагаемых.
4. Подсчитайте сумму выручки от продажи всех видов товаров. Выделите столбец, нажмите кнопку Автосумма на стандартной панели инструментов или установите курсор в последней ячейке столбца Е в строке «Итого сумма выручки» и воспользуйтесь кнопкой Вставка функции, расположенной также на стандартной панели. В окне Мастера функций выберите СУММ из категории Математические.
Задача 2. 1. Изучите создание и использование простых формул, используя тематику финансового и банковского менеджмента.
2. Сопоставьте доходность акции по уровню дивидендов за 1999 г. по отдельным эмитентам. Исходные данные представлены в табл. 4: NA – номинал акции; СР – цена продажи; Div – дивиденды, объявленные в расчете на год.
Таблица 4
| Эмитент | Номинал акции, р. | Цена продажи, р. | Дивиденды, объявленные в расчете на год | Доходность по дивидендам | ||
| NA | CP | Div, % | DivR, р. | к номиналу DN | факти-ческая DF | |
| Сибирьгазбанк | 10 000 | 17 780 | 400 | |||
| Инкомбанк | 10 000 | 22 900 | 400 | |||
| Сургутнефтегазбанк | 5 000 | 5 600 | 320 | |||
| Нефтехимбанк | 1 000 | 2 015 | 653 | |||
| Сбербанк | 1 000 | 2 482 | 736 | |||
| КБ Аккобанк | 1 000 | 1 000 | 325 | |||
| СКБ банк | 50 000 | 27 050 | 360 | |||
| Промстройбанк | 1 000 | 1 200 | 1535 | |||
3. Визуально проанализируйте полученные результаты.
Методика выполнения работы
1. В соответствующие столбцы введите формулы для расчета выходных показателей:
DivR (i) = NA (i) * Div (i);
DN (i) = Div (i);
DF (i) = DivR (i) / CP (i),
где i = [1, N], N – число рассматриваемых эмитентов.
2. На основании исходного документа «Доходность акций по отдельным дивидендам» рассчитайте:
– среднюю цену продажи акций по всем эмитентам (для этого нужно выделить столбец «Цена продажи» без заголовка, вызвать из стандартной панели команду Мастер функций –» категория Статистическая –> функция СРЗНАЧ);
– максимальную цену продажи акций по всем эмитентам (для этого следует выделитъ столбец «Цена продажи» без заголовка, на стандартной панели выбрать команду Мастер функций –» категория Статистическая –» функция = МАКС);
– минимальную цену продажи акций (для этого следует выделить столбец «Цена продажи» без заголовка, на стандартной панели выбрать команду Мастер функций –> категория Статистическая –» функция = МИН);
– максимальную фактическую доходность акций по уровню дивидендов (для этого следует выделить столбец «Фактическая доходность» без заголовка, выбрать команду Мастер функций –» категория Статистическая –» функция = МАКС);
– минимальную фактическую доходность акций по уровню дивидендов (для этого следует выделить столбец «Фактическая доходность» без заголовка, выбрать команду Мастер функций –> категория Статистическая –» функция = МИН).
3. Результаты расчетов оформите в виде табл. 5.
Таблица 5
| Расчетная величина | Значение |
| Средняя цена продажи акций | |
| Максимальная цена продажи акций | |
| Минимальная цена продажи акций | |
| Максимальная фактическая доходность акций | |
| Минимальная фактическая доходность акций |
4. В исходной таблице отсортируйте записи в порядке возрастания фактической доходности по дивидендам (выделите таблицу без заголовков и строки «Среднее значение», выполните команду Сортировка меню Данные).
5. Выполните фильтрацию данных в табл. 5, выбрав из нее только те эмитенты, фактическая доходность которых больше средней по таблице. Алгоритм фильтрации:
– выделите данные таблицы с прилегающей одной строкой заголовка;
– выполните команду Фильтр — Автофильтр меню Данные;
– в заголовке графы «Фактическая доходность» нажмите кнопку раскрывающегося списка и выберите Условие;
– в окне пользовательского Автофильтра задайте условие: >«среднее значение».
6. Результаты фильтрации поместите на новый рабочий лист, включив в него следующие графы:
– эмитент;
– номинал акции;
– цена продажи;
– доходность по дивидендам фактическая.
7. Постройте на отдельном рабочем листе Ехсеl круговую диаграмму, отражающую фактическую доходность по дивидендам каждого эмитента в виде соответствующего сектора (выделите столбцы «Эмитент» и «Фактическая доходность», выполните команду меню Вставка –> Диаграмма). На графике покажите значения доходности, выведите легенду и название графика «Анализ фактической доходности акций по уровню дивидендов».
8. Постройте на новом рабочем листе Ехсеl смешанную диаграмму, в которой представьте в виде гистограмм значения номиналов и продажи акций каждого эмитента, а их фактическую доходность покажите в виде линейного графика на той же диаграмме. Выведите легенду и название графика «Анализ доходности акций различных эмитентов».
Алгоритм построения смешанного графика:
1) выделите столбцы «Эмитент», «Номинал акции» и «Цена продажи»;
2) выполните команду меню Вставка —> Диаграмма —> тип диаграммы Гистограмма;
3) для добавления линейного графика «Фактическая доходность по дивидендам» правой кнопкой мыши активизируйте меню Диаграмма –> Исходные данные –» во вкладке Ряд, выберите кнопку Добавить, в поле Имя введите название ряда «Доходность», в поле Значения введите числовой интервал, соответствующий фактической доходности по дивидендам;
4) на полученной диаграмме установите курсор мыши на столбце, соответствующем значению «Доходность», правой кнопкой мыши активизируйте контекстное меню, выберите команду Тип диаграммы, затем тип диаграммы – График.
9. Подготовьте результаты расчетов и диаграммы к выводу на печать (меню Файл –> команда Печать).
Задание № 4
Сортировка данных в списке
Цель работы: выполнение сортировки данных по одному и более признакам.
1. Выполните сортировку данных в табл. 6 по возрастанию следующих параметров: код предмета, дата проведения занятия, номер группы.
2. Выполните сортировку данных в табл. 6 по возрастанию параметров, используя сочетание двух признаков (код предмета и дата проведения занятия; код предмета и номер группы; номер группы и дата проведения занятия), а также сочетание трех признаков (код предмета, дата проведения занятия и номер группы).
Таблица 6
| А | В | С | 0 | Е | Р | О | Н |
| 1 | Номер группы | Номер зачетной книжки | Код предмета | Таб. номер препод. | Вид занятия | Дата | Оценка |
| 2 | 133 | 1 | П1 | А1 | Практика | 26.05.04 | 3 |
| 3 | 134 | 2 | П2 | А2 | Лекция | 26.05.04 | 4 |
| 4 | 133 | 1 | П1 | А1 | Лекция | 11.06.04 | 4 |
| 5 | 134 | 2 | П1 | А2 | Лекция | 11.06.04 | 5 |
| 6 | 135 | 3 | П2 | А1 | Практика | 16.05.04 | 2 |
| 7 | 133 | 4 | П2 | А3 | Лекция | 20.05.04 | 3 |
| 8 | 133 | 4 | П1 | А1 | Лекция | 16.05.04 | 3 |
| 9 | 135 | 3 | П1 | А3 | Лекция | 16.05.04 | 4 |
| 10 | 133 | 5 | П1 | А2 | Лекция | 11.06.04 | 4 |
| 11 | 135 | 5 | П2 | А1 | Лекция | 20.05.04 | 2 |
| 12 | 135 | 5 | П1 | А2 | Практика | 26.05.04 | 5 |
| 13 | 136 | 6 | П2 | А1 | Лекция | 11.06.04 | 5 |
| 14 | 136 | 6 | П2 | А2 | Практика | 20.05.04 | 5 |
| 15 | 135 | 3 | П1 | А3 | Лекция | 16.05.04 | 4 |
| 16 | 135 | 3 | П1 | А1 | Практика | 26.05.04 | 3 |
| 17 | 134 | 2 | П2 | А2 | Лекция | 20.05.04 | 4 |
Методика выполнения работы
1. Создайте новую рабочую книгу (меню Файл –> команда Создать) и сохраните ее в рабочем каталоге, указав имя SORT.XLS (меню Файл –> команда Сохранить как).
2. Сформируйте таблицу результатов занятий.
3. Отформатируйте головку таблицы, используя следующие параметры:
– шрифт – Times New Roman;
– размер шрифта – 12 пт, начертание – курсив;
– выравнивание параметров по горизонтали – По значению;
– выравнивание параметров по вертикали – По верхнему краю;
– ключ «Переносить по словам» (выделите соответствующие ячейки и выполните команду Формат –> Ячейки).
4. Выполните сортировку данных в графе «Код предмета», расположив коды предметов по возрастанию. Для этого:
– выделите таблицу с одной строкой заголовка;
– выполните команду меню Данные –» Сортировка; в окне Сортировка диапазона укажите Сортировать по «коду предмета»).
5. Результат сортировки скопируйте на Лист 2:
– выделите всю таблицу, выполните команду Правка –> Копировать;
– на Листе 2 установите курсор в ячейку А1 и выполните команду Правка –> Вставить.
6. Переименуйте Лист 2, дав ему имя «Сортировка»:
– указатель мыши установите на ярлыке Лист 2;
– правой клавишей мыши вызовите контекстное меню; выполните команду Переименовать.
7. Выполните сортировку данных в графе «Дата» по возрастанию. Для этого установите курсор в любую ячейку поля Дата и введите команду меню Данные –» Сортировка. При этом выделится вся область списка, а в окне Сортировка Диапазона в строке Сортировать по – столбец G. Если этого не произошло, то предварительно выделите весь список, а затем выполните указанную команду.
8. Выполните сортировку данных по сочетанию следующих признаков: «Дата», «Номер группы», «Код предмета». Для этого выделите всю таблицу, в диалоговом окне Сортировка установите:
– в строке Сортировать по — поле «Дата» по возрастанию;
– в строке Затем — поле «Номер группы» по возрастанию;
– в следующей строке Затем — поле «Код предмета» по возрастанию;
– установите флажок Строка меток столбцов;
– результат сортировки скопируйте на Лист 3 и дайте ему новое имя Сортировка 2.
Задание № 5
Фильтрация записей
Цель работы: ознакомление со способом фильтрации записей списка, автофильтрации, с формами данных.
Методика выполнения работы
1. Создайте новую рабочую книгу с названием «Фильтрация».
2. Скопируйте в новую рабочую книгу табл. 6 (см. задание № 4).
3. Переименуйте Лист 1, присвоив ему имя «Автофильтр № 1».
4. Чтобы применить Автофильтрацию, установите курсор в область списка и выполните команду Данные –> Фильтр –> Автофильтр.
5. Сформируйте условия отбора: для преподавателя А1 выберите сведения о сдаче экзамена на положительную оценку, вид занятий – Лекция. Для этого выполните следующие действия:
– в графе «Таб. номер препод.» нажмите кнопку Фильтр, из списка условий отбора выберите А1;
– в графе «Оценка» нажмите кнопку Фильтр, из списка условий отбора выберите Условие и в диалоговом окне сформируйте условие отбора >2;
– в графе «Вид занятий» нажмите кнопку Фильтр, из списка условий отбора выберите Лекция.
6. Результат фильтрации скопируйте на новый лист, присвоив ему имя «Автофильтр № 2».
7. Установив указатель мыши в область списка и выполнив команду Данные –» Фильтр –» Автофильтр, отмените результат автофильтрации на листе «Автофильтр № 1».
8. Сформулируйте условия выборки для группы 133, получите сведения о сдаче экзамена по предмету П1 на оценки 3 и 4.
9. Результат сохраните на новом листе, присвоив ему имя «Автофильтр № 3».
10. Скопируйте исходную таблицу на новый рабочий лист, дайте ему новое имя «Форма данных».
11. Установите курсор в область списка и выполните команду Данные —> Форма.
12. В окне Форма данных просмотрите записи списка и внесите необходимые изменения по своему усмотрению с помощью кнопок <Предыдущая> и <Следующая>.
13. С помощью кнопки <Создать> добавьте новые записи.
14. В окне Форма данных сформируйте условия отбора записей. Для этого нажмите кнопку <Критерии>, название которой заменится на слово <Правка>. В пустые строки введите критерии:
– в строке «Таб. номер препод.» – «А1»;
– в строке «Вид занятия» – «Лекция»;
– в строке «Оценка» – условие «> 2».
15. Нажав на кнопку <Предыдущая> или <Следующая>, просмотрите отобранные записи.
16. Сформулируйте условия отбора записей (см. пункт 8).
Задание № 6
Создание базы данных
Цель работы: создание базы данных средствами Ехсеl, сортировка данных, выборка данных по различным критериям, поиск записи, автоматическое подведение итогов.
Методика выполнения работы
1. Создайте таблицу по предложенному образцу (см. табл. 7). Для того чтобы надпись расположить вертикально, используйте команду Формат ячеек > Выравнивание > Текст 90 градусов.
Таблица 7
| № п/п | Фамилия | Имя | Отчество | Дата рождения | Адрес | Телефон | Оклад | Налоги | Сумма к выплате | ||||||
| Город | Улица | Дом | Корпус | Кварт. | профсоюзные | пенсионные | подоходные | ||||||||
2. Для ячеек «Дата рождения» установите формат Дата (Формат – Ячейка – Число).
3. Для ячеек «Дом», «Квартира» установите числовой формат.
4. Для ячеек «Телефон» установите формат Номер телефона (Формат —> Ячейка – Дополнительный —> Номер телефона).
5. Для ячеек «Оклад», «Налоги», «Сумма к выдаче» установите Денежный формат.
6. В ячейку графы «Налоги профсоюзные» внесите формулу для подсчета налогов (1 % от оклада).
7. В ячейку графы «Налоги пенсионные» внесите соответствующую формулу (5 % от оклада).
8. В ячейку графы «Налоги подоходные» внесите формулу «13 % от оклада за вычетом минимальной заработной платы и пенсионного налога». Минимальную заработную плату следует принять равной 400 р.
9. Введите первую запись. Начиная со второй записи, заполните таблицу, используя команду меню Данные —> Форма. Перед использованием команды выделите первую запись таблицы и прилегающую к ней строку заголовка. Таблица должна содержать не менее 20 записей.
10. Выполните сортировку данных по фамилии (Данные —> Сортировка), результат сортировки сохраните на Листе 2.
11. Отсортируйте исходные данные по возрастанию окладов, результат сохраните на Листе 3.
12. Создайте список людей, проживающих, например, по улице Мира (Данные —» Фильтр —> Автофильтр), сохраните результат работы на Листе 4.
13. Создайте список людей, у которых первая цифра номера телефона больше 3. Сохраните результат работы на Листе 5.
Задание № 7
Методика выполнения работы
1. На новом листе рабочей книги создайте таблицу по образцу (см. табл. 8).
2. Заполните данными первую, вторую, третью и четвертую графы.
Таблица 8
| № | Фамилия, | № зач. | Оцен- | Кол-во | Кол-во | Кол-во | Кол-во | Неяв- |
| 1 | Демидов М.И. | 119 | 5 |
|
|
|
|
|
| 2 | Иванов И.П. | 120 | 4 |
|
|
|
|
|
| 3 | Кукушкин В.Л. | 121 | 3 |
|
|
|
|
|
| 4 | Орлов А. П. | 131 | 4 |
|
|
|
|
|
| 5 | Петров К. Н. | 145 | 5 |
|
|
|
|
|
| 6 | Сидоров В.О. | 149 | 2 |
|
|
|
|
|
| 7 | Фролов В. А. | 156 | н/я |
|
|
|
|
|
3. В шестую, седьмую, восьмую, девятую и десятую графы введите формулы. Для этого воспользуйтесь Мастером функций панели инструментов Стандартная:
– установите курсор в первую ячейку графы «Кол-во 5» (D2) и активизируйте Мастера функций;
– в первом диалоговом окне выберите категорию функции и название функции:
Категория: Логические функции
Имя функции: ЕСЛИ
– щелкните на кнопке <Готово>;
– во втором диалоговом окне установите курсор в поле Логическое выражение и щелкните мышью в рабочей области Ехсеl на ячейке D2 (оценка «5»);
– введите с клавиатуры «= 5»;
– в поле Значение_если_истина введите «1»;
– в поле Значение_если_ложь введите «0»;
– нажмите кнопку <Готово>;
– методом протягивания скопируйте формулу в графе «Кол-во 5».
4. Аналогичным способом с помощью Мастера функций введите формулы в графы «Кол-во 4», «Кол-во 3» и т. д., изменяя значение поля Логическое_выражение соответственно на «D2 = = 4», «D2 = 3», «D2 = 2» и «D2 = “н/я”».
5. Чтобы подсчитать сумму всех оценок (пять, четыре и т. д.) и представить результаты в виде отдельной таблицы, нужно по каждой графе «Кол-во оценок» задать имена блокам соответствующих ячеек. Для этого выполните следующие действия:
– выделите блок ячеек Е2 : Е8 графы «Кол-во 5»;
– выполните команду меню Вставка -> Имя —> Присвоить;
– в диалоговом окне Присвоение имени в строке Имя введите слово «Отлично» и щелкните на кнопке Добавить;
– далее выделите ячейки F2 : F8 графы «Кол-во 4» и выполните команду Вставка –> Имя –> Присвоить;
– в диалоговом окне Присвоение имени в строке Имя введите слово «Хорошо»;
– аналогичные действия выполните с остальными графами табл. 8, создав имена блоков ячеек: «Удовлетворительно», «Неудовлетворительно», «Неявка».
6. Создайте таблицу «Итоги сессии» (см. табл. 9).
Таблица 9
Итоги сессии
7. Используя имена блоков ячеек, с помощью Мастера функций введите формулу подсчета количества полученных оценок определенного вида:
– установите курсор в ячейку подсчета количества отличных оценок;
– щелкните по кнопке Мастер функций на панели инструментов Стандартная;
– в первом диалоговом окне выберите категорию функции Математические, имя функции Сумм и щелкните на кнопке <ОК>;
– во втором диалоговом окне установите курсор в строку Число и введите команду Вставка —> Имя -> Вставить;
– в диалоговом окне Вставка имени выберите имя блока ячеек Отлично и щелкните на кнопке <ОК>;
– повторите аналогичные действия для подсчета количества других оценок.
8. Определите количество всех полученных оценок, используя кнопку Автосумма на стандартной панели инструментов.
Задача 2. Определите, в какой из заданных интервалов попадает зарплата каждого сотрудника НИИ, представленная в табл. 10
Методика выполнения работы
1. Создайте новую рабочую книгу.
2. Создайте таблицу из восьми граф, в которой содержатся сведения о семи сотрудниках НИИ: № п/п, Ф.И.О., ежемесячная зарплата (табл. 10).
3. Создайте таблицу, содержащую четыре интервала числовых значений зарплат: 1000–2000, 2000–3000, 3000–4000, 4000–6000 (табл. 11).
4. Чтобы определить, попадает ли значение зарплаты из столбца С в заданный интервал, нужно использовать логическую функцию ЕСЛИ с заданием сложного условия И (табл. 10). Для этого необходимо выполнить следующее:
– установить курсор в ячейку D2;
– щелкнуть на значке Вставка функции стандартной панели инструментов;
Таблица 10
| № строки, столбца | A | B | C | D | E | F | G | H |
| 1 | № п/п | Ф.И.О. | Зарплата | 1ин | 2ин | 3ин | 4ин | Проверка |
| 2 | 1 | Кузнецов | 4896 | 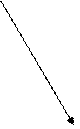 0 0
| 0 | 0 | 1 | 1 |
| 3 | 2 | Свиридов | 3990 | 0 | 0 | 1 | 0 | 1 |
| 4 | 3 | Молотов | 2098 | 0 | 1 | 0 | 0 | 1 |
| 5 | 4 | Иванов | 1980 | 1 | 0 | 0 | 0 | 1 |
| 6 | 5 | Петров | 2346 | 0 | 1 | 0 | 0 | 1 |
| 7 | ИТОГО | 1 | 2 | 1 | 1 | 5 | ||
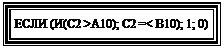
– в окне Мастера функций выбрать Категорию функции – Логические, в окне Вид функции — выбрать функцию ЕСЛИ, нажать кнопку <ОК>;
– в адресной строке рабочего окна в раскрывающемся списке выбрать функцию И;
– установить курсор в поле Логическое 1;
– в рабочем поле Ехсеl щелкнуть на ячейке С2;
– с клавиатуры ввести символ «>»;
– в рабочем поле Ехсеl щелкнуть на ячейке А10;
– установить курсор в поле Логическое 2;
– в рабочем поле Ехсеl щелкнуть на ячейке С2;
– с клавиатуры ввести символ « < »;
– в рабочем поле Ехсеl щелкнуть на ячейке В10;
– не закрывая окно функции И, щелкнуть на слове «Если» в адресной строке рабочего окна – откроется окно функции ЕСЛИ;
– в поле Значение_если_истина с клавиатуры ввести «1»;
– в поле Значение_если_ложъ с клавиатуры ввести «0»; нажать на кнопку <ОК>.
Пример выполнения работы
Таблица 11
| Номер строки, столбца | А | В |
| 9 | Интервалы | |
| 10 | 1000 | 2000 |
| 11 | 2000 | 3000 |
| 12 | 3000 | 4000 |
| 13 | 4000 | 5000 |
5. Используя операцию автозаполнения, скопируйте в столбец D формулу из ячейки D2, сделайте абсолютными ссылки на ячейки А10 и В10.
6. Аналогичным образом введите формулы в столбцы E, F, G.
7. Для подсчета числа попаданий в каждый интервал выполните следующие действия:
– выделите блок D2 : D6;
– нажмите кнопку Автосумма на стандартной панели инструментов;
– повторите это действие для каждого столбца.
8. Используя операцию Автосумма для значений блоков строк D2 : G2, D3 : G3 и т.д., получите значения столбца Проверка.
9. Значение ячейки Итого столбца Проверка должно совпадать с количеством сотрудников.
Контрольные вопросы
1. Каково назначение электронной таблицы?
2. Как называется документ, созданный в программе Ехсеl? Из чего он состоит?
3. Каковы особенности типового интерфейса табличных процессоров?
4. Какие типы данных могут содержать электронные таблицы?
5. Какие данные называют зависимыми, а какие независимыми?
6. По какому признаку программа определяет, что введенные данные являются не значением, а формулой?
7. Что используется в качестве операндов в формулах в программе Ехсеl?
8. Что такое формула в электронной таблице? Перечислите ее типы. Приведите примеры.
9. Что такое функция в электронной таблице? Перечислите ее типы. Приведите примеры.
10. Поясните, для чего используются абсолютные и относительные адреса ячеек.
11. Что такое автозаполнение?
12. В чем заключается приоритет выполнения операций в арифметических формулах Ехсеl?
13. Как можно «размножить» содержимое ячейки?
14. Как посмотреть и отредактировать формулу, содержащуюся в ячейке?
15. Какой тип адресации используется в Ехсеl по умолчанию?
16. В чем состоит удобство применения относительной и абсолютной адресации при заполнении формул?
17. Что такое диапазон, как его выделить?
18. Как защитить содержимое ячеек электронной таблицы от несанкционированного доступа? Как внести в них изменения?
19. Какие типы диаграмм, используемых для интерпретации данных электронной таблицы, вы знаете? Когда следует или не следует использовать каждый из них?
20. Какие способы объединения нескольких исходных электронных таблиц в одну вам известны?
21. Каковы особенности печати документов в Ехсеl?
22. Как использовать электронную таблицу для моделирования по типу решения задачи «Что будет, если...»?
23. Как выделить смежные и несмежные блоки ячеек?
24. Какие команды для работы с базами данных вы знаете?
25. Что такое консолидация таблиц?
26. Что такое макросы и для чего они используются?
27. Какие форматы данных вы знаете?
28. Какие типы аргументов функции вы знаете?
29. Что такое «Мастер функции»?
30. Что такое «Мастер диаграмм»?
31. Какие методы обработки и анализа данных в Excel вы знаете?
32. Как осуществляется сортировка списков?
33. Как осуществляется фильтрация списков?
34. В каких случаях используют структурирование и группировку данных?
35. Как формируются итоги списков по заданным критериям?
Лабораторная работа 3
Методика выполнения работы
Порядок выполнения работы следующий.
Определим логическую структуру создаваемой базы данных. Поскольку почти все поля базы данных являются уникальными, создаем одну сводную таблицу, состоящую из записей, в которые входят поля: Фамилия, Имя, Группа, Дата рождения и Домашний адрес.
1. Загрузите Microsoft Access.
2. В появившемся окне Microsoft Access выберите: Новая база данных → <ОК>.
3. В ниспадающем списке Папка окна Файл новой базы данных установите свой сетевой диск и свой каталог. В поле Имя файла введите имя создаваемой базы данных Student. Нажмите кнопку Создать.
4. Откроется окно базы данных (оно является основным окном базы и позволяет открывать, добавлять и удалять любые объекты базы данных).
Заполнение таблицы
1. В окне Student укажите База данных → Таблицы → Таблица 1 → Открыть.
2. В поле Фамилия введите свою фамилию, в поле Имя введите имя и в поле Группа введите номер своей группы.
3. В поле Дата рождения введите дату своего рождения в формате ДД.ММ.ГГ (например, 12.05.79).
Примечание. Вводить следует только числа, а остальные параметры Microsoft Access подставит автоматически по заданной маске.
4. В поле Домашний адрес введите свой домашний адрес.
5. Подобным образом введите еще 7 записей. В поле Группа в любых двух строках введите номер группы – 271, в остальных строках – 272. Изменение ширины столбца можно сделать при помощи мыши так же, как при работе в Ехсеl.
Внимание! В поле Код цифры изменяются автоматически по мере ввода новых строк.
6. Нажмите на значок закрытия текущего окна Таблица 1: «таблица».
7. В окне Student выберите База данных → Таблица 1 правой кнопкой мыши вызовите контекстное меню.
8. Выберите команду Предварительный просмотр. Если потребуется, измените масштаб с помощью пиктограммы с лупой или с помощью ниспадающего списка масштабов. Закройте окно просмотра.
9. В окне Student → База данных установите курсор на слове Таблица 1 и вызовите Контекстное меню
10. Выберите команду Переименовать. Введите новое имя таблицы Т_Студенты.
Создание запросов
1. В окне Student укажите База данных → Запросы → Создать.
2. В появившемся окне Новый запрос выберите режим работы Конструктор и нажмите кнопку <ОК>.
3. В окне Добавление таблицы выберите объект Таблицы Т_Студенты. Нажмите кнопки Добавить и Закрыть.
4. Появится окно Конструктор запросов с заголовком «Запрос 1: запрос на выборку». В его верхней части отображаются списки полей таблицы, к которым обращается запрос. Нижняя область содержит бланк выбора полей таблиц, условий отбора и режимов сортировки, указывается также название таблицы, которой принадлежит выбранное поле.
5. Щелкните два раза подряд левой кнопкой мыши на следующих полях: Код, Фамилия, Имя, Группа, Дата рождения, Домашний адрес.
6. Установите курсор в нижней части окна в столбце Фамилия в поле Сортировка. В раскрывающемся списке этого поля установите По возрастанию.
7. Нажмите на значок закрытия текущего окна Запрос 1: запрос на выборку. Подтвердите сохранение структуры запроса.
8. В наборном поле Имя запроса в окне Сохранение введите имя запроса: «Список всех студентов». Нажмите кнопку <ОК>.
9. Откройте и просмотрите запрос «Список всех студентов». Обратите внимание, что в записях фамилии расположены в алфавитном порядке. Закройте запрос.
10. Установите курсор на запросе «Список всех студентов».
11. Нажмите клавишу <Сtrl> и, захватив значок запроса, переместите курсор мыши в сторону. Отпустите кнопку. Появится новый ярлык Копия Список всех студентов.
12. Установите курсор на новый ярлык и дайте ему новое имя «Список студентов 271 группы».
13. Откройте запрос «Список студентов 271 группы».
14. В меню Вид выберите режим работы Конструктор.
15. В столбце Группа в строке Условие отбора введите число 271.
16. Нажмите на значок закрытия текущего окна, подтвердите сохранение макета Список студентов 271 группы: запрос на выборку. Откройте запрос «Список студентов 271 группы». Просмотрите содержимое запроса. Закройте текущее окно. В исходной таблице в одной из записей измените номер группы на номер 271. Закройте таблицу.
17. Вновь откройте запрос «Список студентов 271 группы». Убедитесь, что содержание запроса изменилось.
Создание отчетов
1. В окне Student : База данных выберите объект Отчеты → Создать.
2. Выберите окно Новый отчет → Конструктор, а в качестве источника данных → Т_Студенты → <ОК>.
3. Окно конструктора отчетов состоит из трех областей: Верхний колонтитул, Нижний колонтитул, Область данных. Появляется также небольшое окно со списком полей источника записей (Таблицы Т_Студенты). Если на экране отсутствует Панель элементов, выведите ее на экран, щелкнув на кнопке Панель элементов панели инструментов.
4. На панели элементов нажмите пиктограмму Надпись. Щелкните мышью в области Верхний колонтитул, введите Список студентов ® <Еntег>. В области надписи откройте контекстное меню, выберите Свойства.
5. Во вкладке Макет выберите размер шрифта – 16. Закройте окно параметров.
6. В области надписи откройте контекстное меню, выберите: Размер – по размеру данных, Цвет текста – розовый.
7. Аналогично Верхнему колонтитулу оформите в Нижнем колонтитуле надпись Инженерно-физический факультет.
8. Щелкните мышью на пиктограмме Поле в Панели элементов.
9. Затем щелкните мышью в первой строке первого столбца Области данных. Программа Ассеss создаст элемент управления типа Свободный, а также Поле № для надписи. Удалите Поле № с помощью клавиши <Delete>.
10. На элементе Свободный откройте контекстное меню, выберите Свойства → Данные, в строке Данные наберите «= 1».
11. В строке Сумма с накоплением выберите Для всего. Закройте окно свойств.
12. Поместите указатель мыши на пункт Фамилия окна Т_Студенты, нажмите кнопку мыши и перетащите этот пункт в область формы. Программа Ассеss снова создаст элемент управления типа поле справа, а также для надписи – поле слева. Удалите поле для надписи. Проделайте аналогичную операцию для пунктов Имя, Группа, Дата рождения. Оформите новые элементы области данных, используя разные шрифты, фоны и т. д.
13. Если поля не умещаются в Области данных, увеличьте Область данных до нужных размеров. Выделите поля мышью и при нажатой клавише <Shift> с помощью контекстного меню выровняйте поля по горизонтали или по вертикали.
14. Закройте текущее окно Конструктор. Введите название отчета: «О_Список студентов» ® <ОК>.
15. В окне Student: База данных выберите объект Отчеты → «О_Список студентов».
16. Если потребуется, отредактируйте отчет «О_Список студентов», используя режим Конструктор так, чтобы список студентов занимал минимальный размер и все данные были внесены в отчет полностью.
17. Закройте отчет. Закройте базу данных.
Задание № 2
Организация связей между таблицами
К созданной ранее базе данных требуется добавить еще две таблицы. Таблицы должны содержать сведения о преподавателях и предметах, которые студенты изучают на первом и втором курсах. Один и тот же предмет могут вести несколько преподавателей. Создадим две таблицы, связь между которыми будет организована по типу «один (предмет) ко многим (преподавателям)», чтобы при вводе данных использовать Список подстановки для автоматизации ввода данных.
Методика выполнения работы
1. Откройте базу данных Student.
2. В режиме Конструктор создайте новую таблицу в базе данных, состоящую из двух столбцов: Название предмета (тип данных – текстовый, размер поля – 20) и Семестр (тип данных –числовой, размер поля – байт).
3. Введите имя макета Т_Предметы, подтвердите создание ключевого поля и закройте текущее окно. Ассеss автоматически добавит к созданным двум полям еще одно поле Код с типом данных Счетчик, определив это поле как ключевое.
4. Откройте вновь созданную таблицу. Обратите внимание на созданное новое поле со значком. Введите в таблицу названия трех предметов, которые вы изучаете на первых двух курсах. Поле заполняется автоматически. Закройте таблицу Т_Предметы.
5. Создайте еще одну таблицу в режиме Конструктор. Назовите ее Т_Преподаватели.
6. Создайте поля: Фамилия (тип данных – текстовый, размер поля – 20, описание – фамилия преподавателя), Имя (тип данных – текстовый, размер поля – 20), Отчество (тип данных – текстовый, размер поля – 20), Код предмета (тип данных – числовой, размер поля – длинное целое, описание – предмет, который ведет преподаватель). Нажмите на значок закрытия текущего окна Т_Преподаватели: таблица. Откажитесь от создания ключевого поля.
7. Откройте таблицу для заполнения. Занесите в таблицу имя, отчество и фамилию каждого из пяти преподавателей, ведущих предметы, перечисленные в таблице Т_Предметы. Разные преподаватели могут вести один и тот же предмет. В столбце Код предмета введите цифры, соответствующие кодам предметов из таблицы Т_Предметы. Нажмите на значок закрытия текущего окна Т_ преподаватели: таблица.
8. Нажмите на кнопку  Схема данных панели инструментов.
Схема данных панели инструментов.
9. Выберите в окне Добавление таблицы → Таблицы → Т_Предметы → Добавить.
10. Установите курсор на команде Т_Преподаватели → Добавить. Закройте окно Добавление таблицы.
11. В окне Схема данных отображаются две небольшие таблицы Т_Предметы и Т_Преподаватели. Для создания связи между этими таблицами выполните следующие действия:
– поместите указатель мыши на пункт Код таблицы Т_Предметы;
– нажмите на кнопку мыши и перетащите указатель на поле Код предмета таблицы Т_Преподаватели;
– в открывшемся окне диалога установите флажок Обеспечение целостности данных → Создать. Между двумя таблицами в окне Схема данных появится линия связи типа «один-ко-многим»;
– закройте текущее окно, подтвердив сохранение.
Список подстановки
При заполнении таблицы Т_Преподаватели в поле Код предмета нужно вводить не название предмета, а его Код. Это очень неудобно, так как список предметов может быть расширен и трудно будет сохранить в памяти все коды. Ассеss позволяет автоматизировать операцию ввода данных с помощью Списка подстановки, создание которого обеспечивается наличием связи между двумя таблицами.
Откройте таблицу Т _Преподаватели в режиме Конструктор.
В столбце Тип данных для поля Код предмета укажите Мастер подстановок.
В первом окне Мастера подстановок укажите Объект «столбец подстановки» будет использовать значение из таблицы или запроса → Далее.
Три положения переключателя второго окна Мастера выводят на экран список таблиц, запросов или объединяют эти два списка. Выберите таблицу Т_Предметы на роль источника подстановки → Далее.
Третье окно Мастера предлагает выбрать из таблицы Т_Предметы поля, участвующие в подстановке. Этот список обязан содержать то поле, содержание которого должно отображаться вместо численного значения, помещаемого из поля Код. Выберите поле → Далее.
Следующее окно Мастера демонстрирует столбец таблицы источника.
В поле последнего окна введите название Предмет, которое заменит имя столбца Код предмета → Готово.
В появившемся окне диалога щелчком на кнопке Да подтвердите необходимость сохранения построенной структуры.
Находясь в окне Т_Преподаватели : таблща, перейдите в режим таблицы (меню Вид — Режим таблицы).
Теперь в четвертом столбце вместо чисел стоят названия предметов, соответствующие этим числам. Ассеss автоматически ищет соответствующую запись в таблице Т_Предметы и выводит в ячейку таблицы Т_Преподаватели текст поля Название предмета из выбранного в списке Мастера подстановок.
Введите еще одну запись в таблицу Т_Преподаватели. При вводе данных в столбец Предмет используйте список Мастера подстановок.
Закройте текущее окно.
Содержание
Введение............................... 3
Лабораторная работа 1. Использование текстового редактора
Microsoft Word............................. 4
Лабораторная работа 2. Использование табличного процессора
Microsoft Excel.............................. 24
Лабораторная работа 3. Использование СУБД Microsoft Access. 46
 |
Редактор Н.А. Бачурина
Компьютерная верстка: А.М. Бачурин, Н.А. Бачурина
Лицензия А № 165724 от 11 апреля 2006 г.
 |
 Подписано в печать 04.08.06. Тираж 25 экз.
Подписано в печать 04.08.06. Тираж 25 экз.
Уч.-изд. л. 2,68. Формат 60´84 1/16. Усл. п. л. 3,72.
Гарнитура «Таймс». Заказ .
 |
 162600, г. Череповец, пр. Луначарского, 5.
162600, г. Череповец, пр. Луначарского, 5.
ГОУ ВПО Череповецкий государственный университет

Введение
Задача данного учебно-методического пособия – краткое и четкое изложение материала о компонентах пакета Microsoft Office, без пространственных рассуждений о нюансах, важность которых становится очевидной только после приобретения опыта работы в данном пакете.
Пособие предназначено для студентов, изучающих информатику с «нуля», но будет полезно и более искушенным пользователям. Данное пособие не претендует на полноту изложения материала, для этого существуют справочники, документация и контекстная помощь.
Цель пособия – дать правильное представление о возможностях пакета Microsoft Office и способах его применения, а также дать толчок к дальнейшему изучению информатики.
Данное пособие содержит три лабораторные работы: «Использование текстового редактора Microsoft Word», «Использование табличного процессора Microsoft Excel», «Использование СУБД Microsoft Access». Оно предназначено для студентов I курса специальностей 220201 – «Управление и информатика в технических системах» и 220301 – «Автоматизация технологических процессов и производств» при изучении дисциплины «Информатика», может быть использовано студентами других специальностей.
Лабораторная работа 1
ИСПОЛЬЗОВАНИЕ ТЕКСТОВОГО РЕДАКТОРА
MICROSOFT WORD
Цель работы:
1) научиться создавать, сохранять и редактировать документы, применяя форматирование абзацев, страниц и текста;
2) научиться открывать и сохранять созданные ранее документы, редактировать набранный текст, выполняя при этом копирование, перемещение и используя элементы поиска и замены слов, Автотекста, Автозамены, тезаурус и проверку орфографии;
3) научиться добавлять колонтитулы и рисунки в документ, создавать многоколонный текст и стиль;
4) изучить основные возможности редактора формул и освоить создание графических объектов в Word;
5) изучить создание и форматирование таблиц в текстовых документах, а также создание и редактирование маркированных, нумерованных и многоуровневых списков;
6) научиться производить вычисления в таблицах, строить диаграммы в текстовых документах.
Задание № 1
Операции с текстом
1. Создайте новый документ. Используя пункт меню Справка, скопируйте в этот документ справочную информацию на тему «Выделение текста и рисунков с помощью мыши». Отформатируйте текст согласно образцу, представленному на рис. 1.
2. Установите в этом документе следующие параметры страницы: поля сверху и снизу – 1,5 см, слева – 3 см, справа – 2 см.
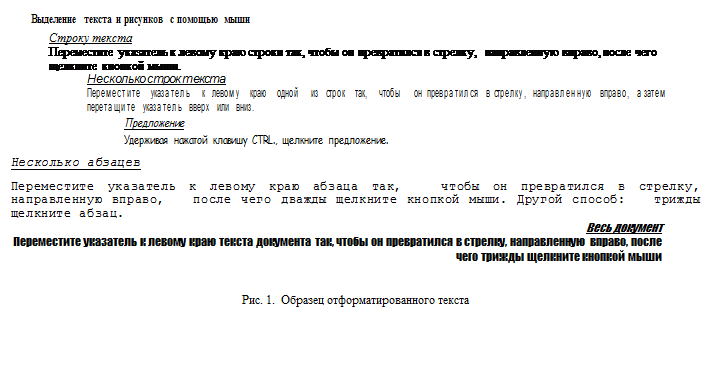 |
3. Отработайте различные способы быстрого выделения фрагментов текста (символов, слов, строк, абзаца, предложения) и всего текста.
4. Введите следующее выражение:
F(x, y(k), y(k+1), …, y(n)) = 0,
установите в этом выражении интервал между символами, равный 2 пунктам.
Методика выполнения работы
1. Запустите текстовый редактор Microsoft Word.
2. Создайте новый документ и сохраните его в файле Документ1.
3. Используя пунк меню Справка, скопируйте в свой документ справочную информацию о выделении текста в документах. Для этого выполните следующее:
– вызовите Справку и в закладке «Предметный указатель» по ключевому слову Выделение найдите и выберите главу Выделение текста и рисунков;
– в появившемся диалоговом окне выберите Выделение текста и рисунков с помощью мыши;
– выделите пять абзацев из предложенного текста, как показано в примере (см. рис. 1);
– скопируйте его в буфер обмена с помощью клавиш
<Сtrl + Insert>;
– закройте пункт меню Справка, вставьте содержимое буфера в свой документ, используя клавиши <Shift + Insert>.
4. Установите единицу измерения – сантиметры. Для этого выберите команду Сервис —> Параметры —> Общие и укажите единицу измерения — сантиметры.
Используя клавишу <Enter> (для разбиения одной строки на две), клавишу <Delete> (для удаления текста), панель инструментов форматирования, метки на линейке и способы выделения фрагментов текста, отредактируйте вставленный текст следующим образом:
– выделите заголовок полужирным шрифтом;
– выделите заголовки абзацев, используя подчеркнутый курсив; установите параметры:
– для первого абзаца отступ слева – 1 см, шрифт – Times New Roman;
– для второго абзаца отступ слева – 2 см, шрифт – Arial;
– для третьего абзаца отступ слева – 3 см, шрифт – Comic Sans;
– для четвертого – выравнивание по ширине страницы, шрифт – Courier;
– для пятого – выравнивание по правому краю страницы, отступ справа – 1 см, шрифт выберите самостоятельно.
5. Сохраните данный документ в своей папке, указав при этом имя файла (например, «Иванов_ЛР1_1» или другое). Для этого выберите команду Файл —> Сохранить как.
6. Создайте рамку вокруг последнего абзаца вашего документа при помощи команды Формат —> Границы и заливка ….
7. Введите следующее выражение: F(x , y(k), y(k+1), …, y(n)) = 0.
Чтобы изменить индекс, выберите команду Формат —> Шрифт и установите параметр верхний индекс, укажите интервал между символами 2 пт, выбрав в окне Шрифт закладку Интервал.
Задание № 2
Дата: 2019-05-29, просмотров: 269.