Создадим проект приложения баз данных. Для чего выберем в главном меню File – New, затем выберем Project и укажем New File – введём имя проекта student_groups и сохраним файл проекта (student_groups.pjx). Далее откроется окно Project Manager (диспетчер проекта) в котором перейдём на вкладку Data (Данные) и выберем пункт Databases и нажмём кнопку New… (Новая). Появится окно, в котором выберем New Database (Новая база данных) и сохраним базу данных как student_groups.dbc. В появившемся окне Database Designer (Построитель базы данных) выберем из контекстного меню New Table… (Новая таблица). Появится окно, в котором выберем New Table (Новая таблица) и сохраним таблицу как Groups.dbf. После этого на экране появится диалоговое окно Table Designer (Конструктор таблиц) в котором введём названия всех полей таблицы Группы (Groups), укажем их типы данных и ограничения. Создадим индексы для таблицы. Индексы нужны для определения первичного и внешнего ключей в базе данных. Для создания индекса перейдём на вкладку Indexes (Индексы). Сначала создадим индекс первичного ключа таблицы. В поле Name введём имя индекса PK_Groups, а из раскрывающегося списка Type (Тип) выберем тип индекса Primary (Первичный), затем нажмём кнопку справа от поля Expression (Выражение) и введём значение индексного выражения в окне построителя выражений «name_group», то есть укажем, что первичным ключом будет поле name_group. Теперь создадим два регулярных индекса для определения внешних ключей. Первый FK_Job_tit, тип – Regular, выражение – «Job_title» и второй FK_Teacher, тип – Regular, выражение – «ID_teacher».
Аналогично создадим две другие таблицы Teachers.dbf и Job_titles.dbf и определим индексы первичного ключа и назовём их PK_Teacher и PK_Job_tit, а в выражении проставим название поля первичного ключа.
Создадим отношения между таблицами. Для этого в окне конструктора базы данных щёлкаем мышью на имени индекса PK_Teacher таблицы Teachers и переносим к индексу FK_Teacher таблицы Groups. Также создадим отношение между таблицами Job_titles и Teachers.
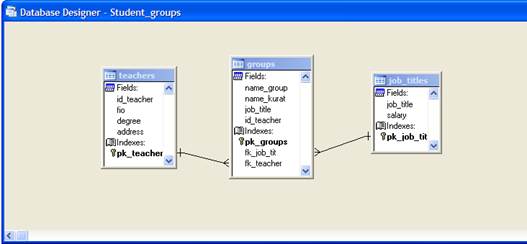
Рис. 2.16.5. Схема отношений базы данных
Создадим представление, выводящее значения полей всех трёх связанных таблиц. В Диспетчере проекта перейдём на вкладку Data(Данные) – Database затем выберем базу данных student_groups, в которой выберем пункт Local Views (Локальные Виды) и нажмём на кнопку New, затем выберем New View (Новое представление). В появившемся окне Add Table or View (Добавить таблицу или представление) выберем поочерёдно все три таблицы и нажмем кнопку Add (Добавить). В окне View Designer (Конструктор представления) появятся все три таблицы и автоматически добавятся связи, так как мы их уже задавали при построении схемы базы данных. Выберем в контекстном меню View SQL (Просмотр SQL) и появится окно просмотра SQL запроса для вида, в котором уже будет задана связка таблиц, поэтому добавим только какие поля мы будем выводить, для чего в разделе SELECT запроса на выборку введём список полей
Groups.Name_group, Groups.Name_Kurat, Groups.Job_title, Job_titles.Salary, Teachers.FIO, Teachers.Year_birth, Teachers.Degree, Teachers.Address.
Перейдём к окну конструктора представления и проверим правильность набранного кода, выбрав из контекстного меню Run Query (Выполнить запрос). Перейдём на вкладку Update General (Обновление) и поставим флажок Send SQL updates для того, чтобы можно было добавлять и редактировать значения полей в таблицах через это представление. Сохраним представление, выбрав File – Save. В появившемся окне View Name (Имя представления) введём Student_groups_View.
Создание форм
Создадим три формы по одной для каждой таблицы при помощи мастера форм. Для создания формы нужно в окне Диспетчера проектов перейти на вкладку Documents, где выбрать пункт Form и нажать кнопку New. Выберем Form Wizard, затем выберем мастера создания формы с одной таблицы Form Wizard. На первом шаге необходимо выбрать таблицу и поля, которые будут применяться в форме. Укажем таблицу Groups базы данных Student_Groups и выберем все поля, переместив их в список Selected fields (Выбранные поля).
На втором шаге выберем стиль формы.
На третьем шаге укажем поля, по которым будет происходить упорядочение записи и порядок сортировки записей. Выберем упорядочение по значению поля Название группы (Name_group), для чего переместим его в список Selected fields (Выбранные поля). Укажем сортировку по возрастанию (Ascending).
На четвёртом шаге введём заголовок для формы в поле Type a title for your form, введём Группы. Выберем Save and modify it in the Form designer (Сохранить и изменить форму в Конструкторе форм).
Форма откроется в окне конструктора форм, в котором изменим надписи, для чего выделим нужную надпись и в окне свойств Properties – groups.scx изменим свойство Caption. Сохраним изменения, выбрав File – Save.

Рис. 2.16.6. Форма для таблицы «Группы»
Аналогично создадим формы для двух других таблиц.
Создадим форму для представления Student_groups_View. Для этого также выберем создание формы в мастере форм и на первом этапе выберем представление и укажем использовать в форме все его поля. Укажем заголовком формы «Группы и их преподаватели», а после завершения работы мастера, откроем форму в окне конструктора и изменим подписи полей.
Создание отчётов
Для создания отчётов нужно в окне Диспетчера проектов перейти на вкладку Documents, где выбрать пункт Reports(Отчёты) и нажать кнопку New. После этого откроется диалоговое окно New Report (Новый отчёт) Выберем New Report. Появится окно конструктора отчётов Report Designer. Определим среду данных для отчёта, для чего выберем из контекстного меню пункт Data Environment (Среда данных). Щёлкнем правой кнопкой мыши в окне среды данных и выберем в появившемся контекстном меню пункт Add…(Добавить). Добавим представление Student_groups_View. Перейдём к окну конструктора отчётов.
Для добавления всех полей из среды данных в отчёт выберем в главном меню окна Visual FoxPro Report – Quick Report (Быстрый отчет). Появится окно Quick Report в котором выберем вертикальное размещение полей, указав соответствующее положение переключателя в разделе Field Layout. Нажмём ОК, и в области Detail отчёта появятся все поля из среды данных отчёта. Изменим надписи для полей и добавим линию для разделения записей при просмотре.
В области Page Footer будут уже помешены поля, содержащие функцию вычисления значения Текущей даты и номера страницы. Добавим ещё поле, выводящее значение, указывающее общее количество строк в отчёте. Для того чтобы вывести значение числа строк, поместим в полосу Page Footer объект Field (Поле). В окне Report Expression нажжём кнопку Calculations (Вычисления), после чего появится диалоговое окно Calculate Field (Вычисляемое поле), в котором выберем операцию Count (Количество), а в поле Expression укажем наименование первого поля – student_groups_view.name_group. Рядом добавим соответствующие надписи, поместив на макет формы объекты Label (Надпись) и введя требуемые надписи. Сохраним отчёт.

Рис. 2.16.7. Макет отчёта в окне конструктора форм
Создание меню
Для создания меню нужно в окне Диспетчера проектов перейти на вкладку Other (Другое), где выбрать пункт Menus (Меню) и нажать кнопку New. После этого откроется диалоговое окно New Menu (Новое меню) Выберем Menu. Появится окно конструктора меню Menu Designer. Введём названия пунктов меню в поле Prompt (Наименование), а в раскрывающемся списке Result (Результат) определим действия, происходящие при выборе пункта меню. Введём подменю «Таблицы», для чего в поле Prompt введём название пункта меню «Таблицы», а в списке Result укажем Submenu (Подменю), затем нажмём на кнопку Create (Создать) после чего в раскрывающемся списке Menu Level (Уровень меню) появится название созданного подменю. Все остальные пункты, созданные на этом уровне, будут пунктами подменю для пункта меню «Таблицы». Создадим пункт «Группы». Для этого в списке Result укажем Command (Команда) и введём «DO FORM «c:\student groups\формы\groups.scx»«, что значит открыть форму groups.scx. Аналогично создадим пункты для открытия трёх других форм.
Затем в списке Menu Level (Уровень меню) выберем верхний уровень – Menu Bar и введём ещё одно подменю «BD», в котором укажем два пункта «Отчёт» и «Выход». В поле ввода команды для пункта «Отчёт» введём «REPORT FORM «c:\student groups\отчёты\report.frx» PREVIEW», т. е открытие файла отчёта. Для пункта «Выход» укажем команду QUIT.
Чтобы меню можно было использовать в приложении, сначала его нужно сгенерировать. Для этого используется пункт системного меню Menu (Меню) и диалоговое окно Generate Menu (Генерация меню). В этом окне укажем файл, в котором будет сохранено меню, после чего нажмём кнопку Generate (Генерация).
Созданное меню необходимо запустить на экранной форме. Если просто в Диспетчере проекта выделить меню и нажать Run (Выполнить), то меню будет запущено в главном окне Visual FoxPro. Для того чтобы меню запускалось в форме приложения баз данных, необходимо установить флажок Top-Level Form (Форма верхнего уровня) в диалоговом окне General Options (Основные опции) и снова запустить процесс генерации меню.
Теперь создадим главную форму приложения, из которой будут открываться все остальные. Назовём её Main_form. На эту форму поместим четыре кнопки, и зададим команды на запуск соответствующих форм при нажатии на эти кнопки. Поместим на макет формы компонент Command Group (Группа командных кнопок), у которого в свойстве ButtonCount (Количество кнопок) укажем значение 4 по количеству форм. В выпадающем списке вверху окна свойств выбираем нужную кнопку и в свойство Caption напишем текст надписи на этой кнопке. Затем перейдём на вкладку Methods (Методы) и выбираем метод Click Event (Событие щелчок). Щёлкнем два раза на названии события, после чего появится окно Command1.Click, в котором введём команду DO FORM «<путь к файлу формы>«
Также поместим ещё две кнопки (компонент CommandButton) для вывода отчёта и выхода из программы. Изменим аналогично текст надписи и зададим обработчики события нажатия на эти кнопки.
Теперь поместим на эту форму созданное ранее меню. Для этого сначала установим свойство формы ShowWindow равным 2 – As top level form (Как форма верхнего уровня), затем в методе Init Event пропишем путь к файлу меню
DO «c:\student groups\меню\menu1.mpr» WITH THIS, .T.
Поместим в обработчик события Destroy Event (Закрытие формы) формы команду CLEAR EVENTS для того, чтобы можно было выйти из программы при закрытии формы.
Создадим файл основной программы. Для этого в окне Диспетчера проекта перейдём на вкладку Code, где выберем пункт Programs (Программы) и нажмём кнопку New….Появится окно Program1, в котором напишем
DO FORM «c:\student groups\формы\main_form.scx»
_SCREEN.Visible = .T.
READ EVENTS
Сначала откроется окно главной формы, затем значение свойства Visible (Видимость) окна проставим в Истина. Затем зададим точку останова командой READ EVENTS, то есть после выполнения этой команды программа будет ожидать действий пользователя, и все следующие за ней команды не будут выполнятся до тех пор, пока не будет выполнена команда CLEAR EVENTS.
Сохраним файл программы как Program1.prg и сделаем этот файл основной в приложении, для чего выделим его в Диспетчере проекта и в контекстном меню выберем пункт Set Main (Сделать основным). Файл при этом станет выделенным жирным шрифтом.
Дата: 2019-05-29, просмотров: 333.