В этом случае для того, чтобы получить изображение сетки на экране монитора, следует задать больший интервал сетки.
Ortho (Орто) - управляет (включает/отключает) режимом «ортогонального» рисования. При этом режиме смещение курсора можно задавать только по одной из осей координат. Пользоваться режимом лучше тогда, когда необходимо прочертить только горизонтальные или вертикальные линии либо переместить объект: выбирается та из осей, по которой устройство указания («мышь») сместилось больше, в это время перемещение манипулятора по другой оси игнорируется.
Включение режимов отображается в строке состояния на экране (рисунок 5.3). В процессе работы с чертежом можно изменять режимы рисования, если это необходимо. Режимы рисования можно включать и выключать двойным нажатием «мыши» в строке состояния на соответствующем слове.

Рисунок 5.3. Строка состояний AutoCAD.
Включение режима отображается в строке состояния на экране дисплея. Пользоваться режимом лучше тогда, когда необходимо прочертить только горизонтальные или вертикальные линии либо переместить объект: выбирается та из осей, по которой устройство указания («мышь») сместилось больше, в это время перемещение манипулятора по другой оси игнорируется.
Технологию создания чертежа, состоящего из нескольких слоев, можно представить себе как несколько совмещенных прозрачных листов, на каждом из которых находится часть чертежа. Так, например, можно выполнить на одном слое основные линии чертежа, на другом - штриховку, на третьем - размеры, на четвертом - осевые линии и т.д. Использование слоев позволяет систематизировать и удобно организовать чертеж и работу с ним.
Подробно работа со слоями рассматривалась в лекции 3 (подпункт 2.3.).
Настройка размерных переменных. При выполнении чертежа необходимо, чтобы размеры, проставляемые на чертеже, соответствовали ЕСКД. Данная операция осуществляется путем изменения размерных переменных. Способ простановки размеров называется – стилем размеров. Стиль формируется совокупностью значений размерных переменных. Таких переменных более 30. Некоторые из них являются простыми переключателями типа On/Off (Вкл/Выкл), другие служат для хранения значений и других данных. Для редактирования или задания нового стиля размеров служит команда Style …(Стиль…), расположенная в главном меню Dimension. Диалоговое окно команды представлено на рисунке 5.4.

Рисунок 5.4. Диалоговое окно для настройки стилей размеров.
Для создания нового стиля размеров служит кнопка New… (Новый…), а для редактирования уже имеющегося размерного стиля – кнопка Modify… (Редактирование…). Количество размерных стилей на чертеже не ограничено. При создании нового размерного стиля необходимо задать его Name (Имя). Далее надо установить или изменить размерные переменные, определяющие размерный стиль. Размерные переменные делятся на подгруппы, каждая из которых отвечает за отображение на чертеже какой-либо определенной части размера.
Для настройки размерных переменных, отвечающих за внешний вид размерных и выносных линий, служит подгруппа Lines (Линии). Диалоговое окно данной подгруппы представлено на рисунке 5.5.
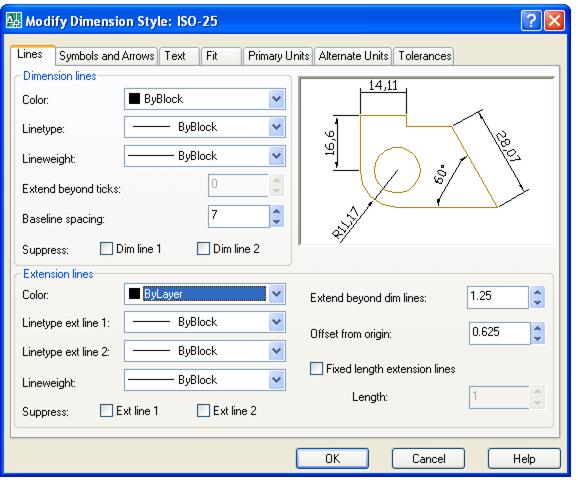
Рисунок 5.5. Диалоговое окно для изменения размерных переменных, отвечающих за внешний вид размерных и выносных линий.
В данном окне можно выделить следующие части:
Dimension lines (Размерные линии) – можно задать цвет (Color), тип линии (Linetype), толщина линии при выводе на печать (Lineweight), расстояние между размерными линиями при простановке базовых размеров (Baseline spacing), выключение (Suppress) первой или/и второй части размерной линии.
Extension lines (Выносные линии) – можно задать те же самые параметры, как и для размерной линии, а так же размер выступа выносной линии за пределы размерной линии (Extend beyond dim lines), расстояние начала выносных линий от указанной точки начала выносной линии (Offset from origin), а также задать фиксированную длину выносных линий (Fixed length extension lines).
Для настройки размерных переменных, отвечающих за отображение символов и стрелок, служит подгруппа Symbols and Arrows (Символы и Стрелки). Диалоговое окно данной подгруппы представлено на рисунке 5.6.
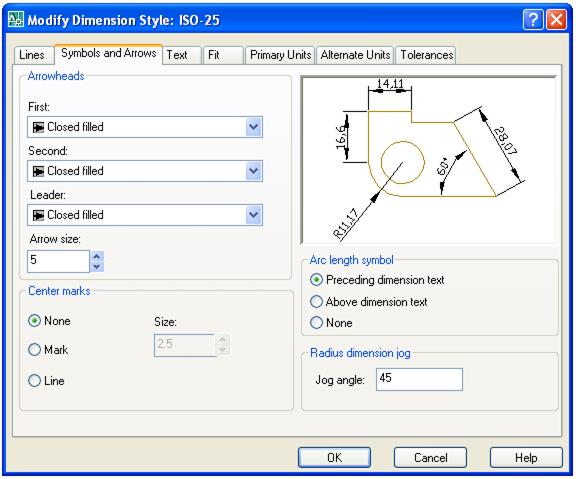
Рисунок 5.6. Диалоговое окно для изменения размерных переменных, отвечающих за отображение символов и стрелок.
В данном окне можно выделить следующие части:
Arrowheads (Стрелки) – позволяет настроить внешний вид стрелок и их длину (arrow size). Стрелки делятся на первую (first), вторую (second), указанную пользователем и стрелку для выноски (leader).
Center marks (Маркер центра) – устанавливает маркер центра дуги или окружности (mark) или отрисовку осевых линий с заданными установочными размерами (Line, size).
Для настройки размерного текста служит подгруппа Text (Текст). Диалоговое окно данной подгруппы представлено на рисунке 5.7.
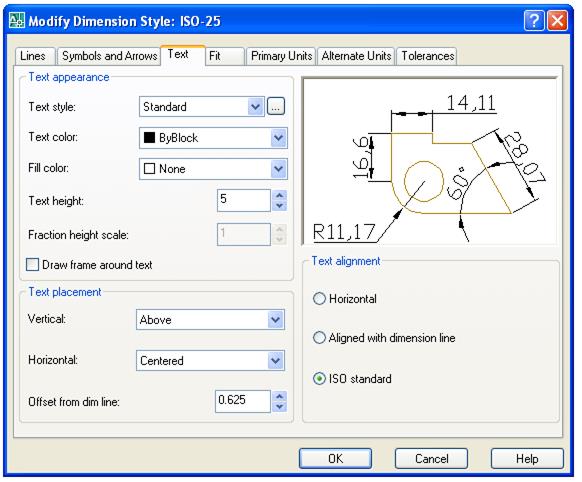
Рисунок 5.7. Диалоговое окно для настройки размерного текста.
В данном окне можно выделить следующие части:
Text appearance (Внешний вид текста) – настраивает внешний вид размерного текста: стиль (style), цвет (color), высоту букв (height) и отрисовку рамки вокруг размерного текста (draw frame around text).
Text placement (Положение текста) – задает положение текста по отношению к размерной линии (vertical – above (над размерной линией)); положение по центру размерной линии (horizontal – centered); зазор между размерным текстом и размерной линией (offset from dim line).
Text alignment (Выравнивание текста) – положение текста на чертеже: horizontal – текст всегда горизонтальный; aligned with dimension line – текст параллелен размерной линии; ISO standard – текст внутри размерных линий параллелен размерной линии, текст за пределами размерных линий – горизонтален.
Для настройки расположения различных элементов размера, служит подгруппа Fit (Расположение). Диалоговое окно данной подгруппы представлено на рисунке 5.8.
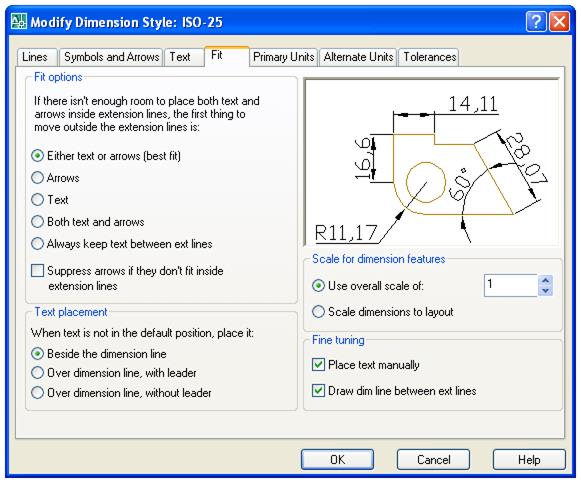
Рисунок 5.8. Диалоговое окно настройки расположения элементов размера.
В данном окне можно выделить следующие части:
Fit options (Параметры расположения) – задает параметр, который будет размещаться между размерными линиями: either text or arrows – только или текст или стрелки; arrows – стрелки; text – текст; both text and arrows – вместе текст и стрелки; always keep text between ext lines – всегда размещать текст между размерными линиями; suppress arrows if they don’t fit inside extension lines – не изображать стрелки, если они не помещаются между размерными линиями.
Text placement (Положение текста) – размещение текста, если он располагается в позиции отличной от положения «по умолчанию»: beside the dimension line – около размерной линии; over dimension line, with leader – вне размерной линии на выноске; over dimension line, without leader – вне размерной линии без выноски.
Scale for dimension features (Масштаб размерных видов) – задать масштаб для размерных параметров (текст, стрелки и т.д.).
Fine tuning (Чистые настройки) – позволяет включать и выключать следующие параметры: place text manually – разместить текст в ручную; draw dim line between ext lines – изображать размерную линию между выносными линиями.
Дата: 2019-04-22, просмотров: 193.