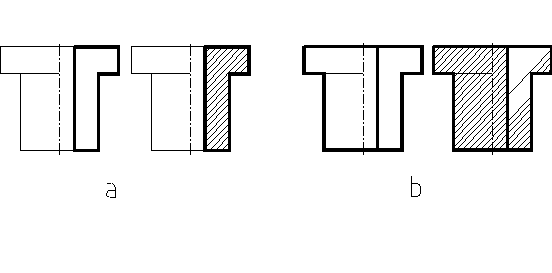Серго Орджоникидзе »
СОФ МГРИ – РГГРУ
ГОРЕТЫЙ В.В.
КОМПЬЮТЕРНАЯ ГРАФИКА
Учебное пособие
Старый Оскол, 201 6
СОДЕРЖАНИЕ
Лекция №1....................................................................................................................................................................................... 4
1.1. История развития компьютерной графики и области ее использования. Основные категории графических систем. Классификация систем автоматизированного проектирования (САПР)................................................................................................................................................. 4
1.2. САПР AutoCAD; начало работы и главное меню; экранное изображение (зоны) графического редактора; ввод координат; объектные привязки. Отображение чертежа на экране... 5
Лекция №2..................................................................................................................................................................................... 15
2.1. Примитивы как элементы чертежа: отрезок, круг, дуга, полилиния, эллипс, кольцо, многоугольник, штриховка, фигура, полоса, эскиз, текст, точка................................. 15
Лекция №3..................................................................................................................................................................................... 32
2.2. Примитив “Нанесение размеров”: линейные размеры, угловые размеры, радиальные размеры для дуг и окружностей, средства настройки................................................................... 32
2.3 Общие свойства примитивов: текущий цвет, текущий тип линий, текущий слой, текущая система координат, размер и место расположение видимой части чертежа, панорамирование............................................................................................................................................... 39
Лекция №4..................................................................................................................................................................................... 44
3.1. Выбор объектов редактирования: рамка, последний примитив, текущий набор, секущяя рамка............................................................................................................................................... 44
3.2. Команды редактирования: перемещение, копирование, поворот, изменение размеров существующих примитивов, подобие, размещение копий примитивов, деление примитивов на равные части, изменение свойств примитивов, удаление, сопряжение двух объектов, вычерчивание фасок, редактирование полилинии........................................................ 45
Лекция №5..................................................................................................................................................................................... 60
4.1. Подготовительные действия: задание формата, задание режимов рисования, создание слоев, нанесение и заполнение основной надписи................................................................... 60
4.2. Создание чертежа: определение месторасположения проекций, нанесение осевых линий, построение чертежа, нанесение штриховок, резьб и размеров. Сохранение чертежа. 71
Лекция №6..................................................................................................................................................................................... 72
5.1 Краткое описание возможностей языка программирования AutoLISP. Переменные: системные переменные AutoCAD; переменные AutoLISP; тип данных AutoLISP; выражения AutoLISP. Функции присвоения........................................................................................................ 72
5.2 Математические функции AutoLISP. Работа со строками; функции преобразования; проверка типов данных. Логические функции AutoLISPa. Использование функций GET для ввода данных. Ввод данных в командную строку.................................................................... 77
5.3 Написание программы на AutoLISPе: этапы создания программы; постановка задачи; выбор средств AutoCADа. Структура программы: секция ввода данных; секция вычисления промежуточных и вспомогательных параметров; секция отрисовки детали............. 83
5.4. Отладка программы. Наиболее частые ошибки и их исправление............................. 84
Лекция №7..................................................................................................................................................................................... 87
6.1. Пользовательские системы координат........................................................................... 87
6.2. Работа с изображением на экране. Пространства модели и листа. Компоновка чертежа для вывода на печать................................................................................................................ 89
Лекция №8..................................................................................................................................................................................... 96
6.3. 3D-технология построения чертежа. Типовые объемные тела: призма, цилиндр, конус, сфера, тор, клин. Построение тел выдавливанием и вращением. Разрезы, сечения.............. 96
6.4. Редактирование тел: поворот, зеркало, массив. Модификация тел: объединение, вычитание, пересечение. Штрихование плоскостей при 3D-моделировании. Удаление скрытых линий............................................................................................................................................... 99
Лекция №1
В «Программе» данной лекции соответствуют п.п. 1.1 и 1.2.
Команда
опция 1 / опция 2/ . . . ./ < Значение по умолчанию >:
При этом можно сразу же ввести ответ на запрос по умолчанию или же выбрать в меню (или указать с клавиатуры) нужную опцию. Если система запрашивает какой-либо параметр, то имя этого параметра выводится в командную строку и после него ставится двоеточие, обозначающее готовность системы принять значение этого параметра. Если ответ на сообщение неправильный, то раздается звуковой сигнал, а в командной строке выводится сообщение об ошибке, после чего система повторно выводит сообщение и дает возможность снова ответить на данный запрос команды.
Диалоговое окно служит для просмотра или установки одновременно нескольких параметров, которые представлены на экране в удобной табличной форме. Пример диалогового окна дан на рисунке 1.4
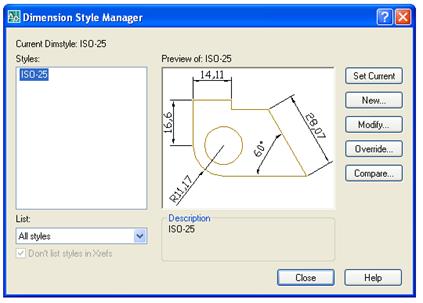
Рисунок 1.4. Диалоговое окно для изменения стилей размеров.
Это структура графического экрана, но в системе существует еще и текстовой экран, в котором отображаются только строки диалога. Переход из графического экрана в текстовой и наоборот выполняется функциональной клавишей <F1>.
Общение с системой происходит посредством команд. Условно можно выделить два режима работы AutoCAD - режим выполнения и ожидания команд. В режиме ожидания в зоне командной строки появляется подсказка: “Command:”.
AutoCAD обладает гибкой структурой команд, что позволяет выполнять команды в любой последовательности. Ввод команд осуществляется набором с клавиатуры или выбором из меню.
Прямым способом вызова команды является набор имени команды с клавиатуры и фиксация этой команды клавишей <ENTER>.
Прерывание выполнения любой команды происходит при нажатии клавиши < Esc >.
Команды имеют простую и ясную мнемонику и легко запоминаются, составляя подмножество естественного языка. В системе AutoCAD имеется более 120 основных команд и большое количество дополнительных. Большинство этих команд связано с выполнением конкретных действий по черчению, редактированию, нанесению размеров, изменению текущих настроек и пр. Дружественный интерфейс системы AutoCAD не требует зубрежки имен команд: все команды могут быть вызваны с помощью меню.
Меню - это иерархическая структура, позволяющая быстро найти нужную команду. Любая из 120 команд может быть выбрана из меню самое большое за четыре шага. Система меню организованна таким образом, что однотипные команды (например, команды отрисовки примитивов) располагаются в одном подменю. Подменю может включать в себя не только стандартные команды AutoCAD, но и другие подменю, более низкого уровня.
Параметрами команды могут быть ключи (опции), определяющие режим работы, координаты точек, необходимые для ее выполнения, и различные численные значения (например, углы, расстояния и т.д.). Ключи команды, после выбора ее в экранном меню, отображаются в области экранного меню.
Поясним сказанное на примере команды LINE - нарисовать отрезок. Эта команда находится в подменю DRAW главного меню. В командной строке появляются запросы после выбора команды LINE:
From point:- начало отрезка;
To point: - конец отрезка.
Далее циклический запрос “To point:” означает конец следующего отрезка, при этом за его начало берется конец предыдущего отрезка.
Если необходимо завершить вычерчивание отрезка или ломанной, то на очередной запрос системы “To point:” необходимо ответить нажатием клавиши <ENTER> или использовать правую клавишу мыши.
При работе с командой LINE можно использовать следующие ключи:
Close - замкнуть ломанную;
Undo - отменить последний отрезок;
Continue - совместить начало отрезка с концом предыдущего
(аналогично ответу <ENTER> на запрос “To point” ).
Для ввода ключей можно использовать как экранное меню или меню, вызываемое правой клавишей мыши, так и клавиатуру. При использовании клавиатуры достаточно вводить только часть ключа - выделенную большими буквами.
Ввод координат в графическом редакторе AutoCAD возможен двумя способами:
- непосредственно с клавиатуры путем задания численных значений;
- с использованием графического курсора, который перемещается с помощью манипулятора типа мышь.
Ввод с клавиатуры. Определить точку можно с клавиатуры, задав через запятую в ответ на подсказку:
- ее абсолютные декартовы координаты;
point [точка]: 15,3
- ее относительные декартовы координаты (символ “@” означает, что координаты последней введенной точки определяют начало текущей системы координат );
point [точка]: @28,34
- ее относительные полярные координаты (относительно предыдущей точки) по формату “@расстояние<угол”;
point [точка]: @50<45
Ввод с помощью мыши. Ввод значений происходит при нажатии кнопки “выбор”. В информационной строке происходит отображение (<F6> - переключатель) текущих значений координат перекрестия курсора.
Для удобства ввода можно использовать различные режимы рисования:
- ORTHO (ОРТО) - включает режим рисования отрезков и перемещения примитивов только параллельно осям текущей системы координат. Режим ORTHO включается и выключается клавишей <F8> или в строке состояний двойным щелчком мыши.
- SNAP (ШАГ) - позволяет привязывать все указания точек к узлам воображаемой сетки с заданным интервалом, другими словами, можно задавать шаг перемещения курсора. Определив шаг, можно точно задать точку с нужными координатами, однако для того, чтобы задать точку, которая не попадает в узел сетки, нужно отключить шаг. Включение/выключение шага можно осуществить с помощью клавиши <F9> или в строке состояний двойным щелчком мыши.
- OSNAP (ОБЪЕКТНАЯ ПРИВЯЗКА) - привязка к различным точкам уже созданных объектов. Переход к объектным привязкам осуществляется в экранном меню по средствам пункта <****>, который присутствует во всех подменю или при помощи пиктографического меню Object SNAP (рисунок 1.5).

Рисунок 1.5. Пиктографическое меню Object SNAP.
Объектная привязка.
OSNAP (ПРИВЯЖИ) - сокращение от “Object SNAP” (”Объектная привязка”) - позволяет автоматически находить характерные точки объектов (конечные точки середину отрезка, центр дуги, точку касания и т.п.).
Поскольку процесс конструирования неотделим от точных геометрических построений и их нельзя выполнять, используя простые указания точек на рабочем поле чертежа, для этого в AutoCAD существует специальное средство - объектная привязка. Подобно тому, как шаговая привязка позволяет находить точки, строго лежащие на координатной сетке, объектная привязка позволяет находить характерные точки примитивов.
Если активизирован механизм объектной привязки, то к обычному изображению курсора на экране дисплея в виде перекрестия прибавляется так называемый прицел в виде маленького прямоугольника. С помощью прицела осуществляется выбор требуемого графического примитива. Например, при соответствующем выборе параметра можно, указав прицелом на некоторую окружность, точно определить координаты ее центра.
Существует два режима объектной привязки - постоянный и одноразовый. Постоянный режим устанавливается в строке состояний двойным щелчком мыши, особенно полезна тогда, когда работа с рисунком предполагает многократное использование точек привязки. Задание режимов (режима) постоянной объектной привязки осуществляется при помощи команды Object Snap Settings, которая расположена в пиктографическом меню Object SNAP или в главном меню Tools (Инструменты).
Заданные режимы (режим) объектной привязки активизируется при каждом последующем выборе точек.
Одноразовый режим устанавливается командой <****> или при помощи пиктографического меню Object SNAP или написанием в командной строке на соответствующий запрос трех первых букв из названия объектной привязки.
Режимы объектной привязки имеют большое количество параметров:
CENter (ЦЕНтер) - определяет центр дуги или окружности;
ENDpoint (КОНточка) - находит ближайшую конечную точку отрезка или дуги;
INSert (ТВСтавки) - находит точку вставки блока, формы, текста;
INTersec (ПЕРесечение) - находит точку пересечения двух отрезков, отрезка и дуги, отрезка и окружности, двух окружностей;
MIDpoint (СЕРедина) - определяет середину отрезка или дуги;
NEArest (БЛИжайшая) - находит ближайшую к перекрестию курсора точку отрезка, дуги или окружности из тех, что попали в поле прицела;
NODe (УЗЕл) - привязка к примитиву “точка”, попавшему в поле прицела;
PERpendicular (НОРмаль) - определяет точку (отрезка, дуги или окружности), лежащей на нормали, проведенной из последней указанной точки к данному объекту;
TANgent (КАСательная) - определяет точку окружности или дуги, через которую можно провести к ним касательную из последней указанной точки;
QUAdrant (КВАдрант) - определяет ближайший квадрант указанных окружностей или дуги.
QUICK (БЫСтрая) - позволяет ускорить процесс выбора объекта привязки. Обычно просматриваются все объекты, попавшие в прицел, при выборе данного параметра просмотр прекращается, как только найден один объект, который позволяет построить точку;
NONE (НИЧего) - отмена объектной привязки.
Отображение чертежа на экране. AutoCAD располагает рядом средств, позволяющих масштабировать чертеж или его части на рабочем листе. Речь идет об изменении величины чертежа на экране, что никак не влияет на его действительный масштаб. Изменение масштаба изображения чертежа на экране выполняется командой ZOOM (ПОКАЖИ), которая расположена в подменю View главного меню.
Опции команды позволяют осуществлять следующие функции:
All (Всё) - на экран выводится содержимое листа в пределах лимитов, если элементы чертежа выходят за лимиты, на экран выводится весь чертеж;
Center (Центр) - задаются центр и высота листа для вида, который выводится на экран после указания требуемых параметров;
Dynamic (Динамика) - динамическое увеличение вида, позволяющее на всем пространстве чертежа передвигать и менять размеры специальной рамки, показывающей участок, который будет полностью выведен на экран;
Extents (Границы) - вывод одновременно всех объектов чертежа в максимально возможном масштабе;
Left (Левый) - вывод вида, для которого задается левый нижний угол и высота листа;
Previous (Предыдущий) - вывод на экран предыдущего вида;
Windows (Окно) - вывод вида, ограниченного рамкой, которая задается двумя диагонально-противоположными точками, и увеличивает его до размеров совпадения размеров рамки и границ рабочего чертежа.
Лекция №2
В «Программе» данной лекции соответствуют п.п. 2.1.
Enter text:
 Enter text: ENTER
Enter text: ENTER
Команда : ДТЕКСТ
Определите начальную точку или [Выравнивание,Стиль]: В
Выберите опцию [ВЫровненный/Центр /ВПИсанный/Середина/ВПРаво/ВЛ/ВЦ/ВП,СЛ,СЦ,СП,НЛ,НЦ,НП]:
Определите высоту <0.0000>:
Определите угол поворота текста <0>:
Введите текст:
 введите текст: ENTER
введите текст: ENTER
При ответе на первый запрос команды либо вводится начальная точка текстовой строки любым из известных способов, либо выбирается одна из опций, указывающая на способ размещения текста. Рассмотрим различные способы размещения текста в AutoCAD:
Aligned (ВЫровненный) - эта опция требует указания двух точек, определяющих длину всех вводимых строк; размер шрифта (высота и ширина букв) автоматически вычисляется системой AutoCAD так, чтобы текст точно укладывался в заданную область;
Center (Центр) - задается точка, относительно которой текстовая строка центрируется по горизонтали;
Fit (ВПИсанный) - эта опция, так же как и aligned, требует указания двух точек, определяющих длину вводимой строки; в отличии от опции aligned, необходимо указать высоту шрифта; при вписывании текста в указанные границы будет изменяться ширина букв (т.е. изменяется пропорция букв);
Middle (Середина) - задается точка, относительно которой текстовая строка центрируется как по горизонтали, так и по вертикали;
Right (ВПРаво) - все строки текста выравниваются по правому краю, которым становится указанная точка.
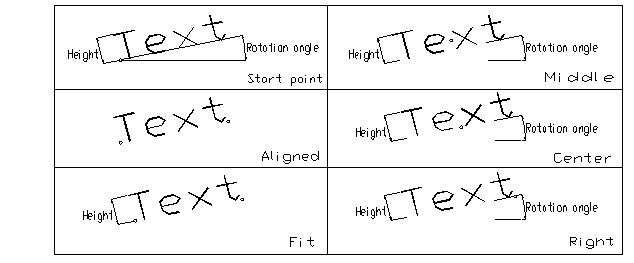
На рисунке 2.5 представлены примеры использования различных опций команды:
Рисунок 2.5. Различные варианты написания текста с указанием задаваемых точек и параметров (высота текста и угол поворота)


 Если при наборе текста произошла ошибка, и она сразу же замечена, то для удаления написанных букв можно использовать клавишу BackSpace или ( ).
Если при наборе текста произошла ошибка, и она сразу же замечена, то для удаления написанных букв можно использовать клавишу BackSpace или ( ).
HATCH (ШТРИХОВКА)
Штриховка в AutoCAD выполняется автоматически. Для выполнения штриховки необходимо указать контур штрихования. Контур штрихования заполняется линиями штриховки автоматически с использованием образцов штриховок или простыми линиями с некоторыми заданными параметрами.
К контуру штрихования в AutoCAD предъявляются особые требования, без выполнения которых правильное штрихование не гарантируется. AutoCAD не анализирует пересекающиеся примитивы на предмет того, образуют ли они замкнутую область, поэтому следует использовать следующие правила:
Контур штрихования должен быть замкнут, и состоять из примитивов (отрезков, дуг, окружностей, полилиний и т.д.), имеющих общие конечные точки (рисунок 2.6); при построении чертежа лучше отрисовывать будущие контуры штрихования командой PLINE (ПОЛИЛИНИЯ) отдельно от всех остальных линий чертежа и заканчивать опцией Close (Замкни).
Штриховка - это один объект, а не много отрезков, поэтому для редактирования штриховки достаточно указать на любую из ее линий (однако не все команды редактирования работают с блоками); при редактировании контура штрихования или при простановке размеров слой, в котором расположена штриховка, лучше отключать.
При создании штриховки действительны все текущие общие свойства примитивов (тип линии, цвет, принадлежность слою).
|
|
Рисунок 2.6. Создание контура штрихования:
а - правильно б - не правильно
Штриховка выполняется при помощи команды HATCH (ШТРИХОВКА), которая расположена в главном меню DRAW. При обращении к команде на экране появляется диалоговое окно (рисунок 2.7).
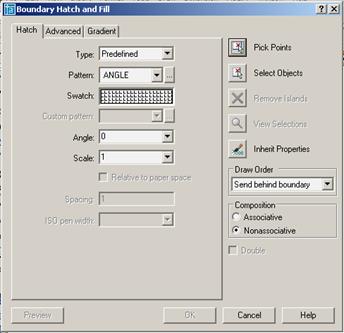
Рисунок 2.7. Диалоговое окно команды Hatch.
Тип штриховки Predefined (Предопределенная) позволяет заштриховать область тем типом штриховки, который уже определен в AutoCAD. Опция Pattern (Образец) применяется для вывода на экран списка всех имеющихся в системе имен штриховок с их графическим изображением. Сложность состоит в том, что для каждого чертежа необходимо указывать различные масштабы штриховок - Scale. Нужный масштаб находится методом подбора или на основании собственного опыта.
Тип штриховки User defined (Пользовательская) позволяет задавать параметры штриховок сразу в процессе штрихования. При этом необходимо задать угол наклона штрихов – Angle; расстояние между штрихами – Spaicing; указать будет ли штриховка крест-накрест - Double (область штрихования будет заполняться штриховкой с установленными параметрами дважды, причем второй раз линии штриховки будут наноситься под углом 90° к предыдущим). Данный тип штриховки применяется для штрихования деталей выполненных из таких материалов как резина, пластик и т.п.
При выполнении штриховки можно выбирать не только образец, но и стиль штрихования – Advanced (рисунок 2.8). В AutoCADe предусмотрены три стиля штрихования: Normal (Нормальный), Outer (Внешний) и Ignore (Игнорирующий). Стиль штрихования действует только в том случае, когда внутри области штрихования содержатся какие-то объекты (другие, вложенные контуры). По умолчанию устанавливается нормальный стиль штриховки.
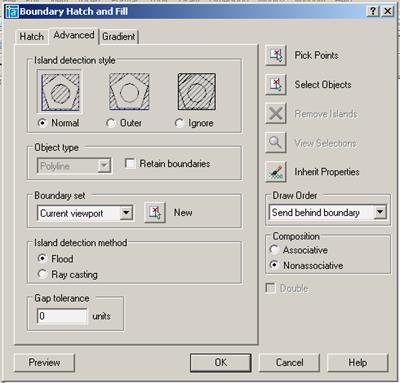
Рисунок 2.8. Диалоговое окно для выбора стилей штрихования.
Нормальный стиль штриховки - штрихование начинается с внешнего контура, и при нахождении внутреннего контура штрихование прекращается до тех пор, пока не будет найден еще один вложенный контур; в результате все нечетные области будут заштрихованы, а четные нет;
Внешний стиль штриховки - штрихуется только внешний контур; при нахождении вложенного контура штрихование прекращается (ни один вложенный контур не будет заштрихован);
Игнорирующий тип штриховки - заштриховывается вся внутренняя область не зависимо от того есть ли вложенные контуры или нет (режим поиска и
Для выбора контура штрихования в AutoCAD предусмотрено два способа:
- Pick Points (Указать точку) – выбор контура штрихования осуществляется указанием прицелом-крестом в любую точку, расположенную внутри контура; в результате, если контур замкнутый и целиком виден на экране, AutoCAD сам выберет контур штрихования, ограниченный ближайшими к курсору примитивами.
- Select Objects (Выберите объекты) – позволяет выбрать при помощи курсора-прицела объекты, ограничивающие контур штрихования; при этом можно выбрать даже не замкнутый контур, но штрихование незамкнутой области производится по правилам, которые можно охарактеризовать, как алгоритм разумного поведения: область заполняется штриховкой так, чтобы конечные точки штриховки располагались на контуре.
Лекция №3
В «Программе» данной лекции соответствуют п.п. 2.2 и 2.3.
Лекция №4
В «Программе» данной лекции соответствуют п.п. 3.1 и 3.2.
Команды редактирования: перемещение, копирование, поворот, изменение размеров существующих примитивов, подобие, размещение копий примитивов, деление примитивов на равные части, изменение свойств примитивов, удаление, сопряжение двух объектов, вычерчивание фасок, редактирование полилинии.
Большинство команд редактирования сосредоточено в подменю Modify главного меню AutoCAD (рисунок 4.1) или в пиктографическом меню Modify (рисунок 4.2). Все действия редактирования могут производиться не только над одним объектом, но и над несколькими объектами одновременно. Поэтому каждая команда редактирования требует выбора объектов, которые будут составлять набор объектов для редактирования.
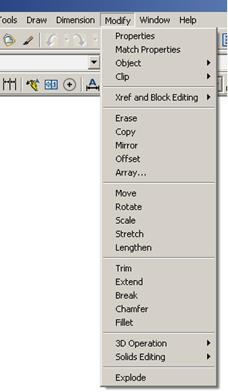
Рисунок 4.1. Подменю Modify главного меню AutoCAD.

Рисунок 4.2. Пиктографическое меню Modify.
ERASE (СОТРИ)
 Эта команда позволяет удалять примитивы из рисунка. При выборе команды из падающего меню объект удаляется из рисунка сразу же после указания на него курсором (при использовании команды из коренного меню сначала создается набор объектов, удаление которых происходит только после нажатия клавиши ENTER ).
Эта команда позволяет удалять примитивы из рисунка. При выборе команды из падающего меню объект удаляется из рисунка сразу же после указания на него курсором (при использовании команды из коренного меню сначала создается набор объектов, удаление которых происходит только после нажатия клавиши ENTER ).
COPY (КОПИРУЙ)
Данная команда обеспечивает плоскопараллельный перенос созданных объектов, при этом оригинал остается нетронутым. Созданная копия не зависит от оригинала и является самостоятельным объектом. Формат команды следующий:
Command: MOVE
Select objects:
 Select objects: ENTER
Select objects: ENTER
Radius is too large .
Радиус слишком большой.
Если сопрягаемые объекты находятся на одном слое, то дуга сопряжения помещается на этот же слой, в противном случае она помещается на текущий слой. Аналогичное правило действует на цвет и тип линии дуги сопряжения.
Если контур был выполнен полилинией, то при помощи опции Polyline (Полилиния) можно за один раз выполнить сопряжение всех не разорванных вершин полилинии.
Сопряжение нельзя построить для параллельных линейных сегментов, слишком коротких сегментов, для сегментов, пересекающихся за лимитами рисунка при включенном контроле соблюдения лимитов, и для расходящихся сегментов.
Опция radius=0 (радиус=0) удобна для того, чтобы продлить две прямые до пересечения без дополнительного редактирования.
CHAMFER (ФАСКА)
Данная команда создает скошенную кромку в месте пересечения двух отрезков или между смежными сегментами полилинии. Она обрезает или удлиняет два отрезка на некотором расстоянии от точки их пересечения и создает новый отрезок, соединяющий обрезанные концы. Размер фаски можно задать двумя способами:
- Distance (расстояние) – необходимо задать два значения длины; первое значение откладывается на первом выбранном отрезке, второе - на втором.
- Angle (угол) - Необходимо задать длину фаски и угол под которым она будет откладываться от первого объекта.
В остальном команда аналогична команде FILLET : (СОПРЯГИ:).
EXPLODE (РАСЧЛЕНИ)
В результате выполнения данной команды происходит разделение блоков, полилиний, размеров и штриховок на составляющие их примитивы. После расчленения штриховок и размеров составляющие их примитивы помещаются на слой с именем 0. Эта команда применяется в том случае если необходимо отредактировать какую-либо часть сложного примитива и выполняется перед тем, как осуществить нужное редактирование. Например, чтобы удалить у размера одну из выносных линий и стрелку (при простановке размера на проекции детали, на которой совмещена половина вида с половиной разреза), необходимо сначала расчленить размер, а затем удалить лишние элементы. Отметим, что редактируемый объект при выборе никак не отмечается на экране.
PROPERTIES (СВОЙСТВА)
Эта команда модифицирует существующие примитивы и их свойства. Свойства примитивов можно разделить на две группы:
· геометрические свойства - координаты характерных точек и т.п.;
· общие свойства - цвет и тип линии, принадлежность слою.
При обращении к команде открывается диалоговое окно изменения свойств объектов (рисунок 4.7). Количество и состав пунктов меню диалогового окна изменения свойств объектов может меняться. Это зависит от объекта. Всегда присутстывует пункт меню General (Главный), в котором можно изменять общие свойства примитивов (цвет, принадлежность слою, тип линии, толщина линии, уровень).
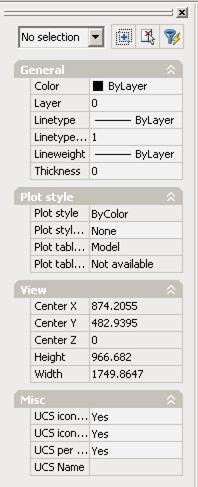
Рисунок 4.7. Диалоговое окно команды изменения свойств объектов.
Остальные пункты меню предназначены для изменения геометрических свойств примитивов. В результате выполнения команды возможно переопределить расположение (или размер) следующих примитивов:
1. отрезки - меняется положение конечных точек выбранных отрезков; в зависимости от того, включен или выключен режим ORTHO, отрезки либо станут параллельными, изменив длину, либо соединятся в одной точке;
2. окружность - изменяется радиус при неизменном положении центра;
3. блок - изменяется точка вставки блока и угол его поворота;
4. текст - можно изменить положение текста (начальная точка текстовой строки), гарнитуру шрифта, высоту, угол поворота строки и ее содержание;
PEDIT (ПОЛРЕД)
Данная команда позволяет редактировать полилинию. Команда расположена в главном меню Modify, подменю Object, далее надо выбрать редактируемый объект, в данном случае Polyline. Команда позволяет редактировать только одну полилинию. После указания объекта AutoCAD проверяет, является ли выбранный примитив полилинией, и если нет, то выдает соответствующий запрос:
Command: PEDIT
Select objects:
 Select objects: ENTER
Select objects: ENTER
Лекция №5
В «Программе» данной лекции соответствуют п.п. 4.1 и 4.2.
4.1. Подготовительные действия: задание формата, задание режимов рисования, создание слоев, нанесение и заполнение основной надписи.
В основе любой «авторской» методики создания чертежа лежит традиционный ручной способ – на бумаге, используя чертежные инструменты. В данной методике широко используется механизм послойного построения изображения. Процесс создания чертежа средствами AutoCAD можно разделить на две части: подготовительные действия и собственно черчение (создание изображения).
Подготовительные действия служат для выбора и настройки режимов рисования системы в соответствии с требованиями ЕСКД. К подготовительным действиям относятся следующие операции:
– Задание формата листа
– Вставка основной надписи чертежа
– Настройка режимов рисования
– Создание слоев
– Настройка размерных переменных
– Сохранение чертежа
Для задания формата чертежа служит команда Drawing Limits (Лимиты рисования), расположенная в главном меню Format (Формат). Лимиты (границы) - это размеры прямоугольной области, ограничивающей чертеж; они определяются координатами левого нижнего и правого верхнего углов планируемой области чертежа. Команда позволяет переустановить границы чертежа, а также включать и выключать контроль за соблюдением лимитов. Формат команды следующий:
Command: LIMITS
On/OFF/Lower left corner <0.0000,0.0000>:
Upper right corner <9.0000,12.0000>:
Команда: ЛИМИТЫ
Вкл /Откл/Нижний левый угол <0.0000,0.0000>:
Верхний правый угол <9.0000,12.0000>:
Так, например, для задания границ чертежа формата А4 координата нижнего левого угла будет соответствовать началу координат, т.е. 0,0, а координата верхнего правого угла будет соответственно равна 210,297. Лимиты в AutoCAD выполняют следующие функции:
– Если текущей является мировая система координат, то в пределах лимитов отображается вспомогательная координатная сетка;
– Если все объекты чертежа находятся в пределах лимитов, то по команде ZOOM ALL осуществляется такое масштабирование изображения, при котором в графическую зону экрана будет вписана зона чертежа, ограниченная лимитами;
– Пользователь имеет возможность включить режим контроля выхода за лимиты. Если такой контроль включен, то при вводе координат точек за лимитами AutoCAD выдает сообщение «**Outsidelimits» («**Внелимитов»). Необходимо отметить, что контролируется только задание точек; например, если при построении окружности, она выходит за пределы, сообщение не выдается (при попытке разместить вне лимитов центр этой окружности будет выдано сообщение об ошибке).
Основная надпись чертежа (рамка чертежа) содержится в AutoCAD в виде блока с именем А4. Блок - это группа примитивов, объединенных в один составной объект. При создании такого объекта ему присваивается имя, используемое для сохранения на внешнем устройстве или в открытом файле и обращении к нему при вставке в чертеж. Использование блоков представляет определенные преимущества:
– блоки могут храниться отдельно от основного чертежа, и один и тот же блок может использоваться многократно, что позволяет сократить время создания чертежа;
– блок можно вставлять в чертеж в любом масштабе и под любым углом;
– можно создать свою «библиотеку» типовых элементов и использовать ее при проектировании;
– при определении нового блока с именем уже существующего во всем чертеже произойдет замена старого блока на новый.
Вставка ранее определенного блока в рисунок осуществляется командой Block… (Блок…), которая расположена в главном меню Insert (Вставка). При обращении к команде на экране появляется всплывающее окно, в котором содержатся опции команды (рисунок 5.1).

Рисунок 5.1. Окно команды Insert Block.
Рассмотрим опции команды:
Name (Имя) - определяет имя блока или рисунка; если поставить перед именем звездочку (*), блок или рисунок будут вставлены как отдельные примитивы, при этом масштабные коэффициенты по X, Y и Z должны быть одинаковыми и неотрицательными;
Browse (Поиск) – позволяет найти файл, содержащий необходимый блок;
Insertion point (Точка вставки) - ввод координат точки, которая определяет местоположение базовой точки блока;
Scale (Масштаб) - позволяет ввести масштабный коэффициент по осям Х, Y и Z; по умолчанию коэффициент принимается системой равным 1;
Uniform Scale (Единый масштаб) - позволяет установить единый масштаб по осям Х, Y и Z;
Rotation (Угол) - позволяет ввести угол поворота блока относительно базовой точки, по умолчанию принимается равным 0;
Explode (Разбей) - позволяет разбить блок на элементы при вставке;
Specify On-screen (Определять на экране) - позволяет задать значение опции непосредственно в рабочем поле чертежа (на экране).
При выполнении команды блок вставляется в текущий слой чертежа. Масштабные коэффициенты по осям могут иметь отрицательные значения, в этом случае в чертеж вставляется зеркальное изображение блока.
Для задания режимов рисования используется диалоговое окно Drafting Settings …(Настройки Рисования…), расположенное в главном меню Tools. Вид диалогового окна представлен на рисунке 5.2.
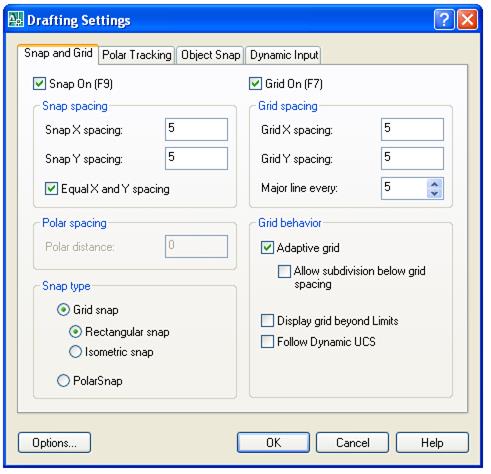
Рисунок 5.2. Диалоговое окно для настройки режимов рисования.
К режимам рисования относятся следующие понятия AutoCAD:
Snap (Шаг) - включение и задание шага перемещения графического курсора. Она ограничивает перемещение перекрестия курсора определенными интервалами и предназначена для указания величины шага по осям координат. При включенном режиме невозможно перемещать курсор на расстояние, меньшее шага. Правильно подобранная величина шага значительно облегчает построение чертежа. Обычно величина шага принимается равной числу, которому кратны почти все размеры чертежа (при этом обычно можно не учитывать размеры радиусов и диаметров). Режим шаговой привязки не распространяется на ввод координат точек (как абсолютных, так и относительных) с клавиатуры. Рассмотрим опции команды Snap (Шаг):
Snap Х spacing (Шаг привязки по оси Х) - устанавливает величину дискретного перемещения графического курсора по оси Х;
Snap Y spacing (Шаг привязки по оси Y ) - устанавливает величину дискретного перемещения графического курсора по оси Y;
Equal X and Y spaicing – расстояние по осям X и Y установить одинаковыми;
Snap type (Тип шага) - позволяет выбрать формат сетки фиксирования: «стандартный» (Rectangular) и «изометрический» (Isometric); стандартный соответствует сетке нормального прямоугольного типа, при чем интервалы по Х и Y могут различаться; изометрический - сетке для построения изометрических проекций.
Grid (Сетка) - включение и задание точечной сетки на чертеже. Эта сетка не является частью чертежа и не выводится на бумагу при распечатке. Она подобно миллиметровой бумаге, помогает ориентироваться в чертеже. Размер сетки выбирается в каждом конкретном случае разный, но всегда удобно устанавливать его равным размеру шаговой привязки, если он, конечно, не очень мал. Рассмотрим опции команды GRID : (СЕТКА:):
Grid Х spacing (Интервал сетки по оси Х) - устанавливает размеры ячейки сетки по оси Х;
Grid Y spacing (Интервал сетки по оси Y ) - устанавливает размеры ячейки сетки по оси Y;
Display grid beyond Limits – разрешить отображение сетки за пределами границ чертежа.
Если для сетки задан слишком маленький относительно вида интервал, то система сетку на экране не отображает и выдает следующее сообщение:
Grid too dense to display
Лекция №6
В «Программе» данной лекции соответствуют п.п. 5.1, 5.2, 5.3 и 5.4.
Написание программы на AutoLISPе: этапы создания программы; постановка задачи; выбор средств AutoCADа. Структура программы: секция ввода данных; секция вычисления промежуточных и вспомогательных параметров; секция отрисовки детали.
Любая программа на AutoLisp имеет три самостоятельных этапа:
- ввод технологических параметров пользователем;
- числовые и геометрические расчеты, в процессе которых определяются значения вспомогательных переменных;
- работа с графической базой данных чертежа либо напрямую (редактирование объектов), либо через систему команд AutoCAD (отрисовка и редактирование объектов).
Конечно, не в любой программе возможно жесткое разделение этих этапов: возможно, что одни технологические параметры объекта определяются на основе других. И все же, по крайней мере, логически, такое деление оправданно, поскольку позволяет четко спланировать программу.
Первым и самым ответственным этапом написания программы является постановка задачи и написание алгоритма ее решения. Взявшись за создание своей собственной команды, прежде всего, следует:
- выделить технологические параметры (то, что должен задавать конструктор при работе с командой);
- определить технологию отрисовки (редактирования, работы с изображением) объекта;
- выделить геометрические и числовые параметры, нужные для реализации отрисовки объекта выбранным способом.
Технологические параметры детали перечислены в задании. Как лучше всего отрисовать данную деталь? Ясно, что способов отрисовки такой детали может быть несколько. Сразу бросаются в глаза, по крайней мере, два варианта. Можно отрисовать внешний контур детали отрезками и дугами, а можно единой полилинией. В нашем конкретном случае ясно, что отрисовка внешнего контура детали отрезками и дугами не является оптимальной. Во-первых, для этого потребуется больше вспомогательных точек, во-вторых, при этом мы не можем назначить толщину основной линии и, в-третьих, отрисованный объект не является одним примитивом (что неудобно при использовании многих команд редактирования). Кроме того, при отрисовке внешнего контура детали полилинией мы обращаемся всего лишь к одной команде AutoCAD, в то время как при отрисовке отрезками и дугами – к шести. В более сложных случаях выбор средств отрисовки часто бывает не так очевиден, однако при их выборе следует стремиться к следующему:
- количество вспомогательных точек и параметров должно быть минимальным (это облегчит расчеты);
- количество используемых команд AutoCAD должно быть минимально (это уменьшит вероятность ошибки и увеличит быстродействие программы);
- примитивы должны быть максимально «укрупненными» (т.е. там, где можно использовать полилинию, блок или сеть, следует использовать именно их: расчленить проще, чем объединить).
Лекция №7
В «Программе» данной лекции соответствуют п.п. 6.1 и 6.2.
Лекция №8
В «Программе» данной лекции соответствуют п.п. 6.3 и 6.4.
Серго Орджоникидзе »
СОФ МГРИ – РГГРУ
ГОРЕТЫЙ В.В.
КОМПЬЮТЕРНАЯ ГРАФИКА
Учебное пособие
Старый Оскол, 201 6
СОДЕРЖАНИЕ
Лекция №1....................................................................................................................................................................................... 4
1.1. История развития компьютерной графики и области ее использования. Основные категории графических систем. Классификация систем автоматизированного проектирования (САПР)................................................................................................................................................. 4
1.2. САПР AutoCAD; начало работы и главное меню; экранное изображение (зоны) графического редактора; ввод координат; объектные привязки. Отображение чертежа на экране... 5
Лекция №2..................................................................................................................................................................................... 15
2.1. Примитивы как элементы чертежа: отрезок, круг, дуга, полилиния, эллипс, кольцо, многоугольник, штриховка, фигура, полоса, эскиз, текст, точка................................. 15
Лекция №3..................................................................................................................................................................................... 32
2.2. Примитив “Нанесение размеров”: линейные размеры, угловые размеры, радиальные размеры для дуг и окружностей, средства настройки................................................................... 32
2.3 Общие свойства примитивов: текущий цвет, текущий тип линий, текущий слой, текущая система координат, размер и место расположение видимой части чертежа, панорамирование............................................................................................................................................... 39
Лекция №4..................................................................................................................................................................................... 44
3.1. Выбор объектов редактирования: рамка, последний примитив, текущий набор, секущяя рамка............................................................................................................................................... 44
3.2. Команды редактирования: перемещение, копирование, поворот, изменение размеров существующих примитивов, подобие, размещение копий примитивов, деление примитивов на равные части, изменение свойств примитивов, удаление, сопряжение двух объектов, вычерчивание фасок, редактирование полилинии........................................................ 45
Лекция №5..................................................................................................................................................................................... 60
4.1. Подготовительные действия: задание формата, задание режимов рисования, создание слоев, нанесение и заполнение основной надписи................................................................... 60
4.2. Создание чертежа: определение месторасположения проекций, нанесение осевых линий, построение чертежа, нанесение штриховок, резьб и размеров. Сохранение чертежа. 71
Лекция №6..................................................................................................................................................................................... 72
5.1 Краткое описание возможностей языка программирования AutoLISP. Переменные: системные переменные AutoCAD; переменные AutoLISP; тип данных AutoLISP; выражения AutoLISP. Функции присвоения........................................................................................................ 72
5.2 Математические функции AutoLISP. Работа со строками; функции преобразования; проверка типов данных. Логические функции AutoLISPa. Использование функций GET для ввода данных. Ввод данных в командную строку.................................................................... 77
5.3 Написание программы на AutoLISPе: этапы создания программы; постановка задачи; выбор средств AutoCADа. Структура программы: секция ввода данных; секция вычисления промежуточных и вспомогательных параметров; секция отрисовки детали............. 83
5.4. Отладка программы. Наиболее частые ошибки и их исправление............................. 84
Лекция №7..................................................................................................................................................................................... 87
6.1. Пользовательские системы координат........................................................................... 87
6.2. Работа с изображением на экране. Пространства модели и листа. Компоновка чертежа для вывода на печать................................................................................................................ 89
Лекция №8..................................................................................................................................................................................... 96
6.3. 3D-технология построения чертежа. Типовые объемные тела: призма, цилиндр, конус, сфера, тор, клин. Построение тел выдавливанием и вращением. Разрезы, сечения.............. 96
6.4. Редактирование тел: поворот, зеркало, массив. Модификация тел: объединение, вычитание, пересечение. Штрихование плоскостей при 3D-моделировании. Удаление скрытых линий............................................................................................................................................... 99
Лекция №1
В «Программе» данной лекции соответствуют п.п. 1.1 и 1.2.
История развития компьютерной графики и области ее использования. Основные категории графических систем. Классификация систем автоматизированного проектирования (САПР).
Днем рождения машинной графики (МГ) можно считать день получения незатейливых рисунков на устройствах для получения твердых копий (телетайп, АЦПУ). Построенная в МТИ в 1950г. ЭВМ “WHIRLWIND” была оборудована выходными дисплеями на ЭЛТ (как для оператора, так и для кинокамеры - с целью получения твердой копии, что позволяло значительно экономить машинное время, которое бы шло на вывод результатов в табличной форме).
Различают “пассивную” машинную графику и интерактивную (interactive - диалоговый) МГ (которую для краткости называют интерактивной графикой).
ПАССИВНАЯ МГ включает в себя технические средства, которые обеспечивают создание графических изображений и работу с ними.
ИНТЕРАКТИВНАЯ МГ (ИМГ) представляет собой важный раздел МГ, позволяющий пользователю динамически управлять содержанием изображения, его формой, размерами и цветом на экране дисплея с помощью интерактивных устройств взаимодействия, например, клавиатуры.
Началом современной интерактивной графики принято считать диссертационную работу САЗЕРЛЕНДА, выполненную в 1963 году и посвященную графической системе SKETCHPAD (sketch - эскиз, набросок; pad – блокнот) Система SKETCHPAD может служить первым удачным примером системы, в которой пользователю предоставлялась возможность взаимодействия с ЭВМ естественным образом и достаточно продуктивно.
80-ые годы являются очередной вехой в развитии ИМГ. Резкий скачок связан с улучшением качества и снижением стоимости графического оборудования.
Если проанализировать всю современную сферу приложения ПЭВМ, то можно выделить несколько основных категорий графических систем:
- Графические системы домашнего назначения - это игры, развлекательные системы, снабженные несложным устройством генерации звуковых сигналов.
- Системы представления данных в графическом виде (PresentationGraphics), которые характеризуются использованием графической технологии для представления данных в виде, облегчающем понимание их соотношений и характеристик. Особое внимание в таких системах уделяется графическому выводу, в каком бы виде он не формировался: отображение на экране, создание слайдов, получение твердой копии.
- Системы инженерной графики, позволяющие решать технические задачи из области автоматизированного проектирования и производства. В настоящее время в мире существует весьма обширный рынок программных и аппаратных средств в области автоматизации проектирования, технологической подготовки производства и собственно производства.
Существует немало классификаций, относящихся к САПР, с помощью которых можно каждую систему поставить в ряд себе подобных или выделить среди аналогов по тем или иным показателям.
Часто подобные системы обозначают английской аббревиатурой:
CADD - computer-aided design and drafting - проектирование и черчение с помощью ЭВМ;
CAE - computer-aided engineering - решение инженерных задач с помощью ЭВМ;
CAM - computer-aided manufacturing - САПР, включая численный контроль, робототехнику и другие применения ЭВМ на производстве;
CIM - computer integrated manufacturing - интегрированные системы САПР.
Рынок графических систем персональных ЭВМ достаточно широк. Только в нашей стране хорошо известны такие графические системы как CherryCAD, Компас, Базис, VersaCAD, Micrjsystem, MicroCADAM и пр. Но самой популярной является AutoCAD.
Дата: 2019-04-22, просмотров: 620.