Работа выполняеться средствами подсистемы Schematics.
1). Сначала из режима редактирования схем по команде File/Edit Library переходят в режим редактирования символов, о чем свидетельствует изменение перечня команд в горизонтальном меню (
Выбирают команду установки параметров Options/Display Options (рис. 2). На открывшейся панели задают шаг сетки и другие параметры.
Обратим внимание, что в режиме редактирования символов устанавливается та же система единиц, что принята в режиме редактирования текущей схемы, поэтому для ее изменения нужно вернуться, обратно в этот режим и выполнить команду Options/Page Size.
Для создания нового символа выбирается команда Part/New и на экране появляется панель диалога для описания символа.
Эта же панель активизируется по команде Part/Definition для редактирования следующей информации о новом или существующем символе:
Description - текстовое описание символа (например, резистор, диод и т. п., только по-английски), которое просматривается при выборе символов из библиотек;
Part Name - имя компонента, под которым он занесен вбиблиотеку символов;
Alias List - список псевдонимов символа; при размещении символа на схеме можно равноправно указывать как основное имя (Part Name), так и любой из псевдонимов (Alias);
АКО Name - имя прототипа, т.е. компонента, графика которого, выводы и все атрибуты переносятся для построения нового символа. При этом в текущем компоненте можно редактировать и добавлять новые атрибуты и изменять текстовое описание, графику можно изменять только у прототипа (символ компонента и его прототип должны находиться в одной и той же библиотеке);
Type - тип компонента, принимающий значения component, annotation, hier port, global port, offpage, title block, border, marker, viewpoint, current probe, optimizer parameter, simulation control.
2). Графика символа компонента создается по командам Graphics внутри прямоугольника, ограниченного пунктиром (рис. 1). По окончании построения графики символа по команде Graphics/Bbox изменяют его размеры, с тем чтобы внутри контура прямоугольника находились все выводы компонента. Контур элемента вычерчивается по командам Arc, Box, Circle и Line на панели  . Пояснительные надписи наносятся по команде Text на панели
. Пояснительные надписи наносятся по команде Text на панели  .
.
3). Выводы компонента изображаются по команде Graphics/Pin. На экране появляются изображение вывода, помеченное крестиком, и линия вывода, которые перемещаются вместе с курсором. Прежде чем нажатием левой кнопки зафиксировать расположение вывода, можно "горячими" клавишами Ctrl+F, Ctrl+R и Ctrl+T зеркально отобразить линию вывода (Flip), повернуть ее на 90° (Rotate) и изменить тип вывода (Pin Туре). Имеются типы выводов сведены в (табл. 1):
Таблица 1 Типы выводов
| Форма (Shape) | Графика вывода | Описание |
| Clock | 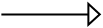
| Вход синхронизации |
| Dot | 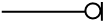
| Признак логического отрицания |
| Dot-Clock | 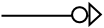
| Вход синхронизации с инвертированием |
| Line | 
| Стандартный вывод, длина которого равна трем шагам сетки |
| Short | 
| Короткий вывод, длина которого равна одному шагу сетки |
| ZeroLength | 
| Стандартный вывод нулевой длины |
По команде Graphics/Origin курсором указывается положение начала координат на чертеже символа, которое отмечается квадратиком . К нему привязан курсор при размещении символа на схеме.
При выполнении команды Graphics/Pin выводы нумеруются как 1,2 и т. д. в порядке их подключения к символу и им присваиваются имена pinl, pin2 и т. д. Изменения номеров и/или имен выводов производятся в меню команды Part/Pin List.
В списке имен выводов, помещенном в правом верхнем углу меню, выбирается имя редактируемого вывода, и оно переносится в окно Pin Name. После изменения имени вывода нужно включить/выключить опцию Display Name, чтобы это имя было видно/не видно на схеме. Одновременно редактируется тип вывода и его ориентация. На панели атрибутов вывода (Pin Attributes) изменяется номер вывода и указывается, что нужно делать, если на схеме к данному выводу не подключена ни одна цепь (панель If unconnected). Возможны следующие варианты:
Error- выводится сообщение об ошибке (список соединений не составляется);
RtoGND - вывод подключается к "земле" через резистор с большим сопротивлением;
UniqueNet - создается специальный узел для подключения к нему маркера программы Probe.
4). Для задания типа вывода его помечают одинарным нажатием левой кнопки мыши и затем по команде Edit/Pin Type (Ctrl+T) назначают тип вывода (одинарное выполнение этой команды переключает тип вывода на одну позицию в списке типов). Тип вывода, а также все его остальные атрибуты вводятся на панели диалога (рис. 5) после двукратного нажатия левой кнопки при расположении курсора на выбранном выводе (аналогично команде Edit/Change). В нем редактируются следующие параметры:
Pin Name - имя вывода;
Туре - тип графического изображения вывода (т. е. указателя вывода);
Hidden - признак скрытого вывода, который не отображается на схеме (например, на схемах цифровых устройств не принято изображать цепи подключения питания и "земли", для операционных усилителей не всегда указывают подключение цепей питания), но необходим для моделирования (крестик слева от опции Hidden свидетельствует о ее активизации);
Net - имя проводника, к которому на схеме должен быть подключен скрытый вывод
Display Name - вывод на чертеж схемы имен выводов;
Size, Orient, Hjust, Vjust - размер, ориентация, горизонтальная и вертикальная привязка имен выводов;
Pin -порядковый номер вывода;
ERC - электрический тип вывода, используемый только при выполнении команды поиска ошибок схемы Electrical Rule Check, принимающий значения:
don't care - не проверяется;
input - вход;
output - выход;
bidir - двунаправленный вывод;
highZ - высокий импеданс;
open collec - открытый коллектор;
power - подключение источника питания. Из рассматриваемой панели выбором командной кнопки Edit Attributes переходят в панель диалога для редактирования атрибутов выводов.
Просмотр имен всех выводов и при необходимости их редактирование производятся по команде Part/Pin List (Ctri+P).
5). На заключительном этапе создания символа компонента редактируют введенные ранее и дописывают его новые атрибуты. Это производится одним из двух способов.
Способ 1. По команде Part/Attributes возможно как редактирование всех существующих атрибутов символа, так и определение новых, если они не конфликтуют с ними, с помощью панели диалога редактирования атрибутов.
Способ 2. Курсор устанавливается на редактируемый атрибут компонента, и два раза нажимается левая кнопка мыши. В результате управление передается в панель диалога для изменения этого атрибута.
В связи с тем, что способ редактирования атрибутов в различных панелях диалога одинаков, обсудим работу в изображенной на рис. 6 панели с наиболее полной информацией. В этой панели имеются следующие поля:
Name - задание имени атрибута (если атрибут с введенным именем существует, то можно отредактировать егозначение);
Value - значение атрибута;
What to Display (что выводить на экран):
Value only-только значение атрибута;
Name only - только имя атрибута;
Both name and value - имя и значение атрибута;
Both name and value only if value define - имя и значение атрибута, если его значение определено;
None - ничего;
Display Characteristics (спецификация параметров текста атрибута):
Layer -задание слоя, на котором размещается имя и/или значение атрибута (видимость на экране информации, размещенной в разных слоях, устанавливается по команде Options/Set Display Level;
Orient - ориентация текста атрибута;
Hjust - привязка текста по горизонтали (левая, по центру, правая);
Vjust - привязка текста по вертикали (нижняя, по центру, верхняя);
Size - масштаб изображения текста в процентах;
Changeable in schematic разрешение изменять значение атрибута в режиме редактирования схем;
Keep relative orientation - вращение атрибута вместе ссимволом.
В поле списка на правой стороне панели диалога (рис. 6) приводится перечень всех атрибутов компонента. Для ввода нового атрибута курсором отмечается первая свободная строка в поле списка, а для редактирования существующего - строка, где он расположен. В результате в верхнем поле редактирования (Name) появляются имя атрибута, а во втором (Value) - его значение, которые редактируются как обычные текстовые переменные. Результаты редактирования сохраняются после выбора командной кнопки Save Attr (отмена Del Attr). В графическом редакторе Schematics имеются атрибуты со строго определенными именами:
COMPONENT - имя упаковочной информации компонента. Этот атрибут не нужен, если имя упаковочной информации совпадает с именем символа компонента PART;
GATE - имя секции компонента А, В, С, D и т. д. Не указывается, если компонент состоит из одной секции. При размещении символов на схеме всем им присваивается имя первой секции А, добавляемой к позиционному обозначению, например U1A, U2A. Автоматическое распределение секций по корпусам компонентов производится по команде Tools/Annotate. Изменение имен секций выполняется вручную двойным щелчком по атрибуту REFDES или по команде Edit/Attribute;
GATETYPE - тип секции. Применяется, когда компонент состоит из секций разных типов. Например, ИС 533ТР2 состоит из четырех триггеров, два из которых имеют дополнительный вход установки. Секции каждого типа имеют отдельные символы сразными атрибутами GATETYPE, чтобы правильно назначить номера выводов различных секций;
MODEL - имя модели компонента (должно согласовываться с именами моделей в директивах .MODEL и .SUBCKT, размещаемых в библиотечных файлах .lib).
Обычно атрибут MODEL помечен звездочкой в списке атрибутов, что означает невозможность его изменения на схеме. Для изменения имени модели или создания ее копии применяется команда Edit/Model;
PART - имя символа компонента, под которым он заносится в библиотеку символов;
PKGREF - позиционное обозначение корпуса компонента. Если корпус состоит из четырех секций А, В, С и D, то все эти секции имеют один и тот же атрибут PKGREF, например U1, и разные атрибуты REFDES U1A,..., U1D. Атрибут REFDES образован слиянием атрибутов PKGREF и GATE;
PKGTYPE - тип корпуса компонента, например DIP14, DIP8, SOIC. Если при упаковке компонента указан только один тип корпуса, то атрибуту PKGTYPE это значение присваивается автоматически. Редактирование его возможно по команде Edit/Attributes или при выполнении команды Tools/Annotate;
REFDES - префикс позиционного обозначения, определяющий для программы PSpice тип компонента (например, R - резистор, D - диод и т. п.);
SIMULATIONONLY - наличие этого атрибута означает, что данный символ используется только для моделирования, включается в список соединений, но не размещается на печатной плате. К таким символам относятся источники сигналов из библиотеки source.sib, типовые компоненты из библиотеки breakout.slb и специальные символы из библиотеки special.sib;
TEMPLATE - шаблон для назначения соответствий графических обозначений выводов компонентов с их реальным физическим смыслом, что необходимо для правильного составления списка соединений схемы (например, для транзистора необходимо указать, какие выводы на его графическом обозначении соответствуют коллектору, базе и эмиттеру) и задания параметров компонента (имя модели и др.);
IРIN [<имя скрытого вывода>] - имя цепи схемы, к которой подключается скрытый вывод.
Цифровые интегральные схемы имеют специфические атрибуты (см. гл. 6):
IO_LEVEL - тип интерфейса, вставляемого автоматически между аналоговыми и цифровыми компонентами;
MNTYMXDLY - назначение значений задержек распространения сигналов (по умолчанию, минимальное, типичное и максимальное).
Кроме того пользователь имеет возможность задать любые атрибуты по формату <имя атрибута>=<значение>Допускается рекурсия атрибутов.
Дата: 2019-05-28, просмотров: 259.