Для доступу до адміністративної панелі управління Joomla використовуйте адресу Вашого веб-сайту (або повний шлях до теки, в яку встановлена Joomla) з додаванням в кінці шляху "/administrator". Наприклад, якщо адреса веб-сайта www.myweb.ua, то доступ до панелі управління можливий за адресою www.myweb.ua/administrator. Після правильного введення адреси, відкриється сторінка авторизації (рис. 8)
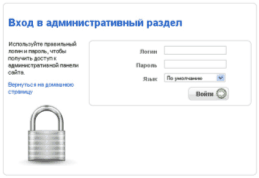
Рис. 8. Сторінка входу в панель управління Joomla
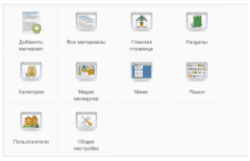
Рис. 9. Головна сторінка панелі управління Joomla
При правильному введенні імені користувача і пароля відкриється головна сторінка адміністрування системою, тобто буде відкрита панель управління Joomla (Рис. 9), яка надасть управління всіма функціями і можливостями Joomla.
Створення розділів сайта
Розділ – це головний (верхній) об'єкт в основі ієрархії структури вмісту. Пізніше в Розділ будуть додані Категорії.
Для роботи з розділами необхідно перейти на сторінку "Разделы". Можна натиснути на головній сторінці панелі кнопку "Разделы" або в основному меню вибрати "Материалы", потім пункт "Менеджер разделов" (Рис. 10).
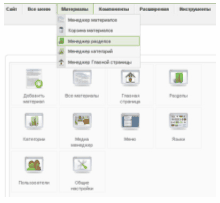
Рис. 10. Доступ на сторінку "Управління розділами" (Section Manager), або далі на сторінку "Менеджер категорий" (Category Manager)
Буде відкрита сторінка "Менеджер разделов".
На сторінці "Менеджер разделов", використовуючи кнопки на панелі інструментів, можна (перерахування справа наліво):
Допомогу відкрити в новому вікні сторінку опису по даному вікну ("Управління розділами"). Натисніть кнопку "Помощь".
Створити новий розділ. Натисніть кнопку "Создать".
Змінити існуючий розділ. Натисніть на назву розділу або відзначте потрібний розділ і натисніть кнопку "Изменить".
Видалити існуючий розділ. Відзначте потрібний розділ і натисніть кнопку "Удалить".
Копіювати існуючий розділ. Відзначте потрібний розділ і натисніть кнопку "Копировать".
Приховати (зробити неопублікованим) існуючий розділ. Відзначте потрібний розділ і натисніть кнопку "Скрыть".
Допустити (Опублікувати) існуючий розділ. Відзначте потрібний розділ і натисніть кнопку "Показать".
Для створення нового розділу натисніть кнопку "Создать". Буде відкрита сторінка редагування розділу (Рис. 11).
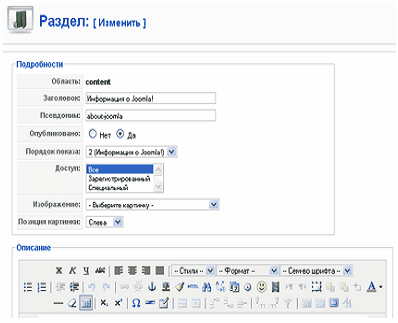
Рис. 11. Сторінка редагування розділу
На сторінці редагування розділу за допомогою кнопок на панелі інструментів можна (перерахування справа наліво):
Допомога – відкрити в новому вікні сторінку опису по даному вікну (редагування розділу). Натисніть кнопку "Помощь".
Застосувати (зберегти) зміни, але залишитися на сторінці редагування розділу. Натисніть кнопку "Применить".
Зберегти зміни і закрити сторінку редагування розділу і повернутися (вийти) на сторінку «Менеджер разделов»Натисніть кнопку "Сохранить".
Завантажити зображення (зберігається в теку images\stories). Натисніть кнопку "Изображение".
На сторінці редагування розділу потрібно:
У полі "Псевдоним" ввести коротке ім'я розділу, яке використовуватиметься в меню або у випадних списках панелі управління.
У полі "Заголовок" ввести довге ім'я розділу, яке використовуватиметься при відображенні вмісту розділу на сайті, показуючи заголовок розділу.
У полі "Зображення" вибрати зображення, яке використовуватиметься при відображенні розділу в меню.
У полі "Порядок отображения" після застосування (збереження) змін можна змінити порядок відображення розділу в списку на сторінці "Менеджер разделов".
У полі "Доступ" можна виставити права доступу на перегляд даного розділу (вмісту даного розділу):
"Все" - для всіх відвідувачів веб-сайта
"Зарагастрированн ый " - для зареєстрованих користувачів сайту
"Специальный" - для зареєстрованих користувачів панелі управління.
У полі "Опубликовано" - вибрати публікувати зараз чи ні.
У текстовому полі "Описание" можна написати короткий опис (анотацію) вмісту розділу.
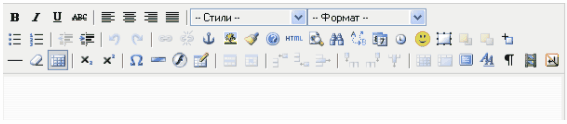
Рис. 12. Візуальний редактор "TINYMCE"
У полі "Описание" можна написати про зміст розділу, але пам'ятаєте, що розділ включає одну або декілька категорій, і, коли кінцевий користувач (відвідувач Вашого веб-сайта) бачить цей опис, то воно також супроводжуватиметься (ймовірно) списком включених в даний розділ категорій.
У полі «Описание»використовується спеціальний редактор HTML, тобто не Joomla, а її розширення - мамбот. Дане розширення, мамбот, називається HTML-редактором Joomla. У системі можна використовувати будь-який з безлічі різних візуальних HTML-редакторов, але рекомендується використовувати "TINYMCE" (Рис. 12).
Якщо HTML-редактор не з'явився у Вашій системі, то Ви повинні встановити його і (або) включити редактор. У локалізованій збірці Joomla 1.5 редактор "TINYMCE" вже встановлений і включений. Зовнішній вигляд Вашого візуального редактора може сильно відрізнятися від того, що використовувався для написання цього керівництва.
Кнопки на панелі інструментів HTML-редактора допомагають задавати стиль (формат) тексту, що вводиться.
Коли Ви закінчите створювати або редагувати розділ, натисніть кнопку «Сохранить»для збереження результатів роботи і виходу на сторінку «Менеджер разделов» або можна натиснути кнопку «Применить»для збереження результатів, не закриваючи сторінки редагування розділу.
Створення категорій сайта
Категорія - це другий (після розділу) об'єкт в ієрархії структури вмісту. Створення категорії схоже на створення розділу.
Для роботи з категоріями необхідно перейти на сторінку «Менеджер категорий».
Є два способи перейти на сторінку «Менеджер категорий».
Перший спосіб: можна натиснути на головній сторінці панелі кнопку «Менеджер категорий», або в основному меню виберіть "Вміст", потім пункт «Менеджер разделов». Буде відкрита сторінка «Менеджер категорий».
Другий спосіб: у основному меню вибрати "Содержимое", потім "Содеожимое по разделам" і далі потрібний вам розділ. І у випадному продовженні меню пункт "Добавить/изменить категории в вибранном вами разделе". Буде відкрита сторінка «Менеджер категорий» (Рис. 13).
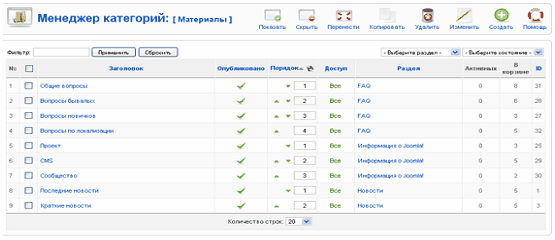
Рис. 13. Сторінка «Менеджер категорий»
При відкритті сторінки «Менеджер категорий» першим способом буде доступне фільтрація категорії по розділах. При створенні нової категорії можна буде вибрати розділ, до якого повинна увійти нова категорія. Опція фільтрації на сторінці доступна справа під панеллю інструментів.
При відкритті сторінки «Менеджер категорий» другим способом опція фільтрації буде "жорстко" прив'язана до вибраного Вами розділу. При створенні нової категорії ім'я розділу, до якого увійде нова категорії буде "жорстко" прив'язана до вибраного вами розділу.
Примітка: Щоб вибрати інший розділ, потрібно буде знову повторити спосіб другою або перший, для доступу на сторінку «Менеджер категорий».
На сторінці «Менеджер категорий», використовуючи кнопки на панелі інструментів, можна (перерахування справа наліво):
Допомога – відкрити в новому вікні сторінку опису поданому вікну («Менеджер категорий»). Натисніть кнопку «Помощь».
Створити нову категорію. Натисніть кнопку "Создать".
Змінити існуючу категорію. Натисніть на назву категорії або відзначте потрібну категорію і натисніть кнопку «Изменить».
Видалити існуючу категорію. Відзначте потрібну категорію і натисніть кнопку «Удалить».
Копіювати існуючу категорію. Відзначте потрібну категорію і натисніть кнопку "Копировать".
Перенести – перемістити існуючу категорію і весь її вміст в інший розділ. Відзначте потрібну категорію і натисніть кнопку "Перенести".
Приховати (зробити неопублікованою) існуючу категорію. Відзначте потрібну категорію і натисніть кнопку "Скрыть".
Допустити (Опублікувати) існуючу категорію. Відзначте потрібну категорію і натисніть кнопку "Показать".
Для створення нової категорії натисніть кнопку "Создать". Буде відкрита сторінка редагування категорії.
Сторінка редагування категорії аналогічна сторінці редагування розділу (Рис. 13). Основна відмінність сторінок редагування "Категорії" і "Розділу" - наявність поля вибору розділу, до якого відноситиметься категорія. Створення нової категорії майже повністю аналогічно створенню нового розділу.
Створення об'єкту вмісту
Об'єкт вмісту – це основний вміст сайту і нижній об'єкт в ієрархії структури вмісту. Іншими словами об'єкт вмісту – це ваша стаття, яка повинна міститися в одній з ваших категорій (відповідно і розділу).
Для роботи з об'єктами вмісту необхідно перейти на сторінку "Менеджер материалов".
Потрібно натиснути на головній сторінці панелі кнопку "Менеджер материалов" або в основному меню виберіть "Материалы", потім пункт "Менеджер материалов". Буде відкрита сторінка "Менеджер материалов", при відкритті сторінки буде доступна фільтрація об'єктів по наступних критеріях:
по розділах
по категоріях
по авторові
по заголовку, значення указується в полі "Фильтр".
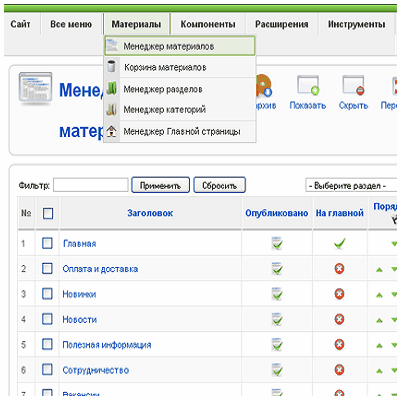
Рис. 14. Доступ до сторінки "Менеджер материалов"
На сторінці "Менеджер материалов", використовуючи кнопки на панелі інструментів, можна (перерахування справа наліво):
Допомога – відкрити в новому вікні сторінку опису поданому вікну ("Управління вмістом") .Нажмите кнопку «Помощь».
Створити новий об'єкт вмісту. Натисніть кнопку "Создать".
Змінити існуючий об'єкт вмісту. Натисніть на назву об'єкту або відзначте потрібний об'єкт і натисніть кнопку «Изменить».
Видалити існуючий об'єкт вмісту. Відзначте потрібний об'єкт і натисніть кнопку "В корзину".
Копіювати існуючі об'єкти вмісту. Відзначте потрібні об'єкти і натисніть кнопку "Копировать" і потім виберіть, куди скопіювати об'єкти.
Перенести – перемістити існуючі об'єкти вмісту. Відзначте потрібні об'єкти і натисніть кнопку "Перенести" і потім виберіть, куди перенести об'єкти.
Приховати (зробити неопублікованим) існуючі об'єкти вмісту. Відзначте потрібні об'єкти і натисніть кнопку "Скрыть".
Допустити (Опублікувати) існуючі об'єкти вмісту. Відзначте потрібні об'єкти і натисніть кнопку "Показать".
Відправити до архіву існуючі об'єкти вмісту. Відзначте потрібні об'єкти і натисніть кнопку "В архив".
При створенні або редагуванні об'єкту вмісту (статті), на сторінці редагування (рис.15) доступні додаткові поля, необхідні для вибору того (на відміну від сторінки редагування розділу або категорії), в якому розділі (поле "Роздел:") і в якій категорії (поле "Категория:") міститиметься даний об'єкт вмісту.
Далі доступні два вікна HTML редактора, що дозволяють розбити зміст статті на дві частини: введення і весь вміст статті. Розділення вмісту статей дозволяє представити їх у вигляді так званого "Блога" або "Журналу", тобто списку короткого опису статей, з кнопками "Подробнее" на весь вміст статей.
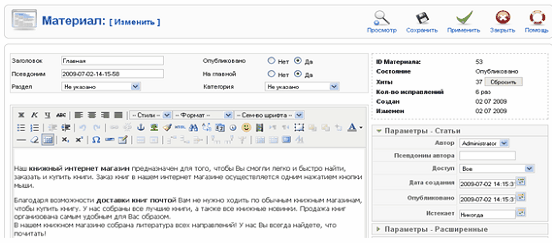
Рис. 15. Сторінка редагування «Материал»
Блог – популярний і зручний спосіб представити інформацію або статті, які оновлюються (додаються) регулярно, наприклад новини або прес-релізи. Замість простого списку посилань до різних статей, виведення статей як "блог" дає можливість показати назву і введення, що дозволяють перейти до всього змісту статті. Таким чином, введення може бути першим параграфом всієї статті або коротким описом (резюме) статті.
Справа, після збереження, доступні додаткові параметри управління об'єктом вмісту. Остання вкладка "Связь с меню" може настроюватися при створенні меню.
Якщо необхідно помістити зображення в змісті, то потрібно використовувати спеціальну можливість вставки зображень. Натисніть кнопку "Вставити зображення" (кнопка розташована внизу зліва вікна HTML редактора), після цього у вміст буде доданий текст {mosimage }; при обробці цього тексту для відображення система (Joomla) визначить, що необхідно вставляти зображення, список яких розміщений на вкладці "параметри изображения". Щоб побачити зображення в тексті, натисніть кнопку "Просмотр" на панелі інструментів.
Використовувати можливість { mosimage }можна багато раз, зображення відображаються в порядку, вказаному в списку; порядок можна міняти, використовуючи кнопки "Вгору" і "Вниз".
Використання{ mosimage } це приклад використання розширення Joomla – мамбота ( mosimage ).
Значення багатьох параметрів на вкладці "Параметры-Расширенные", можна задати за умовчанням, для того, щоб використовувалися "глобальні настройки". Задати значення "Глобальних настройок" можна в пункті меню "Менеджер материалов" меню "Материалы", у вкладці "Параметры". Дані значення можна індивідуально змінити для кожного об'єкту вмісту.
На даній вкладці можна ввести опис об'єкту і ключові слова.
Якщо використовувати кнопку "Додати (Розділ, Категорія, Заголовок)", то будуть додані в полі "Ключовые слова" назви розділу, категорії і заголовок об'єкту.
Дата: 2019-05-28, просмотров: 307.