Режим объектной привязки «Смещение» отличается от остальных тем, что позволяет установить временную опорную точку для построения последующих точек. Обычно режим «Смещение» используется в сочетании с другими режимами объектной привязки и относительными координатами. Например, в ответ на запрос ввода точки при построении линии, можно ввести сме сер, выбрать отрезок и ввести @2,3 для указания точки, лежащей на две единицы правее и на три единицы выше середины отрезка.
Команда: плиния
От точки: сме
Базовая точка: сер
Выбрать отрезок <Смещение>: @2,3
Командная строка СМЕ
Координатные фильтры
С помощью координатных фильтров можно задавать значение каждой координаты отдельно, временно игнорируя другие. В сочетании с объектной привязкой координатные фильтры можно использовать для выделения значения отдельных координат из имеющихся на рисунке объектов. Введение координатного фильтра обозначается указанием точки перед соответствующей координатой (. x или . y ).
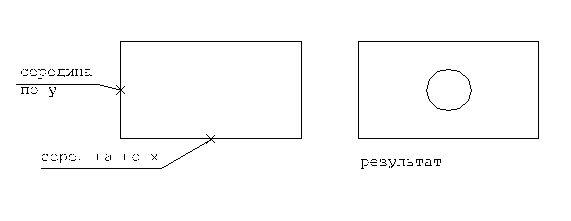 |
В следующем примере показано построение отверстия в центре прямоугольника с помощью координатных фильтров.
Команда: круг
3Т/2Т/ККР/<Центр>: . x
Сер
Выбрать нижний горизонтальный отрезок (требуется YZ): сер
Выбрать левый вертикальный отрезок. Диаметр/<Радиус>: Задать радиус отверстия
Отслеживание
Средство «Отслеживания» может применяться в любой момент, когда AutoCAD запрашивает ввести координаты точки. После включения режима «Отслеживание» и указания первой точки AutoCAD включает режим «Орто». Направление траектории определяет, какая из координат первой точки (X или Y) сохраняется неизменной, а какая получает новое значение. Если резиновая линия траектории направлена по горизонтали, то изменяется координата X. Если резиновая линия траектории направлена по вертикали, то изменяется координата Y. После включения режима «Отслеживание» AutoCAD не будет отображать выбираемые точки до тех пор, пока этот режим не будет отключен путем нажатия ENTER. Поэтому для отслеживания можно использовать любое количество точек.
Чтобы использовать режим «Отслеживание» для обнаружения центра прямоугольника необходимо:
1. Вызвать команду рисования, например, ОТРЕЗОК.
2. Из контекстного меню (удерживая в нажатом состоянии клавишу SHIFT, щелкнуть правой кнопкой устройства указания) выбрать пункт «Отслеживание».
3. На запрос о вводе первой точки отслеживания выбрать пункт «Середина» в контекстном меню.
4. Выбрать нижнюю сторону прямоугольника (1).
5. Переместить курсор вверх до появления резиновой линии. Направление перемещения курсора от начальной точки задает направление отслеживания.
6. По запросу на ввод второй точки отслеживания выбрать пункт «Середина» в контекстном меню, а затем выбрать левую сторону прямоугольника (2).
7. Нажать ENTER для завершения отслеживания.
Начальная точка отрезка (3) будет привязана к точке пересечения воображаемых ортогональных линий, проходящих через указанные выше точки отслеживания.
Командная строка ОТСЛЕЖИВАНИЕ, ОТС или СЛ
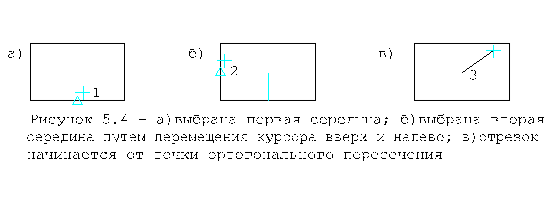
Разметка и деление объектов
Размечать и делить можно отрезки, дуги, сплайны, окружности, эллипсы и полилинии. Команда РАЗМЕТЬ используется, если известны длины сегментов. Команда ПОДЕЛИ – если известно число равных по длине сегментов. Если разметка производится с помощью точек, впоследствии, используя режим объектной привязки «Узел», можно располагать в этих точках другие объекты. Разметка с помощью блоков позволяет расставлять последовательность геометрических объектов или пользовательские маркеры. Имеется возможность задавать поворот блоков в точках вставки.
Выбор начальной точки для разметки и деления зависит от типа объекта. Для отрезков и полилиний начальная точка – конец объекта, ближайший к точке выбора. Для замкнутых полилиний начальная точка находится в начале полилинии.
Разметка объектов
Для разметки объектов с помощью точек необходимо:
1.
 |
Из меню «Рисование» выбрать «Точка», «Разметь».
2. Выбрать отрезок, дугу, сплайн, окружность, эллипс или полилинию.
3. Ввести значение шага разметки с клавиатуры или указанием двух точек рисунка.
AutoCAD размещает вдоль объекта точки с указанным шагом.
Командная строка РАЗМЕТЬ
Для разметки объекта с помощью блоков необходимо:
1. Из меню «Рисование» выбрать «Точка», «Разметить».
2. Выбрать размечаемый объект.
3. Ввести б (Блок).
4. Ввести имя вставляемого блока.
5. 
Задать ориентацию блока. Ввести д для поворота блока при вставке так, чтобы каждый блок ориентировался по касательной к размечаемому объекту. Ввести н для вставки блока без поворота.
6. Ввести значение шага разметки с клавиатуры или указанием двух точек рисунка.
Командная строка РАЗМЕТЬ
Дата: 2019-04-23, просмотров: 225.