МУРМАНСКИЙ ГОСУДАРСТВЕННЫЙ ТЕХНИЧЕСКИЙ
УНИВЕРСИТЕТ (МГТУ)
Т.Ф. Червоняк
Краткий курс лекций по КГ ( AutoCAD )
Введение
При создании объектов современной техники много времени затрачивается на выполнение проектно-конструкторских работ, анализ всех возможных вариантов и выбор оптимальной конструкции. Для ускорения этого процесса разработаны системы автоматизированной разработки и выполнения конструкторской документации (АКД). Эти системы базируются на современных ЭВМ, включают в себя пакеты прикладных программ и технические средства отображения графической информации.
При автоматизированном изготовлении чертежей конструктор создает «электронный» эквивалент чертежа, используя вместо карандаша и бумаги экран графического дисплея и устройство ввода информации. Система позволяет быстро рассмотреть различные варианты конструкции и отредактировать чертеж. Подготовленный чертеж записывается в электронном виде, а затем вычерчивается графопостроителем.
Основные положения АКД
Технические средства АКД
Технические средства АКД могут быть отнесены к одной из следующих категорий:
вычислительные средства, состоящие из одной или нескольких ЭВМ, оснащенных средствами хранения и обработки введенной информации, которые обеспечивают возможность работы с большими объемами информации;
графические средства вывода, включающие устройства получения твердых копий (чертежей и рисунков на бумаге, кальке и других материалах) и динамические устройства для получения изображений, которые можно изменить в любой момент;
средства ввода информации, допускающие ввод как графической (например, чертеж детали), так и неграфической (например, текст) информации;
Вычислительные средства подразделяются по производительности.
Средства малой производительности имеют оперативную память до 1 Мбайт, быстродействие около 1 млн. оп. с, внешнюю память 10 -20 Мбайт. С их помощью решают задачи обработки двумерной графической информации.
Средства средней производительности имеют оперативную память 4 -8 Мбайт, быстродействие 1 - 5 млн. оп. с, внешнюю память 100 - 300 Мбайт. Такие системы позволяют решать задачи трехмерного геометрического моделирования.
Средства высокой производительности имеют оперативную память 16 Мбайт и выше, быстродействие 5 - 50 млн. оп. с. Такие системы позволяют решать задачи геометрического моделирования во времени, близком к реальному.
Появление сетей ЭВМ допускает использование на рабочем месте незначительных вычислительных ресурсов при условии, что в случае необходимости может быть получен доступ к мощной ЭВМ с большим объемом внешней памяти.
Устройства графического вывода обычно разделяют по принципу формирования изображения на векторные и растровые. В векторных устройствах пишущий элемент (перо, рапидограф в графопостроителях, электронный луч в дисплеях, световой луч в устройствах микрофильмирования и лазерных принтерах) перемещается по произвольной траектории. В растровых устройствах траектория пишущего элемента является строго определенной, обычно горизонтальной (горизонтальное сканирование), а рисунок появляется за счет подсветки луча или прижима пишущего инструмента в определенных точках изображения. Для растровых графических дисплеев эти минимальные элементы изображения называют пикселями.
Наиболее распространенным типом устройства для получения твердой копии изображения является графопостроитель. Его основные параметры - размер рабочего поля, точность и скорость черчения.
К динамическим устройствам вывода относится, прежде всего, графический дисплей. Его основные характеристики: емкость изображения, наличие и объем буферной памяти, число цветов, наличие избирательного стирания, возможность идентификации объектов на экране.
Устройства ввода включают в себя алфавитно-цифровые и функциональные клавиатуры; устройства прямого указания, позволяющие показывать положение на экране (световое перо, следящее перекрестие); устройства косвенного указания для задания координат (графические планшеты, устройства типа “мышь”).
В настоящее время технические средства, в том числе автоматизированные рабочие места (АРМ) и персональные ЭВМ, получили мощное развитие. Растровый графический дисплей с высокой разрешающей способностью, манипулятор типа “мышь”, алфавитно-цифровая клавиатура, мощная ЭВМ с высоким быстродействием, большой оперативной и внешней памятью, матричные, лазерные и другие принтер - плоттеры, выводящие графическую и текстовую информацию, а также графопостроители обеспечивают качественное выполнение задач АКД.
Программные средства АКД
При рассмотрении программных средств компьютерной графики, не зависящих от объекта проектирования, обычно выделяют следующие компоненты:
базовая графическая система (БГС), предназначенная для реализации интерфейса между прикладными программами и графическими устройствами, обеспечивает ввод, преобразование и вывод графической информации. На состав функций БГС разработан стандарт (графическая корневая система ГКС: ГКС - 2D для двумерной и ГКС - 3D для трехмерной области);
системы графического моделирования (графические процессоры), предназначенные для форматирования, преобразования и хранения моделей геометрических объектов;
прикладное программное обеспечение, предназначенное для решения типовых задач интерактивной компьютерной графики: графические редакторы, средства организации графического взаимодействия с использованием пиктограмм и других видов меню, программные средства оформления чертежей в соответствии с ЕСКД и т.д.
Такое разделение отражает специфику программного обеспечения с учетом типа задач, алгоритмов их решения с точки зрения проблем компьютерной графики.
Если рассматривать средства машинной графики как инструмент для создания прикладных систем автоматизированного проектирования, в том числе и систем АКД, то можно выделить следующие компоненты:
графический редактор, обладающий обширными возможностями по созданию и редактированию графических изображений и одновременно созданию базы данных, содержащей модели геометрических объектов;
язык программирования или расширение языка (пакет подпрограмм или набор функций) для создания и обработки моделей геометрических объектов; допускает как расширение возможностей графического редактора, так и независимую обработку моделей геометрических объектов;
инструментальные средства для создания графического интерфейса пользователя с целью создания собственной среды эксплуатации специализированной системы АКД.
Такая структура программных средств позволяет эффективно использовать возможности, заложенные в него разработчиком, а также создавать свои собственные, специализированные, системы АКД для определенного класса графических документов или класса объектов конструирования.
Существует множество систем автоматизированного проектирования, использующих различные языки программирования. Наибольшее распространение получила система AutoCAD. По оценкам журнала CADUser около 50% конструкторской документации, выпускаемой автоматизированно, осуществляется с использованием AutoCAD.
AutoCAD в полной мере удовлетворяет требованиям к инструментальным средствам АКД.
AutoCAD поддерживает широкую гамму устройств получения твердых копий графических изображений (графопостроители, матричные и лазерные принтеры различных типов), практически все используемые для ЭВМ типа IBM графические дисплеи и адаптеры.
В ACAD встроен AutoLisp (модификация языка программирования LISP). ACAD позволяет пользователям и разработчикам писать макропрограммы и функции на мощном языке высокого уровня, который хорошо сочетается с прикладной графикой.
Применение системы AutoCAD предполагает использование для ввода графической информации устройства типа графический планшет или “мышь”.
Общие сведения
2.1.1 Прикладная система AutoCAD. AutoCAD (ACAD) - программное средство, представляющее собой прикладную систему автоматизации чертежных работ для персональных ЭВМ типа IBM PC под управлением операционной системы Windows. Это развитое средство машинной графики, обеспечивающее быструю и точную подготовку и модификацию чертежа, исправление допускаемых в ходе черчения ошибок.
На основе этой системы созданы различные приложения, позволяющие проектировать дома, печатные платы, станки, роботы и т.д.
ACAD включает в себя инструмент черчения (экран, клавиатура, “мышь”), готовые элементы, из которых создается рисунок, и обеспечивает возможность редактирования изображения.
Все команды ACAD можно выбирать из строки меню, которая находится в верхней части главного окна AutoCAD, которое изображено на рисунке 1.1. Как правило, выбор команд из меню производится с помощью устройства ввода “мышь”.
Рисунок и все операции по его редактированию отображаются в графическом окне. Текстовое окно служит для показа протокола введения пользователем команд черчения или редактирования.
Для указания точек графического окна и выбора объектов рисунка служит устройство указания (обычно используют мышь), которое управляет перекрестьем курсора.
Текущие координаты перекрестья отображаются в строке состояния. В этой же строке задаются некоторые начальные установки для создания рисунка. Рисунок может быть выполнен с различной разрешающей способностью. На экран наносится мелкозернистая сетка с шагом, задаваемым командой ШАГ ( SNAP ). С помощью этой команды перекрестие будет передвигаться не плавно по экрану, а скачками от узла к узлу сетки. Сетка на экране остается невидимой и может быть включена командой СЕТКА ( GRID ). При необходимости соблюдения перпендикулярности отрезков используется команда ОРТОГОНАЛЬНОСТЬ ( ORTNO ). Имена режимов постоянно присутствуют в статусной строке в виде экранных кнопок. Двойной щелчок на кнопке переключает указанный режим в противоположное состояние.
На панелях команды AutoCAD графически представлены в виде пиктограмм. В ходе перемещения курсора по пиктограмме в маленьком прямоугольнике, возникающем под курсором, указывается ее название. Если на изображении пиктограммы имеется черный треугольник, это значит, что с ней связано подменю, содержащее набор родственных команд. Для вызова подменю нужно указать курсором на пиктограмму подменю и некоторое время подержать нажатой кнопку выбора. На экране одновременно могут находиться несколько панелей; их можно редактировать, изменять их размеры, закреплять их или делать плавающими.
Графическое и текстовое окна имеют полосы прокрутки.
Вызов команд
Вызов команд AutoCAD производится одним из следующих способов:
§ Выбором пункта меню
§ Щелчком на пиктограмме панели инструментов
§ Вводом имени команды с клавиатуры
Основная часть команд AutoCAD доступна либо посредством меню, либо через панель. Большинство команд в ходе выполнения требует от пользователя задания дополнительных параметров (опций). Ввод опций для некоторых команд производится в командной строке, для ввода более сложных команд предоставляются специальные диалоговые окна. Для задания опций в командной строке достаточно напечатать хотя бы часть ее, выделенную заглавными буквами, после чего нажать клавишу ENTER. Для выбора опции в диалоговом окне нужно щелкнуть на ней устройством указания, а затем нажать «ОК».
Некоторые команды могут вызываться «прозрачно», то есть в процессе выполнения других команд; для этого перед именем команды стоять апостроф ('). Например, для изменения видимой области рисунка в ходе выполнения команды ОТРЕЗОК (LINE) следует ввести ' покажи. После завершения выполнения команды ПОКАЖИ выполнение команды ОТРЕЗОК возобновляется.
Для повторного вызова последней команды можно просто нажать ENTER. Для прерывания любой команды служит клавиша ESC.
Отмена ошибочных действий
Если в ходе построения или редактирования объектов была допущена ошибка, пользователь может отменить одно или несколько ошибочных действий. При отмене излишнего количества операций AutoCAD позволяет сделать «отмену отмены» и вновь повторить действия.
Точное построение
С каждым рисунком AutoCAD связана прямоугольная система координат, ось X которой направлена горизонтально, а ось Y-вертикально.
При явном задании координаты характерных точек объектов вводятся с клавиатуры. На рисунке 2 приведен пример построения отрезка прямой, начинающегося в точке с координатами –3,4 и заканчивающегося в точке с координатами 5,-2.
Отрезок можно построить по относительным координатам. В этом случае задаются координаты X и Y второй точки по отношению к первой.
При построении отрезка в полярных координатах для второй точки задается абсолютное значение расстояния и угол.
В AutoCAD поддерживаются Мировая Система Координат (МСК) и свободно перемещаемая Пользовательская Система Координат (ПСК). Изображение соответствующей системы координат помещено в нижний левый угол графической зоны экрана в виде пиктограммы.
К другим методам точных построений относится ввод координат методом «направление расстояние», которое заключается в перемещении устройства указания в нужном направлении и последующем наборе значения расстояния на клавиатуре.
Точное построение может производиться и без введения координат. Для этого нужно задаться минимальным расстоянием между точками рисунка и установить шаг привязки равным этому значению. Тогда перекрестие курсора будет останавливаться только в этих точках. Для наглядности можно включить отображение сетки с интервалом, совпадающем с шагом привязки или кратным ему.
При указании точек можно привязываться к характерным точкам уже имеющихся объектов. В качестве характерных точек могут использоваться середины отрезков, центры кругов, концы отрезков, пересечения, касательные и т.д. Такой процесс называется объектной привязкой.
Для точного построения в AutoCAD используются вспомогательные линии, которые не выводятся при печати. Эти линии бывают двух типов: бесконечные в одном направлении (лучи) и в обоих направлениях (прямые).
Просмотр рисунка
При создании и просмотре рисунка пользователь может изменять экранное увеличение (зумировать рисунок). Переход от одной части рисунка к другой без экранного увеличения выполняется путем панорамирования, которое осуществляется либо командой ПАН, либо с помощью полос прокрутки. Работая с рисунком, пользователь может присваивать имена некоторым его видам. Это позволяет быстро переходить к просмотру нужного вида, вызывая его по имени.
Можно разбить экран на части (не перекрывающиеся видовые экраны). На каждом экране можно изобразить отдельный вид. Видовые экраны независимы друг от друга: панорамирование, зумирование, и изменение угла зрения на одном из них никак не воздействует на изображения, выводимые на остальные экраны.
Редактирование рисунка
AutoCAD предоставляет удобные и разнообразные средства редактирования созданного рисунка.
Часто бывает необходимо переместить объект в другую позицию, согласовать его положение с положением других объектов или повернуть его. Такие действия выполняются соответственно командами ПЕРЕНЕСИ, ВЫРОВНЯЙ и ПОВЕРНИ.
Имеется несколько способов размножения объектов. Можно просто скопировать объект; можно создать блок и вставить его в рисунок требуемое число раз. Если нужна зеркальная копия объекта, следует воспользоваться командой ЗЕРКАЛО. Есть в AutoCAD и команда создания массива, которая размножает объект, располагая его копии в узлах прямоугольной или круговой структуры. С помощью команды ПОДОБИЕ можно создавать объекты, все точки которых расположены на одном и том же расстоянии от соответствующих точек исходного объекта.
Есть возможность растягивания объектов в заданном направлении, а также обрезки и удлинения линий до заданной длины или до пересечения с указанным объектом.
AutoCAD может также выполнять операции снятия фасок и сопряжения (скругления) в местах пересечений отрезков и дуг.
Любой ненужный объект может быть стерт.
Получение данных
По запросу пользователя AutoCAD может выдавать различного рода данные о рисунке, таких как цвет, слой, тип линий, производить расчет площади, расстояния и координат объектов.
Адаптация
В AutoCAD можно создавать новые меню и панели инструментов, а также редактировать и удалять имеющиеся. Допускается внесение изменений в шрифты, образцы штриховок, формы и типы линий.
2.1.11 Программирование
Совместно с AutoCAD можно использовать ряд средств программирования от элементарных пакетных файлов до языка С++.
AutoCAD имеет интерфейс с AutoLISP-языком программирования, позволяющим вызывать команды AutoCAD, управлять его системными переменными и диалоговыми окнами. При использовании в комбинации с языком управления диалоговыми окнами (DCL) AutoLISP дает возможность создавать новые диалоговые окна.
Основные принципы
Запуск AutoCAD
Для запуска AutoCAD из операционной системы Windows 95 и NT 4.0:
§ Из меню «Пуск» выбрать «Программы» и указать ярлык «AutoCAD R14».
§ В диалоговом окне «Начало работы» выбрать один из следующих вариантов:
ü «Вызвать Мастер», а затем - «Быстрой подготовки» или «Детальной подготовки». Будет вызван Мастер - утилита задания начальных условий для рисунка.
ü «По шаблону», затем выбрать шаблон, хранящий начальные установки.
ü «Без шаблона», затем выбрать единицы измерения.
Можно отключить вывод на экран диалогового окна «Начало работы», сбросив флажок «Всегда выводить это окно при запуске».
Панели
На панелях команды AutoCAD графически представлены в виде пиктограмм. Если на изображении пиктограммы имеется маленький черный треугольник, расположенный в правом нижнем углу, Это значит, что с ней связано подменю, содержащее набор родственных команд. Для вызова подменю нужно указать курсором на пиктограмму подменю и некоторое время подержать нажатой кнопку выбора
По умолчанию на экране присутствует панель «Стандартная». При необходимости на экран можно вызвать одновременно несколько панелей. Для этого:
1. Из меню «Вид выбрать «Панели».
2. Установить пометку рядом с именем нужной панели в списке.
Панели инструментов могут быть закрепленными и плавающими. Закрепленная панель всегда примыкает к краю окна рисунка. Плавающая панель может располагаться в любом месте экрана; ее размеры можно изменять. Размеры закрепленной панели изменять нельзя.
Для закрепления панели нужно установить курсор на заголовок панели или ее фоновую часть, а затем нажать правую кнопку мыши. Отбуксировать панель в одну из зон закрепления у верхнего, нижнего, левого или правого края окна рисунка. После того как в зоне закрепления появится контур панели, отпустить кнопку мыши.
Для отмены закрепления панели необходимо вывести ее из зоны закрепления.
Для закрытия панели, если она закреплена, сделать ее плавающей. После этого нажать кнопку закрытия, расположенную в левом верхнем углу заголовка панели.
Вызов команд
Команды AutoCAD могут вызываться с помощью падающего меню, панелей и контекстного меню, а также путем непосредственного ввода в командной строке.
Для вызова команды из панели необходимо щелкнуть мышью на соответствующей кнопке панели инструментов. Дальнейшие параметры команды задаются либо в диалоговом окне, либо в командной строке. Например, для построения отрезка необходимо:
1. Из панели «Рисование» выбрать соответствующую пиктограмму
В командной строке появится запрос:
От точки:
Это означает, что AutoCAD ждет от пользователя указания начальной точки отрезка.
2. Указать любую точку в области рисунка.
Появляется новый запрос:
К точке:
3. Переместить устройство указания и задать вторую точку в области рисунка.
4. Построить еще один сегмент, указав еще одну точку в области рисунка.
5. Для завершения команды нажать правую кнопку мыши.
Для вызова команды из меню необходимо установить курсор на строку меню и щелкнуть на заголовке меню «Рисование». Выбранное меню раскроется. Выбрать пункт меню «Отрезок». В командной строке появится тот же запрос, как и при выборе пиктограммы.
При непосредственном вводе имени команды в командной строке AutoCAD выводит набор опций или вызывает диалоговое окно. Например, после ввода круг в командной строке выдается подсказка:
3Т/2Т/ККР/ <Центр>:
Угловые скобки, в которые заключено слово «Центр», означают, что данная опция является текущей. Задать точку центра окружности можно либо набором координат X,Y на клавиатуре, либо указанием точки на экране.
Для выбора опции достаточно ввести ее часть, выделенную прописными буквами. Регистр значения не имеет. Например, для построения круга по трем точкам (опция 3Т) нужно ввести 3т.
Любую команду AutoCAD можно вызвать путем ввода ее имени в ответ на запрос «Команда». Некоторые команды имеют псевдоимена, состоящие из одной-двух букв. Так, например, для вызова команды «КРУГ» можно ввести ее псевдоимя к. Соответствие псевдоимен и полных имен команд устанавливается в файле acad . pgp
Повтор и прерывание команд
Для повторного вызова последней команды следует нажать либо ENTER, либо ПРОБЕЛ, либо кнопку ввода устройства указания (правая кнопка мыши). Та же цель может быть достигнута вводом многораз в командной строке перед именем команды. Например:
Команда: многораз круг
Для прерывания команды используется клавиша ESC.
Прозрачные команды
Многие команды могут быть вызваны прозрачно, т.е. в ходе выполнения другой команды. К их числу относятся, например, команды смены режимов рисования, таких как ШАГ, СЕТКА, ПОКАЖИ. Перед именем команды ставится апостроф. Подсказки прозрачных команд начинаются с двойных закрывающих угловых скобок (>>). После завершения прозрачной команды возобновляется работа исходной. Например, для включения сетки с интервалом в 1 единицу в ходе рисования отрезка нужно ввести:
Команда: отрезок
От точки: ‘сетка
>>Интервал сетки (X) или Вкл/Отк/Шаг/Аспект<0.000>: 1
Возобнавляю команду ОТРЕЗОК.
От точки: Продолжить построение отрезка
Исправление ошибок
В AutoCAD имеется возможность отмены действий последней или нескольких последних команд.
Отменить действия последней команды можно одним из 3-х способов
§ Из меню «Правка» выбрать «Отменить».
§ На панели инструментов выбрать соответствующую кнопку
§ Командная строка ОТМЕНИ.
Для отмены действия нескольких команд:
1. Командная строка ОТМЕНИ.
2. Задать количество отменяемых команд.
AutoCAD сообщает, действия каких команд и установки каких переменных были отменены.
Для повторного выполнения отмененных команд:
§ Из меню «Правка выбрать «Повторить».
§ На панели инструментов выбрать соответствующую кнопку
§ Командная строка ВЕРНИ.
Открытие рисунка
Для открытия рисунка:
1. Из меню «Файл» выбрать «Открыть».
2. В диалоговом окне «Выбор файла» дважды щелкнуть на имени открываемого файла рисунка или ввести его имя в поле «Имя файла» и нажать «ОК».
Командная строка ОТКРОЙ
Для создания нового файла рисунка служит команда НОВЫЙ.
Для открытия рисунка с помощью средства просмотра:
1. Из меню «Файл» выбрать «Открыть».
2. В диалоговом окне «Выбор файла» нажать кнопку «Найти».
3. В диалоговом окне «Просмотр/Поиск» выбрать вкладку «Просмотр». Указать имя диска и папку, в которой находятся рисунки.
4. В раскрывающемся списке «Типы файлов» выбрать тип файлов, выбираемых для просмотра.
5. Для открытия файла нужно дважды щелкнуть на его изображении или установиться на него и нажать «Открыть».
Сохранение рисунков
При работе с рисунком необходимо периодически его сохранять. Время (в минутах), по истечению которого AutoCAD автоматически сохраняет рисунок можно задать в диалоговом окне «Установки». Если необходимо иметь копию рисунка, следует вызвать команду сохранения рисунка под другим именем.
Для сохранения рисунка:
1. Из меню файл выбрать «Сохранить». Если рисунок сохраняется не в первый раз, AutoCAD записывает изменения на диск и возвращается к подсказке «Команда:». При первом сохранении выводится диалоговое окно «Сохранение рисунка».
2. В поле «Имя файла» диалогового окна «Сохранение рисунка» ввести имя (расширение задается автоматически).
3. Нажать «ОК».
Командная строка СОХРАНИ
Выход из AutoCAD
Если все сделанные изменения сохранены, при выходе из AutoCAD не появляется никаких дополнительных сообщений. В противном случае пользователю предоставляется выбор: сохранить изменения, отказаться от них или продолжить сеанс работы в AutoCAD.
Для выхода из AutoCAD
§ Из меню «Файл» выбрать «Выход».
Командная строка ВЫХОД
2.3 Подготовительные операции
Начало нового рисунка
Рисунок в AutoCAD можно создавать как с использованием шаблона, так и без него. В качестве шаблона может быть использован любой рисунок, созданный ранее или специально созданные рисунки, сохраненные как шаблоны. Новый рисунок наследует всю информацию из используемого шаблона. В процессе работы над рисунком любая из установок, произведенных в начале рисования, может быть изменена.
Для создания рисунка без шаблона:
1. Из меню «Файл» выбрать «Новый».
2. В диалоговом окне «Начало работы» выбрать «Без шаблона».
3. В списке под заголовком «Выберите единицы:» выбрать систему единиц (метрические). Нажать «ОК». Новый рисунок будет иметь начальные параметры, заданные AutoCAD по умолчанию.
4. Из меню «Файл» выбрать «Сохранить как».
5. Ввести имя рисунка в поле «Имя файла» диалогового окна «Сохранение рисунка». Нажать «ОК».
К введенному имени автоматически прибавляется расширение .dwg
2.3.2 Задание типа единиц
Тип единиц может быть задан при создании нового рисунка. В процессе работы можно изменить тип единиц и точность их представления. Для этого служит диалоговое окно «Единицы измерения».
Для изменения типа и точности представления единиц:
1. Из меню «Формат» выбрать «Единицы».
2. В группе «Единицы» диалогового окна «Единицы измерения» выбрать тип единиц измерения расстояний. В раскрывающемся списке «Точность» выбрать необходимое значение точности.
3. В группе «Углы» выбрать тип угловых единиц. В раскрывающемся списке «Точность» группы «Углы» выбрать необходимое значение точности.
4. Для задания нулевого угла и направления отсчета углов нажать кнопку «Направление». Нулевым называется направление, относительно которого AutoCAD измеряет углы. Отсчет может производиться по часовой стрелке или против нее. По умолчанию нулевым считается направление вправо от исходной точки, а углы отсчитываются против часовой стрелки.
5. Выбрать нужные опции.
6. Закрыть все диалоговые окна, последовательно нажимая «ОК».
Задание лимитов рисунка
Лимиты – это воображаемый прямоугольник, ограничивающий область, предназначенную для работы над рисунком и выводимую в последствии на печать. При включении сетки ее узлы отображаются только в пределах лимитов.
В пространстве модели лимиты должны полностью охватывать полномасштабную модель. В пространстве листа лимиты обычно задаются равными формату листа бумаги
Лимиты могут быть заданы при создании нового рисунка. В процессе работы над рисунком их можно изменить.
Для изменения лимитов рисунка:
1. Из меню «Формат» выбрать «Лимиты».
2. Указать левый нижний лимит, соответствующий левому нижнему углу листа. При нажатии ENTER без ввода значения принимается лимит по умолчанию (0,0).
3. Указать правый верхний лимит, соответствующий правому верхнему углу листа.
4. Дважды щелкнуть на слове «СЕТКА» в строке состояния. После этого из меню «Вид» выбрать «Показать», затем «Все». Экранное увеличение меняется так, чтобы был виден весь рисунок в его лимитах.
Задание параметров сетки
Сеткой называется упорядоченная последовательность точек, покрывающих область рисунка в пределах лимитов. Сетку можно включать и отключать в ходе выполнения других команд (прозрачная команда). На плоттер сетка не выводится.
Для включения сетки и задания ее шага:
1. Из меню «Сервис» выбрать «Режимы рисования».
2. В группе «Сетка» диалогового окна «Режимы рисования» выбрать «Вкл» для включения сетки.
3. В текстовом поле «Интервал по Х» ввести шаг сетки по горизонтали.
4. Если шаг сетки по вертикали должен быть равен шагу по горизонтали, нажать ENTER. В противном случае ввести шаг по вертикали в поле «Интервал по Y».
5. Нажать «ОК».
Для включения и отключения сетки без изменения шага можно произвести двойной щелчок на слове «СЕТКА» в строке состояния или нажать F 7 на клавиатуре.
Задание шага привязки
В режиме шаговой привязки курсор может находиться только в определенных точках, согласно значению шага. Шаговая привязка обычно используется для точного указания точек с помощью мыши. Интервал привязки задается отдельно по осям X и Y. Включение и отключение режима шаговой привязки может производиться в ходе выполнения других команд. Шаг привязки может совпадать с интервалом сетки или быть кратным ему.
Для включения шаговой привязки и задания шага:
1. Из меню «Сервис» выбрать «Режимы рисования».
2. В группе «Шаг» диалогового окна «Режимы рисования» выбрать «Вкл».
3. В текстовом поле «Интервал по Х» ввести значение шага привязки по горизонтали.
Для включения и отключения шаговой привязки без изменения шага можно произвести двойной щелчок на слове «ШАГ» в строке состояния или нажать F9 на клавиатуре.
Использование шаблонов
Пользователь может подготовить набор стандартных шаблонов, определяющих наиболее часто используемые установки и базовые элементы:
§ Тип и точность представления единиц
§ Лимиты рисунка
§ Установки режимов «Шаг», «Сетка» и «Орто»
§ Организацию слоев
§ Основные надписи, рамки и логотипы
§ Размерные и текстовые стили
§ Типы линий
Порядок действия при создании шаблона:
1. Из меню «Файл» выбрать «Новый».
2. В диалоговом окне «Создание нового рисунка» выбрать «Без шаблона» и нажать «ОК».
Для создания нового слоя необходимо:
1. Из меню «Формат» выбрать «Слои».
2. В диалоговом окне «Параметры слоев и типов линий» (вкладка «Слой») нажать кнопку «Новый». В списке слоев появляется новый элемент с именем «Слой 1».
3. Ввести вместо «Слой 1» нужное имя для нового слоя.
4. Для изменения цвета слоя нужно щелкнуть в квадратике в графе «Цвет». В диалоговом окне «Выбор цвета» задать цвет и нажать «ОК».
5. Для изменения типа линии слоя нужно щелкнуть на имени типа линии. В диалоговом окне «Выбор типа линии» задать тип линии и нажать «ОК».
6. Последовательно закрыть все диалоговые окна, нажимая «ОК».
Для того чтобы присвоить какому-либо слою определенный тип линий, его предварительно нужно загрузить в рисунок.
Для загрузки типа линий необходимо:
1. Из меню «Формат» выбрать «Типы линий».
2. В диалоговом окне «Параметры слоев и типы линий» (Вкладка «Тип линии») нажать кнопку «Загрузить».
3. В списке «Доступные типы линий» диалогового окна «Загрузка и перезагрузка типов линий» выбрать загружаемый тип линии (осевая, осевая2, осеваях2, невидимая, невидимая2, невидимаях2 и т.д.) и нажать «ОК». С помощью кнопки «Файл» можно получить доступ к альтернативным файлам описаний типов линий. Выбранный тип линии загружается в рисунок и заносится в список типов линий.
4. Закрыть диалоговое окно «Параметры слоев и типов линий», нажав «ОК».
Создание и модификация текстового стиля могут производиться в диалоговом окне «Текстовые стили» или в командной строке. Имя стиля может иметь длину до 31 символа включительно. Если имя для нового стиля не задано, ему автоматически присваивается имя «Stylen», где n – число (порядковый номер стиля).
Модификация имеющегося текстового стиля также выполняется в диалоговом окне «Текстовые стили». Если в имеющемся текстовом стиле изменяются шрифт или ориентация текста, все надписи, выполненные этим стилем, регенерируются с учетом измененных параметров. Изменение других параметров не влияет на имеющиеся текстовые объекты, и учитывается только во вновь создаваемых надписях.
Один и тот же шрифт можно использовать в нескольких текстовых стилях (например, отличающихся углом наклона символов). Присвоение шрифта текстовому стили производится путем выбора имени шрифта из списка.
Для присвоения шрифта текстовому стилю необходимо:
1. Из меню «Формат» выбрать «Текстовые стили».
2. В списке, расположенном в группе «Имя стиля» окна «Текстовые стили» выбрать стиль.
3. Выбрать шрифт в раскрывающемся списке «Имя шрифта».
4. Внешний вид надписей, созданных с использованием выбранного текста, можно оценить, если ввести какое-нибудь слово в текстовое поле группы «Образец», а затем нажать кнопку «Показать».
5. Для обновления надписей, использующих данный текстовый стиль, нажать «Применить».
6. Нажать «Закрыть».
Командная строка СТИЛЬ или –СТИЛЬ
В этом же окне «Текстовые стили» можно задать высоту шрифта. Она задается в поле «Высота» группы «Шрифт» в единицах рисунка. Численное значение высоты задает размер заглавных букв для всех шрифтов, кроме True Type. Если в процессе описания стиля задана фиксированная высота текста, при создании однострочных надписей запрос «Высота» не выводится. При необходимости нанесения надписей разной высоты с использованием одного и того же тестового стиля следует при его создании указать высоту, равную 0.
Для любого текстового стиля можно изменить угол наклона символов надписи вправо или влево. Вводимое численное значение измеряется относительно угла 90 градусов. Положительное значение угла соответствует наклону символов вправо, отрицательное – наклону влево. Максимально возможное значение угла наклона – 85 градусов. Задать новый угол наклона можно в окне «Текстовые стили» в поле «Угол наклона» группы «Эффекты».
Для создания нового текстового стиля необходимо:
1. Из меню «Формат» выбрать «Текстовые стили».
2. В диалоговом окне «Текстовые стили» нажать «Новый».
3. В диалоговом окне «Новый текстовый стиль» ввести имя стиля. Выбрать шрифт в раскрывающемся списке «Имя шрифта». Новому стилю присваивается значение параметров, заданные первоначально в окне «Текстовые стили». Их можно, при необходимости, изменить сразу или в любое другое время.
4. Закрыть диалоговое окно «Новый текстовый стиль», нажав «ОК».
5. Если параметры стиля были изменены, сохранить их, нажав «Применить».
6. Нажать «Закрыть» для закрытия диалогового окна «Текстовые стили».
Под именем “STANDART” рекомендуется оставить шрифт txt. shx. В шаблоне нужно задать новые стили: GOST type A и GOST type В.
Для создания базового размерного стиля необходимо:
1. Из меню «Размеры» выбрать «Стиль».
2. В диалоговом окне «Размерные стили» ввести имя стиля и нажать «Сохранить». При создании базового стиля переключатель «Семейство» установлен в положении «Базовый стиль».
3. Выбрать «Геометрия» для создания внешнего вида размерной линии (задать шаг равный 7), выносных линий (задать расширение – 1.25, отступ от объекта – 0), размерных стрелок (задать величину стрелки равной 3.5), маркеров центра и центровых линий (нет), а также масштаба размеров. Закрыть вкладку, нажав «ОК».
4. Выбрать «Формат» для определения положения размерного текста. В поле «Формат» поднят флажки «Определенный пользователем» и «Внутрь линии». В поле «Подгонка» указать «Текст и стрелки». В поле «Текст» поднять флажок «Наружу горизонтально». В поле «Вертикальная выключка строки» указать «Над». Закрыть вкладку, нажав «ОК».
5. Выбрать «Надписи» для задания основных и альтернативных единиц, допусков, текстового стиля, зазора и цвета, а также точности округления. Основные единицы – десятичные, точность – 0, углы - десятичные, точность – 0. Затем нажать «ОК». В поле «Текст» задать стиль – STANDART, высота – 3.5, промежуток – 1. Закрыть вкладку, нажав «ОК».
6. В диалоговом окне «Размерные стили» нажать «Сохранить» для сохранения сделанных в размерном стиле изменений. Затем нажать «ОК».
В шаблоне можно указать единицы, используемые при построении (десятичные, точность – 0.0), лимиты - (210, 297), задать параметры сетки. Способы задания этих установок указаны выше.
После задания всех необходимых установок сохранить шаблон в формате (*.dwt).
Для сохранения шаблона:
1. Из меню «Файл» выбрать «Сохранить как».
2. В поле «Тип файла» диалогового окна «Сохранение рисунка» выбрать «Шаблон рисунка».
3. Ввести в поле «Имя файла» имя шаблона. Нажать «Сохранить».
4. В диалоговом окне «Сведения о шаблоне» ввести краткое описание шаблона. Это описание будет в дальнейшем выводиться как пояснение в диалоговом окне «Создание нового рисунка».
5. Нажать «ОК».
Созданный шаблон сохраняется в папке template .
Задание координат
При работе в двумерном пространстве задание точек производится в плоскости XY. Двумерные координаты могут вводиться как в декартовой (прямоугольной), так и в полярной форме. В обоих случаях координаты можно задавать как в абсолютном, так и в относительном виде. Абсолютные координаты отсчитываются от начала координат, относительные – от последней указанной точки.
Для указания абсолютных декартовых координат точки используется формат X,Y.
Например:
Команда: отрезок
От точки: -2,1
К точке: 3,4
Относительные декартовы координаты применяются, если известно смещение точки относительно предыдущей. Значение смещения по осям X и Y указывается после символа (@). Задание того же отрезка в относительных координатах выглядит следующим образом:
Команда: отрезок
От точки: -2,1
К точке: @5,3
Ввод полярных координат производится заданием расстояния и угла, разделенных символом (<). Например, для задания точки, расположенной на расстоянии 5 единиц и под углом 30 градусов от предыдущей точки, нужно ввести @5<30.
Кроме перечисленных выше способов задания точек AutoCAD дает возможность вместо явного ввода координат указывать точки путем перемещения курсора в требуемом направлении и последующим вводом расстояния новой точки от предыдущей. Такой метод называется «направление-расстояние».
Для построения отрезка методом «направление-расстояние»:
1. Из меню «Рисование» выбрать «Отрезок».
2. Указать первую точку.
3. Переместить устройство указания до тех пор, пока резиновая линия, соединяющая первую точку и перекрестие, не окажется повернутой под требуемым углом. Клавишу ENTER нажимать не нужно.
4. В командной строке ввести 15 (длина отрезка). Нажать ENTER.
ПОСТРОЕНИЕ ОБЪЕКТОВ
С помощью средств рисования AutoCAD можно создавать различного рода объекты – от простейших отрезков и окружностей до сплайновых кривых, эллипсов и заштрихованных областей.
Построение линий
Линии в AutoCAD являются базовыми объектами. Линии бывают различного рода–отрезки прямых, ломаные, кривые, пучки параллельных линий (мультилинии), а также вспомогательные линии.
Построение кривых линий
Кривые линии строятся с помощью команды ПЛИНИЯ (полилиния). Полилиния представляет собой связанную последовательность линейных и дуговых сегментов, которые рассматриваются как один объект. В полилинии можно задавать ширину или полуширину отдельных сегментов, задавать изменение ширины сегмента по длине, замыкать линию. При построении дуговых сегментов первой точкой дуги является конечная точка предыдущего сегмента. Дуги описываются заданием угла, центра, направления или радиуса. Кроме того, дугу можно построить указанием второй и конечной точек.
Для построения полилинии из линейных сегментов необходимо:
1. Из меню «Рисование» выбрать «Полилиния».
2. Указать начальную точку полилинии.
3. Последовательно указать конечные точки всех сегментов.
4. Нажать ENTER для завершения построения или ввести з (Замкни) для замыкания полилинии.
Командная строка ПЛИНИЯ
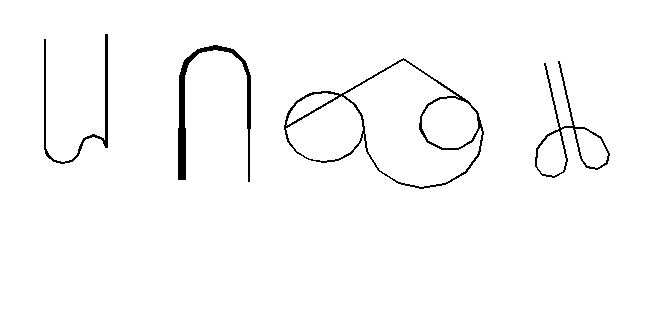
Для построения полилинии из линейных и дуговых сегментов необходимо:
1. Из меню «Рисование» выбрать «Полилиния».
2. Указать начальную точку линейного сегмента.
3. Указать конечную точку линейного сегмента.
4. Ввести ду для перехода в режим построения дуг.
5. Указать конечную точку дуги.
6. Ввести отр для возврата к линейному режиму.
7. Задать конечную точку линейного сегмента (точка может быть задана средством указания, введением абсолютных или относительных координат с клавиатуры или способом направление – расстояние).
8. Нажать ENTER для завершения построения полилинии.
Построенные на рисунке полилинии можно преобразовать в отдельные отрезки и дуги с помощью команды РАСЧЛЕНИ.
Построение мультилиний
Мультилиния состоит из пучка параллельных линий (от 2 до 16), называемых ее элементами. Расстановка элементов производится указанием смещения каждого из них относительно исходной точки. Можно создавать новые стили мультилиний. Для каждого элемента можно задавать цвет и тип линий, соответствующие вершины элементов могут соединяться отрезками. Мультилинии могут иметь ограничители различного вида (отрезки, дуги).
Для построения мультилинии необходимо:
1. Из меню «Рисование» выбрать «Мультилиния».
2. Для выбора стиля ввести с в командной строке.
3. Ввести имя используемого стиля мультилинии или ввести ? для получения списка доступных стилей.
4. Для задания расположения мультилинии относительно осевой линии ввести р и выбрать один из возможных вариантов (верх, центр или низ).
5. Для изменения масштаба мультилинии ввести м и задать новый масштаб.
6. Указать начальную точку.
7. Указать вторую и все последующие точки.
8. Указать последнюю точку. Для замыкания мультилинии ввести з. Для завершения построения нажать ENTER.
Командная строка МЛИНИЯ
Построение многоугольников
Многоугольники представляют собой замкнутые полилинии; они могут иметь от 3 до 1024 сторон равной длины. Многоугольники можно построить тремя способами:
§ Многоугольник вписан в воображаемую окружность. Этот способ используется, когда известно расстояние между центром и вершинами многоугольника (радиус описанной окружности).
§ Многоугольник описан вокруг воображаемой окружности. Этот способ используется, когда известно расстояние между центром и серединами сторон многоугольника (радиус вписанной окружности).
§ Заданием начала и конца одной из сторон многоугольника.
Для построения вписанного многоугольника необходимо:
1. Из меню «Рисование» выбрать «Многоугольник».
2. Ввести число, определяющее количество сторон многоугольника.
3. Указать центр многоугольника.
4. Ввести в (Вписанный).
5. 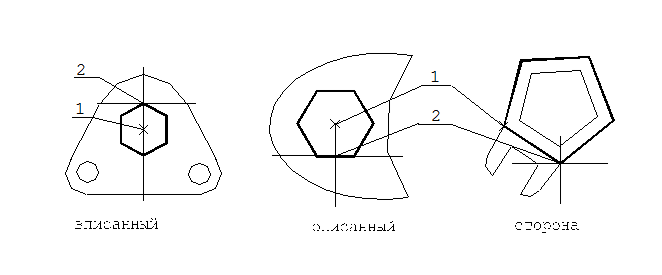
Задать радиус описанной окружности.
Для построения описанного многоугольника необходимо:
1. Из меню «Рисование» выбрать «Многоугольник».
2. Ввести число, определяющее количество сторон многоугольника.
3. Указать центр многоугольника.
4. Ввести о (Описанный).
5. Задать радиус вписанной окружности.
Многоугольники можно расчленять на отдельные линейные сегменты командой РАСЧЛЕНИ.
Построение окружностей
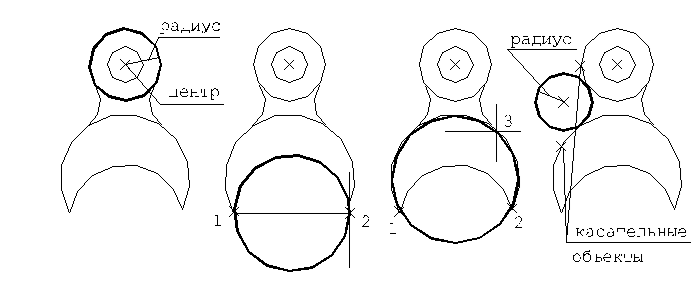
Построение окружностей в AutoCAD может производиться различными способами. По умолчанию окружность строится путем задания центра и радиуса. Можно задать центр и диаметр; или только диаметр, указывая его начало и конец. Можно построить окружность по трем точкам или касающуюся трех объектов. Если нужно построить окружность касательную к двум объектам, нужно задать радиус этой окружности.
Для построения окружности путем задания центра и радиуса необходимо:
1. Из меню «Рисование» выбрать «Круг», «Центр, радиус».
2. Указать точку центра.
3. Задать радиус.
Командная строка КРУГ
Для построения окружности, касающейся существующих объектов необходимо:
1. Из меню «Рисование» выбрать «Круг», «2 точки касания, радиус». Включить режим объектной привязки «Касательная».
2. Выбрать первый объект, которого касается окружность.
3. Выбрать второй объект, которого касается окружность.
4. Задать радиус окружности.
Построение дуг
В зависимости от исходных данных дуги в AutoCAD можно строить различными способами. По умолчанию построение производится против часовой стрелки и путем указания трех точек: начальной, промежуточной и конечной. Дугу можно определить заданием центрального угла, радиуса, направления и длины хорды.
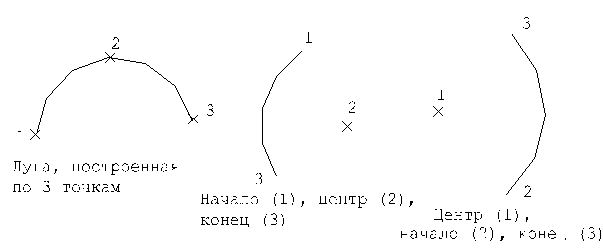 |
Для построения дуги по трем точкам необходимо:
1. Из меню «Рисование» выбрать «Дуга», «3 точки».
2. Указать начальную точку.
3. Указать промежуточную точку.
4. Указать конечную точку.
Для построения дуги по началу, центру и длине хорды необходимо:
1. Из меню «Рисование» выбрать «Дуга», «Начало, центр, длина».
2. Указать начальную точку.
3. Указать центральную точку.
4. Задать длину хорды.
Таким же образом могут использоваться методы: «Начало, центр, угол», Центр, начало, угол», «Начало, конец, угол», «Начало, конец, радиус» и «Начало, конец, направление».
Командная строка ДУГА
Кроме того, эллиптические дуги строятся командой ЭЛЛИПС. Дуговые сегменты можно построить командой ПЛИНИЯ.
Из конечной точки дуги можно провести отрезок, вызвав команду ОТРЕЗОК и нажав ENTER в ответ на запрос «От точки:». Начальная точка отрезка и его направление определяется конечной точкой дуги; длину отрезка можно ввести с клавиатуры.
Построение эллипсов
Для построения эллипсов и эллиптических дуг в AutoCAD используется команда ЭЛЛИПС. По заданным параметрам строится точная математическая кривая. По умолчанию построение эллипсов производится путем указания начала и конца первой оси, а также половины длины второй оси. Вместо задания половины длины второй оси можно указать угол поворота. Эллипс может быть построен путем задания центра эллипса, конечной точки первой оси и половины длины второй.
Для построения эллипса по конечным точкам первой оси и половины длины второй оси необходимо:
1. Из меню «Рисование» выбрать «Эллипс», «Ось, конец».
2. Указать начало первой оси.
3. Указать конец первой оси.
4. Задать половину длины второй оси, переместив курсор на нужное расстояние и щелкнув кнопкой выбора устройства указания.
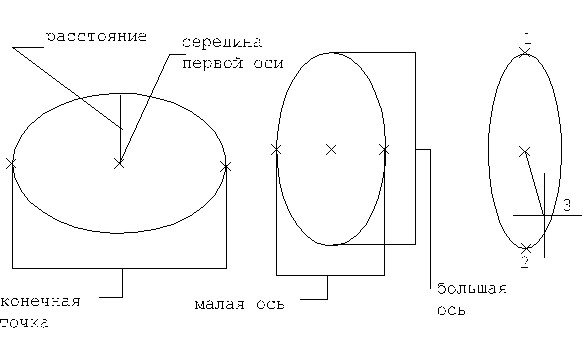 |
Командная строка ЭЛЛИПС
С помощью команды ЭЛЛИПС можно построить эллиптические дуги. По умолчанию они строятся путем указания конечных точек первой оси и половины длины второй. После этого задаются начальный и конечный углы. Нулевым углом здесь считается направление от центра эллипса вдоль его большой оси. Направление возрастания угла при движении против часовой стрелки (системная переменная ANGDIR равна 0). Если начальный и конечный угол совпадают, строится полный эллипс. Вместо задания конечного угла можно указать центральный угол дуги, измеренный от начальной точки.
Для построения эллиптической дуги по начальному и конечному углам необходимо:
1. Из меню «Рисование» выбрать «Эллипс», «Дуга».
2. Указать начало и конец первой оси (1, 2).
3. Задать половину длины второй оси (3).
4. Задать начальный угол (4).
5. Задать конечный угол (5).
При рисовании окружностей на изометрических плоскостях, расположенных под углом к плоскости XY, получаются эллипсы. Перед рисованием нужно включить режим изометрии.
Для построения изометрического круга необходимо:
1. Из меню «Сервис» выбрать «Режимы рисования».
2. В группе «Изометрические шаг и сетка» выбрать «Вкл».
3. В группе «Изометрические шаг и сетка» выбрать «Верхняя», «Левая» или «Правая».
4. Нажать кнопку «ОК».
5. Из меню «Рисование» выбрать «Эллипс», «Ось, конец».
6. Ввести и (Изокруг).
7. Указать центр круга.
8. 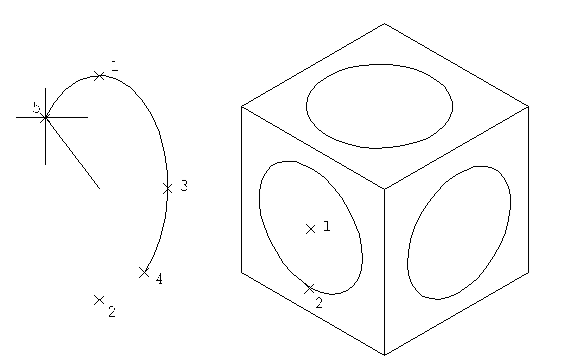
Задать радиус или диаметр круга.
Построение колец
С помощью функции построения колец можно легко строить закрашенные кольцеобразные объекты и круги. Эти объекты представляют собой замкнутые полилинии ненулевой ширины. Для построения кольца нужно задать его внутренний и внешний диаметры и центр. За один вызов команды можно построить любое количество колец, имеющих одинаковый диаметр, но разные центры; завершается команда нажатием ENTER. Если требуется построить заполненный круг, следует задать нулевой внутренний диаметр кольца.
Для построения кольца необходимо:
1. Из меню «Рисование» выбрать «Кольцо».
2. Задать внутренний диаметр кольца.
3. Задать внешний диаметр кольца.
4. Указать центр кольца.
5. Продолжать указывать центры следующих колец или нажать ENTER для завершения команды.
Командная строка КОЛЬЦО
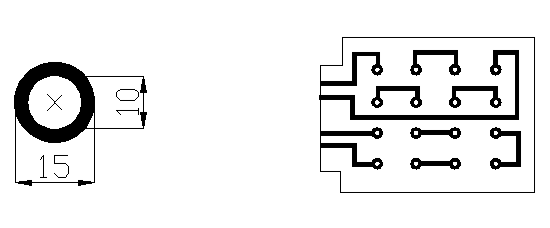
4.3.6 Простановка точек
В AutoCAD имеется возможность задания формы символа точки и его размера относительно размера экрана или в абсолютных единицах.
Для установки формы и размера символа точки необходимо:
1. Из меню «Формат» выбрать «Отображение точек».
2. В диалоговом окне «Изображение точек» выбрать форму точки.
3. В поле «Размер точки» задать необходимый размер.
4. Нажать кнопку «ОК»
Командная строка ДИАЛТТОЧ
Для простановки точки необходимо:
1. Из меню «Рисование» выбрать «Точка, «Одиночная».
2. Указать положение точки.
Командная строка ТОЧКА
Построение областей
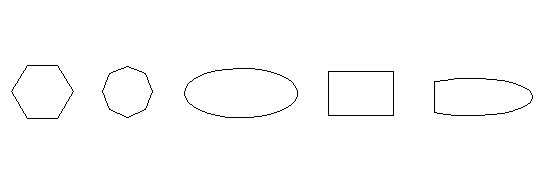
Областями называются двумерные замкнутые объекты, создаваемые из замкнутых форм (контуров). Контур представляет собой кривую или последовательность кривых, ограничивающих замкнутое пространство и не самопересекающихся. Контуры могут состоять из отрезков, полилиний, окружностей, дуг, эллипсов, Эллиптических дуг, сплайнов, полос и фигур.
Области можно создавать из нескольких контуров; контуры можно также строить из разомкнутых кривых, соединяя их концы. Нельзя получить область из пересечения разомкнутых кривых, если эти пересечения происходят не в конечных точках, а также из самопересекающихся кривых.
Области можно штриховать и закрашивать; можно определять такие их характеристики, как площади и моменты инерции. Можно создавать области из замкнутых объектов или контуров.
Для создания областей необходимо:
1. Из меню «Рисование « выбрать «Область».
2. Выбрать объекты для преобразования в области.
3. Нажать ENTER.
В командной строке выводится сообщение о том, сколько обнаружено контуров и сколько создано областей.
Командная строка ОБЛАСТЬ
Составные области, ограниченные пересекающимися полилиниями строятся командой КОНТУР. С помощью команды КШТРИХ можно построить контур, который может ассоциативно штриховаться.
С помощью команды ОБЛАСТЬ можно создавать области из нескольких объектов, образующих замкнутый контур. С помощью команды КОНТУР можно создать область, определяемую внутренним замкнутым контуром пересечения нескольких объектов.
Для создания областей с использованием контуров необходимо:
1. Из меню «Рисование» выбрать «Контур».
2. В списке «Тип объекта» диалогового окна «Создание контура» выбрать «Область».
3. Нажать кнопку «Создание нового контура».
4. Выбрать объекты, контуры которых должны участвовать в создании области.
5. Включить одну из опций: «Из всех объектов на экране» или «Из существующего контура», а затем нажать кнопку «Указание точек».
6. Указать точку на рисунке внутри каждого замкнутого контура, из которого необходимо создать область, а затем нажать ENTER. Такие точки называются внутренними.
Командная строка - КОНТУР
В некоторых случаях бывает необходимо использовать составные области. Составные области строятся из исходных областей путем их вычитания, объединения и пересечения. Применяя к составным областям выдавливание или вращение, можно получать сложные твердотельные объекты.
При вычитании одной области из другой вначале указывается область, из которой производится вычитание. Например, для определения площади настилаемого пола на плане этажа следует вначале выбрать внешний контур этажа, а затем вычесть из него контуры, занятые колоннами и стенами. После этого с помощью команды ПЛОЩАДЬ определяется площадь получившейся области.
Для построения составной области путем вычитания необходимо:
1. Из меню «Редакт» выбрать «Логические операции», «Вычитание»
2. Выбрать область, из которой производится вычитание, (1) и нажать ENTER.
3. Выбрать вычитаемую область (2).
Командная строка ВЫЧТИ
Кроме того, составные области создаются командами ОБЪЕДИНИ и ПЕРЕСЕКИ.
и объединении объектов командой ОБЪЕДИНИ и при их пересечении командой ПЕРЕСЕКИ, порядок выбора объектов не играет роли. Если какой-нибудь объект в наборе не является областью, AutoCAD игнорирует его.
При построении пересечения нескольких областей результирующий объект также является областью.
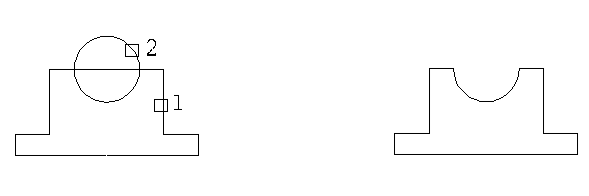
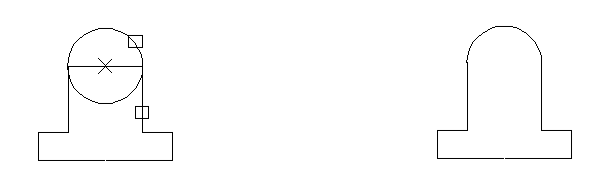
Штрихование
Штрихованием называется заполнение указанной области по определенному образцу. Штрихование замкнутой области или контура производится с помощью команды ШТРИХ и КШТРИХ .
Команда КШТРИХ позволяет наносить ассоциативную и не ассоциативную штриховку. Ассоциативность здесь означает, что при изменении границ изменяется и штриховка. Не ассоциативная штриховка не зависит от контура границы. Определение контура в команде КШТРИХ производится автоматически на основании указания точки, принадлежащей штрихуемой области. Все объекты полностью или частично попадающие в область штриховки и не являющиеся ее контуром, игнорируются и не влияют на процесс штрихования. Контур может содержать выступающие края и островки, которые можно либо штриховать, либо пропускать. Островками называются замкнутые области, расположенные в области штрихования. Контуры можно определять также путем выбора объектов.
Команда ШТРИХ позволяет наносить только не ассоциативную штриховку, которая может использоваться, например, для штрихования участков рисунка, не имеющих замкнутых границ. Команда ШТРИХ допустима только из командной строки.
Указание точек
Можно определить контур штриховки непосредственным указанием точек. Таким образом, штрихуются не ограниченные линией области. Полилиния, временно построенная по указанным точкам, после нанесения штриховки стирается.
Для определения контура указанием точек необходимо:
1. В командной строке ввести штрих.
2. Ввести earth для выбора образца штриховки «Earth».
3. Задать масштаб образца и угол его поворота.
4. В ответ на подсказку «Выберите объекты: « нажать ENTER. В этом случае контур строится по указанным точкам.
5. 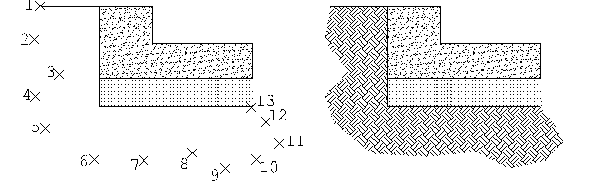
Ввести н для отказа от сохранения полилинии, построенной в качестве контура.
6. Указать точки, определяющие контур. Затем ввести з и нажать ENTER.
Стили штриховки
Режим штриховки может быть задан с помощью трех стилей штриховки: «Нормальный», «Внешний», «Игнорирующий». Выбор стиля производится в группе «Стиль контура» диалогового окна «Дополнительные опции».
При использовании стиля «Нормальный» штрихование производится вовнутрь, начиная от внешнего контура. Если обнаружено внутреннее пересечение, штрихование прекращается, а на следующем пересечении возобновляется.
При использовании стиля «Внешний» штрихование производится от внешнего контура и окончательно прекращается при первом обнаруженном пересечении.
Стиль «Игнорирующий» задает штрихование всей области, ограниченной внешним контуром, без учета вложенных контуров.
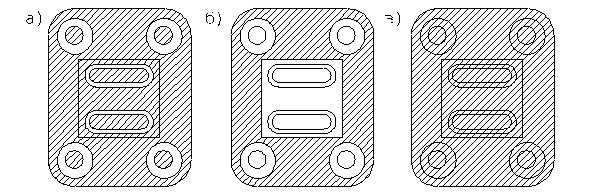
Если на пути линии штриховки встречается текст, атрибут, форма, полоса или закрашенная фигура, и если этот объект входит в набор контуров, AutoCAD не наносит на него штриховку. Если перечисленные объекты нужно заштриховать, следует применить стиль «Игнорирующий».
Образцы штриховки
AutoCAD представляет более 50 образцов штриховки, удовлетворяющих промышленным стандартам. Названия этих образцов и их внешний вид можно просмотреть в диалоговом окне «Палитра образцов штриховки». С помощью опции «По типу линии» в группе «Тип образца» диалогового окна «Штриховка по контуру» можно создать свой образец штриховки.
Для создания образца штриховки (простейший линейный образец) необходимо:
1. Из меню «Рисование» выбрать «Штриховка».
2. В группе «Тип образца» выбрать «По типу линии».
3. В поле «Расстояние» ввести расстояние между линиями.
4. Включить опцию «Крест-накрест» для добавления к исходным линиям набора линий, повернутых на 90 градусов.
5. Нажать кнопку «Указание точек» и указать внутреннюю точку.
6. Нажать кнопку «Выполнить».
Командная строка КШТРИХ.
Режим ОРТО
При построении линий и перемещении объектов в режиме ОРТО курсор перемещается только по горизонтальной или вертикальной оси (расположение осей зависит от текущего угла поворота сетки шаговой привязки и от угла поворота ПСК). Кроме проведения горизонтальных и вертикальных линий, данный режим полезен при рисовании параллельных и подобных объектов.
Для включения или отключения режима ОРТО нужно дважды щелкнуть на кнопке «ОРТО» в строке состояния.
Командная строка ОРТО
Режимы объектной привязки
Большинство режимов объектной привязки применимы только к видимым на экране объектам, в том числе к объектам на заблокированных слоях, границам плавающих видовых экранов, фигурам и сегментам полилиний. Нельзя привязываться к объектам на отключенных слоях, а также к пробелам на штриховых линиях. На экран может быть выведена панель «Объектная привязка», состоящая из набора соответствующих пиктограмм:
§ Конточка. Привязка к ближайшей из конечных точек объектов (отрезков, дуг, полилиний и т.п.).
Командная строка КОН
§ Середина. Привязка к серединам объектов (отрезков, дуг, и т.п.). Привязка для бесконечных прямых и лучей производится к первой из определяющих их точек. Для сплайнов и эллипсов в режиме «Середина» осуществляется привязка к точке объекта, расположенной на равных расстояниях от начальной и конечной точек.
Командная строка СЕР
§ Пересечение. Привязка к пересечениям объектов (отрезков, окружностей, дуг, сплайнов и т.п.). Можно произвести привязку к пересечениям дуг и окружностей, входящих в блоки (в них группы объектов рассматриваются как единое целое), если масштабы вставки блоков по осям равны. Режим «Пересечение продолжений позволяет привязаться к точке воображаемого пересечения двух любых объектов. Если в прицел попадает только один из объектов, AutoCAD предлагает указать второй и производит привязку к точке, в которой пересеклись бы эти объекты при их естественном удлинении. Режим «Пересечение продолжений» включается автоматически при выборе режима объектной привязки «Пересечение».
Командная строка ПЕР
§ Кажущееся пересечение. В этом режиме выполняется привязка к точке пересечения двух объектов, которые реально не пересекаются в трехмерном пространстве, но на текущем виде выглядят пересекающимися (скрещивающиеся). Если существует несколько точек кажущихся пересечений, AutoCAD производит привязку к пересечению, расположенному ближе ко второй точке выбора. Привязка в режимах «Кажущееся пересечение» и «Кажущееся пересечение продолжений» может осуществляться к пересечениям границ областей и кривых, кроме криволинейных границ трехмерных тел.
Командная строка КАЖ
§ Центр. Привязка к центру дуги, окружности или эллипса. В этом режиме можно привязаться также к центрам окружностей, являющихся частью тел и областей. При привязке к центру нужно выбирать видимую часть дуги, окружности или эллипса.
Командная строка ЦЕН
§ Квадрант. Привязка к ближайшему квадранту (точке, расположенной под углом 0, 90, 180 или 270 градусов от оси) дуги, окружности или эллипса. Расположение точек квадрантов окружностей и дуг определяется текущей ориентацией ПСК. Если дуга, окружность или эллипс входят в блок, вставленный с нулевым углом поворота, точки квадрантов ориентируются в соответствии с этим углом.
Командная строка КВА
§ Узел. Привязка к объекту типа точка, нарисованному командой ТОЧКА. Точки, входящие в определение блока, после его вставки могут служить узлами привязки.
Командная строка УЗЕ
§ Твставки. Привязка к точке вставки блока, формы, текста, атрибута (содержащего информацию о блоке) или определения атрибута (задающего характеристики атрибута).
Командная строка ТВС
§ Нормаль. Привязка к точке объекта, лежащего на нормали к другому объекту или к его воображаемому продолжению. Режим «Нормаль» может использоваться для таких объектов, как отрезки, окружности, эллипсы, сплайны и дуги. Если режим привязки «Нормаль» используется для указания первой точки отрезка или окружности, происходит построение отрезка или окружности, перпендикулярных выбранному объекту. Если режим привязки «Нормаль» используется для указания второй точки объекта, AutoCAD производит привязку к точке объекта, принадлежащей нормали, проведенной в первой указанной точке. Режим привязки «Нормаль» работает с дугами и окружностями, входящими в блоки, только если масштабные коэффициенты вставки блока по осям равны, а направление выдавливания объектов параллельны текущим ПСК.
Командная строка НОР
§ Касательная. Привязка к точке на дуге, окружности, эллипсе или плоском сплайне, принадлежащей касательной к другому объекту. Режим «Задержанная касательная» включается автоматически при выборе точки на дуге, окружности или полилинии в качестве первой точки привязки в режиме «Касательная». Режим «Задержанная касательная» может быть использован для построения окружностей по двум и трем точкам, если строится окружность, касательная к трем другим объектам. Режим «Задержанная касательная» не работает для эллипсов и сплайнов.
Командная строка КАС
§ Ближайшая. Привязка к объекту типа точка или точке другого объекта, расположенной ближе всего к точке указания.
Командная строка БЛИ
§ Быстрая. Этот режим используется совместно с другими режимами объектной привязки и задает привязку к первой доступной точке из обнаруженных. Если же режим «Быстрая» отключен, AutoCAD выбирает для привязки точку, удовлетворяющую заданному режиму и наиболее близкую к перекрестию курсора. Если в наборе режимов привязки указан режим «Пересечение», то режим «Быстрая» игнорируется, и AutoCAD выбирает ближайшее пересечение из всех попавших в прицел выбора.
Командная строка БЫС
§ Ничего. Этот режим отменяет все текущие и разовые режимы объектной привязки.
Командная строка НИЧ
Разовая объектная привязка
Задание какого-либо режима объектной привязки приводит к появлению в перекрестии курсора прицела выбора в форме прямоугольника. При выборе объекта AutoCAD производит привязку к ближайшей к центру прицела точке удовлетворяющей заданному режиму.
Для привязки к характерной точке объекта необходимо:
1. В ходе выполнения какой-либо команды построения объекта в ответ на запрос ввода точки выбрать режим объектной привязки в подменю «Режимы объектной привязки» панели инструментов «Стандартная».
2. Переместить курсор в позицию, близкую к искомой точке привязки.
3. При задействованной функции «Автопривязка» курсор автоматически фиксируется на найденной точке привязки, после чего выводится соответствующий используемому режиму привязки маркер и подсказка.
Командная строка Сокращенное название каждого режима привязки можно ввести в командной строке. Если задается несколько режимов, они разделяются запятыми.
Для вывода диалогового окна «Режимы объектной привязки» следует выбрать пункт «Режимы привязки» в контекстном меню.
Задание текущих режимов привязки
AutoCAD дает возможность задавать сразу несколько режимов объектной привязки текущими. Размер прицела можно изменять в диалоговом окне «Режимы объектной привязки». Если в прицел выбора попадает несколько точек, удовлетворяющих заданным режимам объектной привязки, AutoCAD производит привязку к той из них, которая лежит ближе к центру прицела. Режим объектной привязки «Смещение» не может быть установлен текущим.
Для задания режима текущей объектной привязки необходимо:
1. Из меню «Сервис» выбрать «Режимы объектной привязки».
2. В диалоговом окне Режимы объектной привязки» выбрать режимы, которые следует сделать текущими.
3. Для изменения размера прицела выбора нужно перемещать указатель скользящей шкалы в группе «Размер прицела».
4. Нажать кнопку «ОК».
Для быстрого включения и отключения режимов привязки можно использовать кнопку «ПРИВЯЗКА» в строке состояния (двойной щелчок мышью на кнопке «ПРИВЯЗКА» при отсутствии активных режимов привязки приводит к выводу окна «Режимы объектной привязки»). Быстрое включение/отключение режимов текущей привязки возможно с помощью клавиш CTRL + F или F3.
Командная строка ПРИВЯЖИ
Автопривязка
Функция «Автопривязка» выводит подсказки о возможных точках привязки при перемещении курсора по объекту. Эта функция имеет несколько опций:
§ Маркер – геометрический символ, обозначающий положение точек привязки при перемещении курсора по объекту.
§ Подсказка – всплывающий флажок с названием используемого режима привязки.
§ Магнит – автоматическое перемещение курсора в сторону точки привязки и фиксации маркера в данной точке.
§ Прицел – рамка, появляющаяся в центре перекрестия курсора при выборе одного или нескольких режимов объектной привязки.
Для изменения параметров функции «Автопривязка» необходимо:
1. Из меню «Сервис» выбрать «Режимы объектной привязки».
2. В диалоговом окне «Режимы объектной привязки» выбрать вкладку «Автопривязка».
3. Задать необходимые опции и нажать кнопку «ОК».
На этой же вкладке можно изменить размеры и цвет маркера.
Координатные фильтры
С помощью координатных фильтров можно задавать значение каждой координаты отдельно, временно игнорируя другие. В сочетании с объектной привязкой координатные фильтры можно использовать для выделения значения отдельных координат из имеющихся на рисунке объектов. Введение координатного фильтра обозначается указанием точки перед соответствующей координатой (. x или . y ).
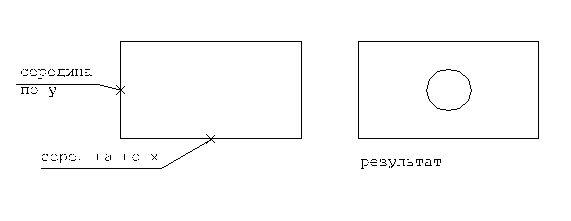 |
В следующем примере показано построение отверстия в центре прямоугольника с помощью координатных фильтров.
Команда: круг
3Т/2Т/ККР/<Центр>: . x
Сер
Выбрать нижний горизонтальный отрезок (требуется YZ): сер
Выбрать левый вертикальный отрезок. Диаметр/<Радиус>: Задать радиус отверстия
Отслеживание
Средство «Отслеживания» может применяться в любой момент, когда AutoCAD запрашивает ввести координаты точки. После включения режима «Отслеживание» и указания первой точки AutoCAD включает режим «Орто». Направление траектории определяет, какая из координат первой точки (X или Y) сохраняется неизменной, а какая получает новое значение. Если резиновая линия траектории направлена по горизонтали, то изменяется координата X. Если резиновая линия траектории направлена по вертикали, то изменяется координата Y. После включения режима «Отслеживание» AutoCAD не будет отображать выбираемые точки до тех пор, пока этот режим не будет отключен путем нажатия ENTER. Поэтому для отслеживания можно использовать любое количество точек.
Чтобы использовать режим «Отслеживание» для обнаружения центра прямоугольника необходимо:
1. Вызвать команду рисования, например, ОТРЕЗОК.
2. Из контекстного меню (удерживая в нажатом состоянии клавишу SHIFT, щелкнуть правой кнопкой устройства указания) выбрать пункт «Отслеживание».
3. На запрос о вводе первой точки отслеживания выбрать пункт «Середина» в контекстном меню.
4. Выбрать нижнюю сторону прямоугольника (1).
5. Переместить курсор вверх до появления резиновой линии. Направление перемещения курсора от начальной точки задает направление отслеживания.
6. По запросу на ввод второй точки отслеживания выбрать пункт «Середина» в контекстном меню, а затем выбрать левую сторону прямоугольника (2).
7. Нажать ENTER для завершения отслеживания.
Начальная точка отрезка (3) будет привязана к точке пересечения воображаемых ортогональных линий, проходящих через указанные выше точки отслеживания.
Командная строка ОТСЛЕЖИВАНИЕ, ОТС или СЛ
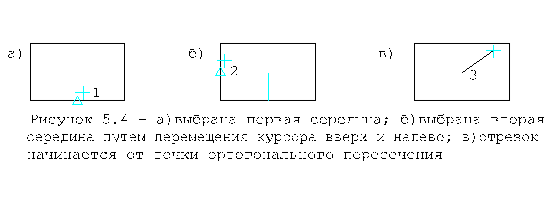
Разметка и деление объектов
Размечать и делить можно отрезки, дуги, сплайны, окружности, эллипсы и полилинии. Команда РАЗМЕТЬ используется, если известны длины сегментов. Команда ПОДЕЛИ – если известно число равных по длине сегментов. Если разметка производится с помощью точек, впоследствии, используя режим объектной привязки «Узел», можно располагать в этих точках другие объекты. Разметка с помощью блоков позволяет расставлять последовательность геометрических объектов или пользовательские маркеры. Имеется возможность задавать поворот блоков в точках вставки.
Выбор начальной точки для разметки и деления зависит от типа объекта. Для отрезков и полилиний начальная точка – конец объекта, ближайший к точке выбора. Для замкнутых полилиний начальная точка находится в начале полилинии.
Разметка объектов
Для разметки объектов с помощью точек необходимо:
1.
 |
Из меню «Рисование» выбрать «Точка», «Разметь».
2. Выбрать отрезок, дугу, сплайн, окружность, эллипс или полилинию.
3. Ввести значение шага разметки с клавиатуры или указанием двух точек рисунка.
AutoCAD размещает вдоль объекта точки с указанным шагом.
Командная строка РАЗМЕТЬ
Для разметки объекта с помощью блоков необходимо:
1. Из меню «Рисование» выбрать «Точка», «Разметить».
2. Выбрать размечаемый объект.
3. Ввести б (Блок).
4. Ввести имя вставляемого блока.
5. 
Задать ориентацию блока. Ввести д для поворота блока при вставке так, чтобы каждый блок ориентировался по касательной к размечаемому объекту. Ввести н для вставки блока без поворота.
6. Ввести значение шага разметки с клавиатуры или указанием двух точек рисунка.
Командная строка РАЗМЕТЬ
Построение прямых
Прямые могут располагаться в любом месте трехмерного пространства. По умолчанию прямая строится путем указания двух точек, определяющих ее ориентацию. Первая из указанных точек называется корневой; она является условной серединой прямой.
Для построения прямой путем указания двух точек необходимо:
1. Из меню «Рисование» выбрать «Прямая».
2. Указать корневую точку прямой (1).
3. Указать вторую точку, через которую должна проходить прямая (2).
4. Если необходимо, продолжить построение прямых.
5. Для завершения команды нажать ENTER.
Командная строка ПРЯМАЯ
Прямые можно строить и некоторыми другими способами:

Горизонтали и вертикали. На запрос команды нужно ввести положение прямой (горизонталь или вертикаль), а затем указать корневую точку (1).
§ Угол. Имеется две разновидности для построения прямых методом угла. Можно выбрать опорную линию и задать угол между опорной линией и прямой. Если просто задать угол, то прямая будет расположена под этим углом к горизонтальной оси. Затем указывается корневая точка (1).
§ Биссектриса. Методом биссектрисы создается прямая, делящая пополам какой-нибудь угол. Нужно указать вершину угла (1) и определяющие его линии (2,3).
§ Смещение. Методом смещения создается прямая, параллельная какой-нибудь базовой линии. Нужно задать величину смещения, выбрать базовую линию (1), а затем указать, с какой стороны от базовой линии должна проходить прямая (2).
Построение лучей
Для построения луча необходимо:
1. Из меню «Рисование» выбрать «Луч».
2. Указать точку начала луча (1).
3. Указать вторую точку, через которую должен проходить луч.
4. Если необходимо, продолжить определение лучей указанием новых вторых точек (3,4). Все последующие лучи начинаются в первой указанной точке.
5. Для завершения команды нажать ENTER.
Командная строка ЛУЧ
Вычисление выражений
Вычисление выражений производится командой КАЛЬК согласно стандартным математическим правилам приоритета:
1. ( ) – группирование выражений
2. ^ - экспонента
3. *, / - умножение и деление
4. +, - - сложение и вычитание
Для вычисления выражения необходимо:
1. В командной строке ввести кальк.
2. Ввести выражение для вычисления. В выражениях допускаются пробелы, их ввод не вызывает выхода из команды. Нажать ENTER.
AutoCAD выводит вычисленное значение выражения.
Вычисление точек
Команду КАЛЬК можно вызывать в любой момент при необходимости вычисления точки или выражения в ходе выполнения команды AutoCAD.
Для вычисления точки необходимо:
1. Из меню «Сервис» выбрать «Справки», «Координаты»,
2. В ответ на запрос точки ввести ‘кальк.
3. Используя, математические операторы и имена режимов объектной привязки, ввести выражение, определяющее точку объектной привязки. Например, выражение (сер+цен) / 2 определяет точку, расположенную посередине между серединой отрезка и центром круга.

На рисунке 5.9 показано использование команды КАЛЬК, как средства построения.
Команда: круг
3Т/2Т/ККР/Центр: ‘кальк
>>Выражение: (сер+цен) / 2
>>Выберите объект для привязки СЕР: Выбрать отрезок в пазу (1)
>>Выберите объект для привязки ЦЕН: Выбрать большую окружность (2)
Диаметр/Радиус: ‘кальк
>>Выражение: 1/5* rad
>>Выберите круг, дугу или сегмент полилинии для функции RAD: Выбрать окружность (2)
Вычисление площадей
AutoCAD дает возможность вычислять площадь и периметр области или объекта. Если требуется вычислить общую площадь нескольких объектов, можно задать режим суммирования или вычитания последовательно вычисляемых областей.
УПРАВЛЕНИЕ ЭКРАНОМ
AutoCAD обладает широкими возможностями отображения различных видов рисунка. В процессе редактирования рисунка пользователь может быстро перемещаться от одного его фрагмента к другому для визуального контроля внесенных изменений. Можно производить зумирование рисунка, изменяя экранное увеличение выводимого изображения, или панорамирование, перемещая рисунок по видовому экрану; изменять выбранный вид, а затем восстанавливать его для вывода на печать или просмотра; одновременно просматривать различные участки рисунка путем разделения области рисунка на несколько не перекрывающихся видовых экранов.
Задание вида рамкой
Для быстрого увеличения некоторого участка рисунка можно воспользоваться опцией «Рамка», при этом, левый нижний угол указанной рамки становится левым нижним углом нового вида.
Для зумирования с помощью рамки необходимо:
1. Из меню «Вид» выбрать «Показать», «Рамка».
2. Указать первый угол области вида.
3. Указать противоположный угол области вида.
Командная строка ПОКАЖИ Рамка
Динамическое зумирование
Команда ПОКАЖИ с опцией «Динамика» отображает видимую часть рисунка в рамке, представляющей текущий вид. Путем перемещения этой рамки и изменения ее размеров пользователь может зумировать и панорамировать рисунок. В зависимости от используемого видеомонитора границы текущего вида рисунка обозначаются зеленой пунктирной линией, а границы рисунка – синей.
Для динамического зумирования необходимо:
1. Из меню «Вид» выбрать «Показать», «Динамика». На экран выводится изображение границ и лимитов рисунка.
2. Если внутри рамки имеется символ X, переместить рамку в новое положение. Таким образом, производится панорамирование.
3. Для изменения экранного увеличения нажать на кнопку выбора устройства указания. При этом символ X в рамке заменяется символом стрелки. Перемещая границу рамки вправо или влево, можно изменять размеры рамки. Увеличение размеров рамки соответствует уменьшение изображения, и наоборот. Переключение между режимами зумирования и панорамирования осуществляется путем нажатия кнопки выбора устройства указания.
4. После установки рамки на требуемую часть рисунка нажать ENTER. На новом виде изображается часть рисунка, попавшая в рамку.
Командная строка ПОКАЖИ Динамика
Масштабирование вида
Для уменьшения или увеличения изображения на точно заданную величину, можно указать коэффициент экранного увеличения одним из трех способов:
§ Относительно лимитов рисунка
§ Относительно текущего вида
§ Относительно единиц пространства листа
Для задания экранного увеличения относительно лимитов рисунка нужно ввести значение коэффициента. Например, если ввести 2 изображение будет вдвое больше, а если ввести 0.5 – вдвое меньше, чем при коэффициенте 1.
Для изменения масштаба относительно текущего вида после значения коэффициента нужно добавить латинскую букву х.
Для изменения масштаба относительно единиц пространства листа после коэффициента нужно добавить хл (латинская буква «х» и русская «л»).
Для масштабирования вида необходимо:
1. Из меню «Вид» выбрать «Показать», «Масштаб».
2. Ввести коэффициент экранного увеличения относительно лимитов рисунка, текущего вида или пространства листа.
Командная строка ПОКАЖИ Масштаб
Центрирование
Для перемещения какой-либо точки в центр экрана служит команда ПОКАЖИ с опцией «Центр». Размер вида задается вводом числа единиц рисунка по вертикали или коэффициентом экранного увеличения относительно текущего вида или пространства листа.
Для центрирования рисунка в графической области необходимо:
1. Из меню «Вид» выбрать «Показать», «Центр».
2. Указать точку, которая должна располагаться в центре вида.
3. Задать высоту вида в единицах рисунка или ввести коэффициент экранного увеличения.
Следует иметь в виду, что чем меньше высота вида, тем крупнее выглядят на нем объекты. Для задания относительного экранного увеличения после значения коэффициента нужно добавить х, а для масштабирования вида относительно пространства листа – хл.
Командная строка ПОКАЖИ Центр
МЕТОДЫ РЕДАКТИРОВАНИЯ
Выбор объектов
Перед тем, как приступить к редактированию, необходимо создать набор объектов для редактирования. Его можно создать как до, так и после вызова команды редактирования. Если подсветка выбора объектов включена, то выбранные объекты подсвечиваются. Для создания набора объектов редактирования можно воспользоваться одним из следующих способов:
§ Вызвать команду редактирования. Затем выбрать объекты и нажать ENTER.
§ Ввести выбери. Затем выбрать объекты и нажать ENTER.
§ Выбрать объекты с помощью устройства указания.
§ Определить группы.
Линии выбора
Наиболее простой способ выбора несмежных объектов на сложном рисунке – использование линии выбора. Все объекты, через которые проходит линия выбора, становятся выбранными.
Для выбора несмежных объектов линией необходимо:
1. В ответ на запрос «Выберите объекты» ввести л (Линия).
2. Провести линию выбора путем указания точек.
3. Нажать ENTER для завершения выбора.
Настройка выбора объектов
Для задания параметров выбора объектов необходимо:
1. Из меню «Сервис» выбрать «Режимы выбора».
2. Установить нужные режимы выбора и размер прицела выбора.
3. Нажать кнопку «ОК».
Предварительный выбор объектов
Создать набор объектов до вызова команды редактирования можно несколькими способами:
§ Применить команду ВЫБЕРИ.
§ Включить опцию «Предварительный выбор» в диалоговом окне «Установки выбора объектов»
§ С помощью устройства указания
При выборе группы объектов, каждый из них помечается ручками. Для удаления какого-либо объекта из набора выбора, имеющего ручки, следует нажать клавишу SHIFT при выборе этого объекта.
Для включения ручек необходимо:
1. Из меню «Сервис» выбрать «Ручки».
2. Выбрать «Включение ручек» и, если необходимо, изменить цвета и размер ручек.
3. Нажать «ОК».
Копирование объектов
AutoCAD позволяет копировать объекты по одному или группами в пределах текущего рисунка или переносить их в другие рисунки или приложения. При построении подобных объектов можно располагать их на определенном расстоянии от старых объектов или в определенных точках рисунка. При зеркальном отображении создаются объекты, симметричные исходным относительно заданной оси. При размножении массивом создаются копии объектов, расположенные в углах прямоугольной сетки или равномерно по окружности.
Создание подобных объектов
AutoCAD позволяет строить подобные отрезки, дуги, круги, двумерные полилинии, эллипсы, эллиптические дуги, прямые, лучи и плоские сплайны. Подобные фигуры строятся путем смещения или указания новой точки.
Для построения подобного объекта путем задания смещения необходимо:
1. Из меню «Редакт» выбрать «Подобие».
2. Задать значение смещения указанием двух точек или вводом с клавиатуры.
3. Выбрать исходные объекты.
4. Указать сторону смещения.
5. Выбрать следующий объект или нажать ENTER для завершения команды.
Командная строка ПОДОБИЕ
Для построения подобного объекта путем задания точки необходимо:
1. Из меню «Редакт» выбрать «Подобие».
2. Ввести т (Точка).
3. Выбрать исходный объект.
4. Указать точку, через которую должен проходить новый объект.
5. Выбрать следующую точку или нажать ENTER для завершения команды.
Перемещение объектов
Изменение положения объектов осуществляется путем их поворота и выравнивания, а также путем перемещения без изменения ориентации и размера. Для точного перемещения используется шаговая привязка, ввод координат, ручки и режимы объектной привязки.
Для перемещения объекта необходимо:
1. Из меню «Редакт» выбрать "Перенеси».
2. Выбрать перемещаемый объект.
3. Указать базовую точку перемещения
4. Указать вторую точку перемещения.
Командная строка ПЕРЕНЕСИ
Поворот объектов
Поворот объекта производится путем задания базовой точки и угла поворота (относительного или абсолютного). Относительный (по умолчанию) угол поворота показывает, на какой угол нужно повернуть объект относительно текущего положения по или против часовой стрелки в зависимости от установки в диалоговом окне «Единицы измерения». Задание абсолютного угла поворота приводит к изменению угла поворота объекта с текущего угла на указанный угол.
Для поворота объекта необходимо:
1. Из меню «Редакт» выбрать «Повернуть».
2. Выбрать поворачиваемый объект.
3. Указать базовую точку поворота.
4. Указать угол поворота.
Командная строка ПОВЕРНИ
Поворот объекта можно выполнить с помощью ручек. Для этого необходимо:
1. Выбрать объект так, чтобы на нем были установлены ручки.
2. Выбрать базовую точку так. Чтобы она стала подсвеченной.
3. Ввести по для задания режима работы с ручками «Поверни».
4. Задать угол поворота путем буксировки ручки в нужное положение и щелчка или путем ввода с клавиатуры.
Выравнивание объектов
При использовании команды «Выровнять» объекты можно перемещать, поворачивать и масштабировать.
Для выравнивания двух объектов необходимо:
1. Из меню «Редакт» выбрать «3М операции», «Выровнять».
2. Выбрать выравниваемые объекты.
3. В ответ на запрос указать первую исходную точку, а затем первую целевую точку.
4. Указать вторую исходную точку и вторую целевую точку, если выравнивание проводится по двум точкам.
5. Указать третью пару точек или нажать ENTER для завершения выравнивания.
6. Ответить на запрос о необходимости масштабирования по точкам выравнивания.
Объекты будут выровнены (перемещены и повернуты), а затем масштабированы. При этом первая целевая точка является базовой точкой масштабирования, расстояние между первой и второй исходными точками является ссылочной длиной, а расстояние между первой и второй целевыми точками – новой длиной.
Стирание объектов
Для стирания объектов из набора необходимо:
1. Из меню «Редакт» выбрать «Стереть».
2. Выбрать стираемые объекты любым из перечисленных в разделе «Выбор объектов» способом.
Командная строка СОТРИ
Последние объекты, стертые командой СОТРИ, можно восстановить командой ОЙ. Для стирания последнего построенного объекта можно ввести п (Последний) в ответ на запрос «Выберите объекты» и нажать ENTER.
Изменение размеров объектов
Изменение размеров объектов может производиться путем их растягивания. Масштабирования, удлинения и обрезки.
Растягивание объектов
Для точного выполнения команды «Растягивание» можно выбрать объект рамкой, а при указании точек перемещения использовать методы точного черчения и ввода относительных координат.
Для растягивания объекта необходимо:
1. Из меню «Редакт» выбрать «Растянуть».
2. Выбрать объект растягивания секущей рамкой.
3. Указать базовую точку.
4. Указать точку перемещения.
Растягивание объекта может производиться с помощью ручек путем переноса выбранных ручек в новое положение. Однако некоторые ручки (ручки на текстовых объектах, блоках, серединах отрезков, центрах кругов и эллипсов, а также на объектах точках) не допускают растягивание объектов, а производят их перенос.
Для растягивания объекта с помощью ручек необходимо:
1. Выбрать объект; на нем появятся ручки.
2. Указать базовую точку выбора ручки; ручка подсвечивается.
3. Указать новое положение растягиваемого объекта.
При необходимости растяжения сразу нескольких объектов, можно выбрать для растягивания несколько ручек (например, растягивание двух отрезков, изображающих трубу).
Для растягивания с помощью нескольких ручек необходимо:
1. Выбрать объекты для растягивания; на них появятся ручки.
2. Нажать клавишу SHIFT и, удерживая ее, выбрать ручки на редактируемых объектах.
3. Отпустить клавишу SHIFT и выбрать одну из ручек в качестве базовой.
4. Указать новое положение объектов.
Масштабирование объектов
При масштабировании набора выбора масштабные коэффициенты по осям X и Y одинаковы. Масштабирование можно выполнять путем явного задания масштабного коэффициента; путем указания текущей длины и новой длины объекта (ссылка) или с помощью ручек.
Для масштабирования с указанием масштабного коэффициента необходимо:
1. Из меню «Редакт» выбрать «Масштаб».
2. Выбрать масштабируемые объекты.
3. Указать базовую точку.
4. Ввести масштабный коэффициент.
Командная строка МАСШТАБ
При масштабировании по ссылке одно из существующих измерений используется как ссылочное для нового значения.
Для масштабирования по ссылке необходимо:
1. Из меню «Редакт» выбрать «Масштаб».
2. Выбрать масштабируемый объект.
3. Указать базовую точку.
4. Ввести с (Ссылка).
5. Ввести значение ссылочной длины или указать первую и вторую опорные точки.
6. Ввести значение новой длины или указать новую конечную точку.
Для масштабирования объектов можно использовать режим работы с ручками «Масштаб». Для этого необходимо:
1. Выбрать объекты для масштабирования. У выбранных объектов появятся ручки.
2. Выбрать базовую ручку.
3. Ввести м или выбрать режим ручек «Масштаб» путем циклического переключения нажатием ENTER.
4. Переместить курсор в направлении, соответствующем уменьшению или увеличению размера объектов. Затем щелкнуть устройством указания, подтверждая новый размер.
Удлинение объектов
Используя команду редактирования «Удлинить», можно удлинять объекты таким образом, чтобы они заканчивались точно на граничных кромках, определенных другим объектом. Если, при своем удлинении объекты не могут пересечь граничную кромку, то они удлиняются до воображаемого пересечения с продолжением граничной кромки; такая кромка называется продолжаемой.
Для удлинения объекта необходимо:
1. Из меню «Редакт» выбрать «Удлинить».
2. Выбрать граничную кромку.
3. Выбрать удлиняемые объекты и нажать ENTER.
Командная строка УДЛИНИ
Для удлинения объектов до продолжаемой кромки необходимо:
1. Из меню «Редакт» выбрать «Удлинить».
2. Выбрать продолжаемую граничную кромку и нажать ENTER.
3. Ввести к (Кромка).
4. Ввести у (Удлини), или нажать ENTER, если эта опция является текущей.
5. Выбрать удлиняемые отрезки и нажать ENTER.
Полилинии можно удлинять только в том случае, если они разомкнуты. В этом случае первый или последний сегмент полилинии удлиняется так, как если бы он был одиночным отрезком или дугой. При удлинении широкой полилинии с граничной кромкой соприкасается ее осевая линия. При удлинении конусного сегмента конечная ширина корректируется так, чтобы текущая конусность оставалась неизменной. Если в результате получается отрицательная ширина, то она устанавливается равной 0.
Возможно удлинение лучей до новой начальной точки.
Изменение длин объектов
AutoCAD дает возможность изменения центральных углов и длин некоторых объектов. В частности, можно изменить длины разомкнутых последовательностей отрезков, дуг, разомкнутых полилиний, эллиптических дуг, и разомкнутых сплайнов. Изменение длины может производиться различными способами:
§ Буксировкой конечной точки объекта (динамически);
§ Заданием новой длины в процентах к текущей длине или углу;
§ Задание приращения длины или угла, откладываемого от конечной точки.
§ Задание полной абсолютной длины объекта или его центрального угла.
Для изменения длины объекта путем буксировки необходимо:
1. Из меню «Редакт» выбрать «Увеличить».
2. Нажать ENTER; или ввести ди для вызова режима динамической буксировки.
3. Выбрать объект, длина которого изменяется.
4. Буксируя ближайшую к точке указания конечную точку объекта, указать ее новое положение любым доступным способом.
Командная строка УВЕЛИЧЬ
Обрезка объектов
При необходимости объекты можно обрезать точно по режущей кромке, задаваемой одним или несколькими другими объектами. Режущие кромки не обязательно должны пересекать обрезаемые объекты; можно выполнить обрезку в точке воображаемого пересечения объекта с продолжением режущей кромки. Режущие кромки могут представлять собой отрезки, дуги, окружности, полилинии, эллипсы, сплайны, прямые, лучи и видовые экраны пространства листа. Широкие полилинии обрезаются по осевым линиям.
Для обрезки объекта в месте пересечения необходимо:
1. Из меню «Редакт» выбрать «Обрезать».
2. Выбрать режущие кромки и нажать ENTER.
3. Выбрать обрезаемый объект в той части, которая предназначена для удаления, и нажать ENTER.
Командная строка ОБЪРЕЖ
Для обрезки до продолжаемой кромки необходимо:
1. Из меню «Редакт» выбрать «Обрезать».
2. Выбрать режущую кромку и нажать ENTER.
3. Ввести к (Кромка).
4. Ввести у (Удлини), или нажать ENTER, если эта опция уже является текущей.
5. Выбрать обрезаемый объект со стороны обрезки и нажать ENTER.
Разбиение объектов на части
AutoCAD дает возможность частичного стирания объекта с помощью команды РАЗОРВИ. Разбивать на части можно отрезки, окружности, дуги, полилинии, эллипсы,
сплайны, прямые и лучи. Для разбиения можно выбрать объект в первой точке разрыва, а затем указать вторую точку разрыва; можно вначале выбрать объект, а затем указать две точки разрыва.
Для разбиения объекта на части необходимо:
1. Из меню «Редакт» выбрать «Разорвать».
2. Выбрать разрываемый объект. По умолчанию точка указания объекта считается первой точкой разрыва. Если это не соответствует действительности, следует ввести п (Первая) и после этого указать первую точку разрыва.
3. Указать вторую точку разрыва.
Командная строка РАЗОРВИ
Расчленение объектов
При расчленении единые объекты, такие как блоки, полилинии, кольца, многоугольники, размеры распадаются на элементарные составляющие объектов (отрезки, дуги). Группы при расчленении распадаются на составные элементы или более мелкие группы. При расчленении полилинии информация о ее ширине теряется. Результирующие отрезки и дуги располагаются вдоль ее осевой линии. При расчленении кольца его ширина также становится нулевой.
Для расчленения объекта необходимо:
1. Из меню «Редакт» выбрать «Расчленить».
2. Выбрать расчленяемые объекты.
Редактирование полилиний
Редактирование полилиний заключается в их замыкании или размыкании, а также в перемещении, добавлении и удалении отдельных вершин. Имеется возможность выпрямления полилинии между двумя вершинами, сглаживания вершин, настройка типа линий так, что до и после каждой вершины рисуются штрихи. Можно задать единую ширину для всей полилинии или управлять шириной линии для каждого сегмента
Для редактирования полилинии необходимо:
1. Из меню «Редакт» выбрать «Объекты», «Полилиния»
2. Выбрать редактируемую полилинию.
3. Выбрать требуемую опцию редактирования.
Командная строка ПОЛРЕД
Редактирование мультилиний
Редактирование мультилиний заключается в добавлении и удалении вершин, а также в управлении видимостью соединяющих отрезков. Существуют различные способы пересечения мультилиний, которые можно изменить при редактировании. Можно выполнить редактирование стилей мультилиний, изменяя свойства отдельных элементов, а также вид торцов и цвет заполнения мультилиний.
Для добавления или удаления вершин мультилиний необходимо:
1. Из меню «Редакт» выбрать «Объекты», «Мультилиния».
2. В диалоговом окне «Редактирование мультилинии» выбрать соответствующую операции пиктограмму и нажать «ОК».
3. Указать на рисунке удаляемую или добавляемую вершину и нажать ENTER.
Командная строка МЛРЕД
Не разрешается редактировать элементы и свойства стиля мультилинии STANDART, а также любого другого стиля, который используется в текущем рисунке. Редактировать стиль мультилинии можно до того, как он будет использован для создания мультилинии в текущем рисунке.
Редактирование сплайнов
При редактировании сплайнов можно добавить или удалить определяющие точки сплайна, можно изменить форму сплайна путем перемещения определяющих точек. Сплайны можно замыкать или размыкать, а также изменять направления касательных в начальной и конечной точках. Начало и конец сплайна можно менять местами.
Для перемещения определяющей точки сплайна необходимо:
1. Из меню «Редакт» выбрать «Объекты», «Сплайн».
2. Выбрать сплайн.
3. Ввести о (Определяющие).
4. Ввести п (Перенеси).
5. Ввести с и переходить к следующей точке до тех пор, пока не окажется подсвеченной нужная определяющая точка.
6. Переместить точку с помощью мыши или путем ввода ее новых координат.
7. Трижды ввести х для выхода и возврата к подсказке «Команда».
Снятие фасок
Длиной фаски называется расстояние между местом пересечения объектов и точкой, до которой обрезается или удлиняется объект при снятии фаски. Значение длины первой фаски по умолчанию является последняя из введенных длин. По умолчанию значение длины второй фаски равно значению длины первой фаски. Значения по умолчанию можно переопределить.
Для задания длин фасок необходимо:
1. Из меню «Редакт» выбрать «Фаска».
2. Ввести д (Длина).
3. Ввести длину первой фаски.
4. Ввести длину второй фаски.
5. Нажать ENTER для повторного вызова команды ФАСКА.
6. Выбрать соединяемые фаской отрезки.
Командная строка ФАСКА
По умолчанию соединяемые фаской объекты обрезаются. Обрезку можно отменить с помощью опции «Режим».
Для построения фаски без обрезки объекта необходимо:
1. Из меню «Редакт» выбрать «Фаска».
2. Ввести реж (Режим).
3. Ввести н (Необреж).
4. Соединить объекты фаской.
Построение фасок может выполняться путем задания места пересечения фаски с первым выбранным объектом и угла, образованного линией фаски с этим объектом.
Для задания фаски методом длины и угла необходимо:
1. Из меню «Редакт» выбрать «Фаска».
2. Ввести у (Угол).
3. Задать длину фаски.
4. Ввести угол фаски.
5. Нажать ENTER для повторного вызова команды ФАСКА.
6. Выбрать первый и второй отрезки.
Для снятия фасок можно выбирать сегменты полилинии; они должны быть смежными или разделенными одним дуговым сегментом. Можно снять фаски вдоль всей полилинии. При снятии фасок вдоль всей полилинии AutoCAD обрабатывает только те сегменты, длины которых превосходят длину фаски.
Для снятия фасок вдоль всей полилинии необходимо:
1. Из меню «Редакт» выбрать «Фаска».
2. Ввести пол (Полилиния).
3. Выбрать полилинию.
Снятие фасок вдоль полилинии производится с использованием текущего метода и значения длин и углов по умолчанию. Построенные вдоль полилинии фаски становятся ее новыми сегментами.
Сопряжение объектов
Сопряжением называется плавное соединение двух объектов дугой заданного радиуса. Можно сопрягать пары отрезков, линейные сегменты полилиний, прямые, лучи, круги, дуги, эллипсы.
Задание радиуса сопряжения
Радиусом сопряжения называется радиус дуги, соединяющей сопрягаемые объекты. По умолчанию радиус сопряжения равен 0 или последнему введенному значению. Текущий радиус сопряжения хранится в системной переменной FILLETRAD.
Для задания радиуса сопряжения необходимо:
1. Из меню «Редакт» выбрать «Сопряжение».
2. Ввести рад (Радиус).
3. Задать радиус сопряжения.
4. Нажать ENTER для повторного вызова команды СОПРЯГИ.
5. Выбрать сопрягаемые объекты.
Командная строка СОПРЯГИ
Редактирование штриховки
AutoCAD дает возможность редактировать контур штриховки, ее образец, изменять угол наклона штриховки и расстояние между ее линиями. Если при редактировании контура ассоциативной штриховки контур размыкается, то ассоциативность штриховки автоматически снимается. Ассоциативность штриховки можно отменить в любой момент.
Выбор объекта, содержащего ассоциативную штриховку, зависит от установки системной переменной PICKSTYLE. Для того чтобы ассоциативная штриховка выбиралась без своего контура, нужно присвоить этой переменной 0; для выбора вместе с контуром – 2 или 3.
Для отмены ассоциативности штриховки необходимо:
1. Из меню «Редакт» выбрать «Объект», «Штриховка».
2. Выбрать ассоциативную штриховку.
3. В диалоговом окне «Редактирование штриховки» отключить опцию «Ассоциативная».
Командная строка РЕДШТРИХ
Для редактирования не ассоциативной штриховки команду РЕДШТРИХ использовать нельзя.
Контуры штриховки можно копировать, перемещать, растягивать и т.п. Ассоциативная штриховка автоматически обновляется при изменении ее контуров. Не ассоциативная штриховка не обновляется.
При редактировании можно заменить имеющийся образец штриховки. При нажатии на кнопку «Образец» в диалоговом окне «Редактирование штриховки» выводится диалоговое окно «Палитра образцов штриховки». В этом окне приведен список названий и примеры изображения более 50 образцов штриховки, поставляемых с AutoCAD.
При необходимости можно изменить угол наклона штриховки и расстояние между ее линиями. Для этого необходимо:
1. Из меню «Редакт» выбрать «Объект», «Штриховка».
2. Выбрать на рисунке редактируемую ассоциативную штриховку.
3. В диалоговом окне «Редактирование штриховки» в поле «Угол» группы «Свойства образца» ввести новое значение угла наклона.
4. Нажать «ОК».
Командная строка РЕДШТРИХ
Для стирания штриховки необходимо:
1. Из меню «Редакт» выбрать «Стереть».
2. Выбрать стираемую штриховку.
Командная строка СОТРИ
Штриховку для стирания можно выбрать любым из известных способов. Если штриховка ассоциативная, а PICKSTYLE равна 2 или 3, то будет стерт и контур штриховки. Если же контур необходимо оставить, то нужно присвоить переменной PICKSTYLE значение 0 или 1.
Редактирование штриховки можно производить и с помощью ручек так же, как и другие объекты.
ВЫПОЛНЕНИЕ НАДПИСЕЙ
Текстовые надписи применяются в основных надписях, выносках, при составлении спецификации и добавлении примечаний. Надписи в AutoCAD можно выполнять различными способами. Для длинных надписей с форматированием используется многострочный текст. Более короткий текст выполняется с помощью однострочного текста.
Текстовые стили
Стиль текста задает шрифт, высоту, угол наклона, степень сжатия/растяжения и ориентацию надписи (написание справа налево, перевернутое или вертикальное). При нанесении текста можно использовать стиль по умолчанию (STANDARD), модифицировать его, загрузить другой стиль или создать новый. Значения параметров, определяемые текущим стилем, выводятся по умолчанию в командной строке.
Создание и модификация текстового стиля могут производиться в диалоговом окне «Текстовые стили» или в командной строке. Имя стиля может иметь длину до 31 символа включительно. Если имя для нового стиля не задано, ему автоматически присваивается имя «Stylen», где n – число (порядковый номер стиля).
Для создания текстового стиля необходимо:
7. Из меню «Формат» выбрать «Текстовые стили».
8. В диалоговом окне «Текстовые стили» нажать «Новый».
9. В диалоговом окне «Новый текстовый стиль» ввести имя стиля. Новому стилю присваивается значение параметров, заданные первоначально в окне «Текстовые стили». Их можно, при необходимости, изменить сразу или в любое другое время.
10. Закрыть диалоговое окно «Новый текстовый стиль», нажав «ОК».
11. Если параметры стиля были изменены, сохранить их, нажав «Применить».
12. Нажать «Закрыть» для закрытия диалогового окна «Текстовые стили».
Командная строка Команда СТИЛЬ вызывает диалоговое окно «Текстовые стили». Команда –СТИЛЬ ведет диалог с пользователем в командной строке.
Модификация имеющегося текстового стиля также выполняется в диалоговом окне «Текстовые стили». Если в имеющемся текстовом стиле изменяются шрифт или ориентация текста, все надписи, выполненные этим стилем, регенерируются с учетом измененных параметров. Изменение других параметров не влияет на имеющиеся текстовые объекты, и учитывается только во вновь создаваемых надписях.
В AutoCAD можно использовать, кроме собственных SHX-шрифтов, шрифты True Type. Один и тот же шрифт можно использовать в нескольких текстовых стилях (например, отличающихся углом наклона символов). Присвоение шрифта текстовому стили производится путем выбора имени шрифта из списка.
Символы текстов, выполненных шрифтами True Type, на рисунке всегда выглядят заполненными; однако, при выводе на печать их внешний вид определяется системной переменной TEXTFILL. По умолчанию TEXTFILL равна 1; это значит, что символы будут заполненными.
Редактор многострочного текста способен отражать только совместимые с Windows шрифты. Так как SHX-шрифты AutoCAD не входят в их число, они подменяются в окне редактора на True Type-эквиваленты.
Для присвоения шрифта текстовому стилю необходимо:
7. Из меню «Формат» выбрать «Текстовые стили».
8. В списке, расположенном в группе «Имя стиля» окна «Текстовые стили» выбрать стиль.
9. Выбрать шрифт в раскрывающемся списке «Имя шрифта».
10. Внешний вид надписей, созданных с использованием выбранного текста, можно оценить, если ввести какое-нибудь слово в текстовое поле группы «Образец», а затем нажать кнопку «Показать».
11. Для обновления надписей, использующих данный текстовый стиль, нажать «Применить».
12. Нажать «Закрыть».
Командная строка СТИЛЬ или –СТИЛЬ
В этом же окне «Текстовые стили» можно задать высоту шрифта. Она задается в поле «Высота» группы «Шрифт» в единицах рисунка. Численное значение высоты задает размер заглавных букв для всех шрифтов, кроме True Type. Если в процессе описания стиля задана фиксированная высота текста, при создании однострочных надписей запрос «Высота» не выводится. При необходимости нанесения надписей разной высоты с использованием одного и того же тестового стиля следует при его создании указать высоту, равную 0.
Для любого текстового стиля можно изменить угол наклона символов надписи вправо или влево. Вводимое численное значение измеряется относительно угла 90 градусов. Положительное значение угла соответствует наклону символов вправо, отрицательное – наклону влево. Максимально возможное значение угла наклона – 85 градусов. Задать новый угол наклона можно в окне «Текстовые стили» в поле «Угол наклона» группы «Эффекты».
AutoCAD может ориентировать однострочный текст горизонтально или вертикально. Вертикальная ориентация допустима, если данный текст поддерживает оба типа ориентации. Для True Type – шрифтов вертикальная ориентация не поддерживается. При последовательном нанесении однострочных надписей с вертикальной ориентацией каждая следующая надпись располагается правее предыдущей. Стандартное значение угла поворота для вертикальных текстов равно 270 градусов. Для задания вертикальной ориентации в текстовом стиле нужно в окне «Текстовые стили» установить флажок «Вертикальный» в группе «Эффекты».
Если надпись должна быть выполнена стилем, отличным от текущего стиля, следует сменить текущий текстовый стиль.
Для смены текущего текстового стиля необходимо:
1. Из меню «Формат» выбрать «Текстовые стили».
2. В списке, расположенном в группе «Имя стиля» окна «Текстовые стили», выбрать стиль. Нажать «Закрыть».
Командная строка СТИЛЬ или –СТИЛЬ
Имя текущего текстового стиля хранится в системной переменной TEXTSTYLE
Все неиспользуемые в рисунке стили, кроме стиля STANDARD, можно удалить в любой момент сеанса работы.
Для удаления неиспользуемых текстовых стилей необходимо:
1. Из меню «Файл» выбрать «Утилиты», «Удалить», «Текстовые стили». AutoCAD выводит запросы на подтверждение удаления каждого из неиспользуемых стилей.
2. Ввести д для подтверждения удаления или н для сохранения стиля в рисунке.
Командная строка УДАЛИ
Для удаления стилей можно также воспользоваться диалоговым окном «Текстовые стили». Нужно выбрать стиль в списке, а затем нажать кнопку «Удалить».
Однострочные стили
Однострочный текст удобно применять для заголовков и сравнительно коротких надписей, не требующих внутреннего форматирования.
Многострочные тексты
Многострочные тексты создаются командой МТЕКСТ. Обычно они вписываются в заданную ширину абзаца. Весь многострочный текст является единым объектом, который можно перемещать, поворачивать, копировать, зеркально отображать, растягивать и масштабировать.
Подстановка шрифтов
Иногда возникает необходимость использования в рисунке ограниченного набора шрифтов, или преобразования заданных в рисунке шрифтов в другие. AutoCAD дает возможность подстановки одного шрифта вместо другого. Для этой цели, с помощью любого текстового редактора, надо создать таблицы соответствия шрифтов.
Таблица соответствия шрифтов представляет собой текстовый ASCII-файл с расширением .fmp. Каждая строка файла – это запись об одном соответствии шрифтов. Запись состоит из базового имени файла шрифта, точки с запятой (;) и имени файла шрифта для подмены. Например, romanc. shx; times. ttf – указание подмены шрифта romanc.shx на True Type-шрифт times.ttf.
В AutoCAD имеется таблица соответствия шрифтов по умолчанию (файл acad. fmp). Эту таблицу можно редактировать с помощью любого текстового редактора формата ASCII.
Для задания таблицы соответствия шрифтов необходимо:
1. Из меню «Сервис» выбрать «Установки».
2. На вкладке «Файлы» дважды щелкнуть на заголовке ветви «Имена файлов редактора, словаря и шрифтов».
3. Дважды щелкнуть на элементе «Файл соответствия шрифтов». По умолчанию установлен файл acad. fmp.
4. Чтобы заменить исходный файл на другой, дважды щелкнуть на стрелке, указывающей на имя файла. В окне «Выбор файла» задать новый файл соответствия шрифтов.
5. Для преобразования имеющихся на рисунке надписей в соответствии с новыми установками ввести реген в командной строке.
Командная строка УСТАНОВКИ
Проверка орфографии
Проверка орфографии текстов на рисунке ( в том числе размерных текстов) осуществляется командой ОРФО. Для проверки используется один из стандартных главных словарей. Они строятся на основе списка стандартных слов, который можно редактировать.
Для проверки орфографии необходимо:
1. Из меню «Сервис» выбрать «Орфография».
2. Выбрать текстовые объекты для проверки, или ввести все для проверки орфографии всех текстов.
3. Если орфографических ошибок не обнаружено, AutoCAD сообщает об этом в командной строке. В противном случае слово, не найденное в словаре, выводится в диалоговом окне «Проверка орфографии». В группе «Контекст», кроме того, появляется фрагмент текста, содержащий данное слово.
4. Предпринять одно из следующих действий:
§ Чтобы исправить слово, следует выбрать замену, предлагаемую в списке «Варианты», или напечатать слово в текстовом поле «Варианты». Затем нажать «Исправить» или «Исправить все».
§ Чтобы оставить слово без изменения, выбрать «Пропустить» или «Пропустить все».
§ Чтобы оставить слово без изменения и добавить его в пользовательский словарь, выбрать «Запомнить». Если пользовательский словарь не задан, эта опция недоступна.
5. Для выхода из диалогового окна выбрать «Отмена».
Командная строка ОРФО
НАНЕСЕНИЕ РАЗМЕРОВ
Для облегчения простановки размеров, а также предельно допустимых отклонений размеров от номинальных величин AutoCAD имеет такие средства, как размерные стили, семейства стилей и средства переопределения.
Основные понятия
Размеры выражают геометрические величины объектов, расстояния и углы между ними, координаты отдельных точек. В AutoCAD размеры подразделяются на три основных типа: линейные, радиальные и угловые. Линейные размеры делятся на горизонтальные, вертикальные, параллельные, повернутые, ординатные, базовые и размерные цепи.

AutoCAD строит размеры на текущем слое. Каждый размер относится к тому или иному размерному стилю. Стиль описывает такие характеристики, как цвет, стиль размерного текста и масштаб типа линий.
Размерные элементы
Размер состоит из нескольких элементов: размерная линия, выносная линия, размерный текст, стрелка. Размерная линия – это отрезок, графически выражающий величину, а также ориентацию размера. В случае углового размера размерная линия представляет собой дугу. Размерную линию с обоих концов ограничивают стрелками. Выносные линии проводят от образмериваемого объекта к размерной линии. Размерный текст может состоять из размерного числа и допуска. Перед размерным числом или после него в текст могут включаться различные специальные обозначения.
Размерные переменные
Внешним видом размеров управляют системные переменные AutoCAD (размерные переменные). Значение этих переменных можно установить в командной строке или через диалоговое окно «Размерные стили» команды ДИАЛРАЗМ.
Выноски
Выноска представляет собой прямую линию со стрелкой на конце, связанную с каким-либо элементом рисунка. Выноска служит для указания, к какому объекту относится поясняющая надпись. Объекты, составляющие выноску, ассоциированы с соответствующей им пояснительной надписью и редактируются как единый объект. Можно нарисовать выноску без пояснительной надписи. Для построения выноски служит команда ВЫНОСКА.
Ассоциативные размеры
В ассоциативном размере все отрезки, стрелки, дуги и текст представляют собой единый размерный объект. Управление ассоциативным образмериванием производится при помощи переменной РЗМАССО; по умолчанию она включена. Если отключить переменную РЗМАССО, то все элементы, составляющие размер, будут отдельными объектами.
Построение размеров
 |
В соответствии с рисунком 9.2 размеры можно построить, выбирая нужный объект (1) и указывая положение размерной линии (2).
а) объект – линия; б) объект – окружность
Рисунок 9.2
Кроме того, размер можно проставить путем указания начальных точек выносных линий.
Перед началом простановки размера можно выбрать для него размерный стиль. Если стиль не указан, применяется текущий стиль. Если ни один стиль еще не создан, то размеру присваивается стиль STANDARD, действующий по умолчанию.
Для выбора размерного стиля необходимо:
1. Из меню «Размеры» выбрать «Стиль».
2. В группе «Размерный стиль! выбрать нужный стиль» выбрать нужный стиль из раскрывающегося списка «Текущий». Нажать «ОК».
Командная строка ДИАЛРАЗМ
Для сохранения, восстановления и просмотра параметров размерных стилей служит команда РЗМСТИЛЬ.
Линейные размеры
Линейные размеры делятся на горизонтальные, вертикальные, параллельные и повернутые размеры. Базовые размеры и размерные цепи представляют собой последовательности линейных размеров. В ходе нанесения линейных размеров можно модифицировать размерный текст и углы поворота текста и размерных линий. Для размещения размерного текста в любом месте рисунка применяется опция «Размещать текст произвольно» в диалоговом окне «Формат» команды ДИАЛРАЗМ.
v Горизонтальные и вертикальные размеры.
AutoCAD автоматически определяет, какой размер (горизонтальный или вертикальный) проставить, основываясь на заданных начальных точках выносных линий или точке выбора объекта. Автоматический выбор можно подавить, указав вид наносимого размера явно. В ходе нанесения горизонтального и вертикального размеров можно изменять углы поворота размерного текста и размерной линии, а также сам размерный текст.
Для нанесения горизонтального или вертикального размера необходимо:
1. Из меню «Размеры» выбрать «Линейный».
2. Нажать ENTER для перехода к выбору объекта или явно указать точки первой и второй выносных линий.
3. Перед указанием положения размерной линии можно явно задать ориентацию размера, отредактировать текст, задать углы поворота текста и размерной линии.
§ Для поворота размерной линии ввести п (Повернутый). Затем указать угол поворота размерной линии.
§ Для явного задания ориентации размера ввести г (Горизонтальный) или в (Вертикальный).
§ Для редактирования текста ввести т (Текст).
§ Для редактирования текста в диалоговом окне «Редактор многострочного текста» ввести м (Мтекст).
§ В диалоговом окне «Редактор многострочного текста» можно добавить текст перед или после размерного числа, заключенного в угловые скобки (<>), или ввести новый текст. После завершения редактирования нажать «ОК». Первоначально вычисленный размерный текст заменяется новым. Чтобы вернуться к исходному тексту, необходимо ввести две угловые скобки (<>).
§ Для поворота размерного текста ввести у (Угол). Затем задать угол поворота текста.
4. Указать положение размерной линии.
Командная строка РЗМЛИНЕЙНЫЙ
v Параллельные размеры
У параллельных размеров размерная линия параллельна прямой, на которой расположены начальные точки выносных линий. На рисунке 9.3 показаны примеры параллельных размеров. Вначале выбирается объект (1), затем указывается положение размерной линии (2). Выносные линии рисуются автоматически. Для круга начальными точками выносных линий являются две конечные точки диаметра, проведенного через точку выбора круга.
Для нанесения параллельного размера необходимо:
1. Из меню «Размеры» выбрать «Параллельный».
2. Нажать ENTER для перехода к выбору объекта или явно указать начальные точки первой и второй выносных линий.
3. При необходимости изменить содержание и ориентацию размерного текста.
4. Указать положение размерной линии.
Командная строка РЗМПАРАЛ
 |
Рисунок 9.3
v Базовые размеры и размерные цепи
 |
Базовые размеры – это последовательность размеров, отсчитываемых от одной базовой линии. У размерных цепей начало каждого размера совпадает с концом предыдущего. Перед построением базового размера или цепи на объекте должен быть нанесен хотя бы один линейный размер.
Рисунок 9.4
На рисунке 9.4 базовые размеры создаются на основе вертикального размера (4). Вторая исходная точка этого размера должна лежать выше первой; в противном случае базовые размеры будут отсчитываться не от нижней, а от верхней выносной линии.
Для нанесения базовых линейных размеров необходимо:
1. Из меню «Размеры» выбрать «Базовый». AutoCAD использует для построения имеющуюся начальную точку первой выносной линии и запрашивает начальную точку второй выносной линии.
2. Используя режим привязки «Конточка», указать конечную точку второго отрезка. Аналогичным образом указать начальные точки выносных линий для остальных размеров. AutoCAD автоматически размещает каждый последующий размер на определенном расстоянии от предыдущего. Это расстояние задается опцией «Шаг» диалогового окна «Геометрия» команды ДИАЛРАЗМ.
3. Дважды нажать ENTER для завершения команды.
Командная строка РЗМБАЗОВЫЙ
Кроме того, расстояние между размерными линиями в базовых размерах задается переменной РЗМОРЛ.
Размерные цепи строятся аналогично базовым размерам. Различие состоит в том, что здесь в качестве начальной точки первой выносной линии каждого последующего размера берется начальная точка второй (а не первой) выносной линии предыдущего.
Для нанесения размерной цепи необходимо:
1. Из меню «Размеры» выбрать «Цепь».
2. Используя режим привязки «Конточка», указать в качестве начала первой выносной линии конечную точку существующего размера. Указать начальные точки остальных выносных линий.
3. Дважды нажать ENTER для завершения команды.
Командная строка РЗМЦЕПЬ
Кроме того, размещением текста и стрелок между выносными линиями управляет переменная РЗМРАЗМЩ.
Радиальные размеры
Радиальные размеры задают радиусы или диаметры дуг и кругов. Они могут включать в себя центровые линии или маркер центра. Если опции «Вписать» текущего стиля присвоено значение «С выноской», размер рисуется с выноской.
Для построения диаметра необходимо:
1. Из меню «Размеры» выбрать «Диаметр».
2. Выбрать дугу или круг.
3. Ввести т или м, если необходимо отредактировать размерный текст.
4. Ввести у, если необходимо изменить угол поворота размерного текста.
5. Указать положение размерной линии.
Командная строка РЗМДИАМЕТР
Переменная РЗМЦЕНТР указывает, проставлять ли маркер центра или осевые линии, и если да, то какого размера (отрицательное значение переменной означает, что рисуются осевые линии, а их размер равен абсолютному значению переменной).
Построение радиуса аналогично построению диаметра. В командной строке вводится РЗМРАДИУС.
Угловые размеры
Угловые размеры указывают величины углов, образованных двумя линиями или тремя точками. Размерная линия представляет собой дугу. Чтобы указать размер угла на дуге или круге, нужно выбрать объект и указать конечные точки угла. Можно задать угол указанием его вершины и конечных точек. В ходе построения размера можно изменить содержание размерного текста и угол его поворота.
Для построения углового размера (рисунок 9.5, а) необходимо:
1. Из меню «Размеры» выбрать «Угловой».
2. Выбрать круг в первой конечной точке угла (1).
3. Указать вторую конечную точку угла (2).
4. Ввести т или м, если необходимо отредактировать размерный текст.
5. Ввести у, если необходимо изменить угол поворота размерного текста.
6. Указать положение размерной линии (3).
Командная строка РЗМУГЛОВОЙ
Число десятичных знаков в угловых размерах задается переменной DIMADEC.
Для указания угла между двумя отрезками (рисунок 9.5, б, в) следует поочередно выбрать оба отрезка (1 и 2) и указать положение размерной линии (3).
Если угол задан путем выбора дуги, круга или трех точек (рисунок 9.5, г), AutoCAD проводит размерную дугу между выносными линиями, которые рисуются от конечных точек угла до пересечения с размерной линией.

Ординатные размеры
Ординатные размеры выражают расстояние по оси координат от базовой точки до объекта (например, до отверстия в детали). Применение таких размеров предохраняет от накапливающейся ошибки, так как положение объектов отмеряется от единой базовой точки. Ординатный размер состоит из значения координаты X или Y и выноски. Если указана точка, AutoCAD автоматически определяет, по какой оси проставлять ординатный размер. Координаты измеряются в текущей ПСК, причем используются ее абсолютные значения. Поэтому, для того, чтобы координаты базовой точки были (0,0), нужно начало ПСК перенести в базовую точку. Текст ординатного размера располагается вдоль выноски, независимо от ориентации текста, заданной текущим размерным стилем. На рисунке 9.6 приведен пример задания ординатных размеров от базовой точки с координатами (0,0).
Для определения координат X и Y базовой точки необходимо:
1. Из меню «Сервис» выбрать «ПСК», «Начало»
2. Указать новую точку начала координат.
3. Из меню «Размеры» выбрать «Ординатный» (команда РЗМОРДИНАТА).
4. В ответ на запрос «Укажите точку:» ввести пер для привязки к пересечению.
5. Указать точку пересечения (1).
6. Ввести y (Y).
7. Указать конечную точку выноски (2).
8. Нажать ENTER для повторения запроса.
9. Ввести x (X).
10. Указать конечную точку выноски (3) и нажать ENTER.
Теперь можно, используя ординатные размеры, нанести относительные координаты центров окружностей по осям X и Y. Для указания центров применяется режим привязки «Центр».
Для нанесения ординатных размеров необходимо:
1. Из меню «Размеры» выбрать «Ординатный».
2. В ответ на запрос «Укажите точку:» ввести цен для привязки к центру.
3. Указать первую окружность (4) для привязки к ее центру.
4. Указать конечную точку выноски (5).
5. Повторить шаги с 1 по 4 для двух других окружностей.
6. Подобные действия выполнить для нанесения ординатных размеров по оси X.
Командная строка РЗМОРДИНАТА

9.2.5 Выноски и пояснительные надписи
Выноской называется линия, соединяющая на рисунке пояснительную надпись с объектом, к которому она относится. Выноски и пояснительные надписи ассоциативны. В ходе рисования выноски можно управлять ее видом. Сегменты выноски могут быть прямолинейными или сглаженными с помощью сплайнов. Иногда для связи пояснительной надписи и выноски применяется короткий отрезок, который называется полкой. Полки применяются в случае многострочных пояснительных надписей, у рамок допусков формы и расположения, а также, если последний сегмент выноски располагается под углом более 15 градусов к горизонтали.
Для нанесения обычной выноски с текстовой надписью необходимо:
1. Из меню «Размеры» выбрать «Выноска».
2. Указать начальную и последующие точки сегментов выноски.
3. Нажать ENTER, для завершения указания точек.
4. Ввести текст. Нажать ENTER для завершения команды.
Командная строка ВЫНОСКА
Хотя выноска и пояснительная надпись обладают ассоциативной связью, они являются отдельными объектами рисунка. Редактирование пояснительных надписей должно производиться так же, как и редактирование других многострочных текстовых объектов. Но при изменении положения пояснительной надписи или выноски соответственно изменяется и другой объект. Поэтому выноску нельзя обрезать или удлинить. Чтобы изменить размер выноски, необходимо растянуть ее или изменить масштаб. При растягивании изменяется расстояние между концом выноски и надписью. Изменение масштаба влияет только на выбранный объект.
Редактирование размеров
Размеры можно редактировать при помощи команд редактирования AutoCAD, а также при помощи ручек. Редактирование с помощью ручек является самым простым и быстрым способом изменения размеров. Ручки располагаются в определяющих точках размера. Определяющими называются точки, задающие положения элементов размера. Например, для линейного размера это начальные точки выносных линий и точка пересечения размерной линии и первой выносной, а для углового – вершина угла, начальные точки выносных линий и размерная дуга.
Растягивание размеров
Для растягивания размера необходимо включить в набор объектов определяющие точки, например, середина размерного текста (рисунок 9.7,а). При редактировании с помощью ручек устройством указания подсвечивают необходимую определяющую точку и перемещают ее в нужное место. На рисунке 9.7,б производится растягивание верхнего угла треугольника. Для того, чтобы растягивание затронуло также и размеры, нужно выбрать секущей рамкой определяющие точки параллельного и вертикального размеров.

Для растягивания размеров необходимо:
1. Из меню «Редакт» выбрать «Растянуть».
2. Выбрать вершину треугольника и определяющие точки каждого размера секущей рамкой (1,2).
3. Указать верхний угол треугольника в качестве базовой точки перемещения.
4. Указать вторую точку перемещения.
Командная строка РАСТЯНИ
Наклонные выносные линии
Выносные линии, как правило, должны быть перпендикулярны к размерным и являться продолжением контурных линий. В том случае, если выносные линии затрудняют понимание рисунка, можно изменить их угол наклона. В этом случае размерная и выносные линии образуют с измеряемым отрезком параллелограмм.
Для построения наклонных выносных линий необходимо:
1. Из меню «Размеры» выбрать «Наклонить».
2. Выбрать размер.
3. Ввести укол наклона (непосредственно или указанием двух точек).
 |
Командная строка РЗМРЕД
Создание размерных стилей
Именованный размерный стиль – это набор установок размерных переменных, определяющих внешний вид размеров. Все размеры проставляются с использованием текущего стиля. Значения размерных системных переменных устанавливаются в диалоговых окнах команды ДИАЛРАЗМ.
Определение базового размерного стиля следует начать с присвоения стилю имени и его сохранения.
Для создания базового размерного стиля необходимо:
7. Из меню «Размеры» выбрать «Стиль».
8. В диалоговом окне «Размерные стили» ввести имя стиля и нажать «Сохранить». При создании базового стиля переключатель «Семейство» установлен в положении «Базовый стиль».
9. Выбрать «Геометрия» для создания внешнего вида размерной линии, выносных линий, размерных стрелок, маркеров центра и центровых линий, а также масштаба размеров».
10. Выбрать «Формат» для определения положения размерного текста.
11. Выбрать «Надписи» для задания основных и альтернативных единиц, допусков, текстового стиля, зазора и цвета, а также точности округления.
12. В диалоговом окне «Размерные стили» нажать «Сохранить» для сохранения сделанных в размерном стиле изменений. Затем нажать «ОК».
Формат размеров
Под форматом размеров понимается расположение размерного текста, размерных стрелок и выносок относительно размерной и выносных линий. Можно, например, указать, как будет размещаться текст по отношению к размерной и выносным линиям, как в горизонтальном, так и в вертикальном направлениях. В AutoCAD имеется несколько режимов выравнивания текста; для обеспечения соответствия стандартам можно воспользоваться ими, или выбрать расположение текста самостоятельно.
Для задания формата размеров необходимо:
1. Из меню «Размеры» выбрать «Стиль».
2. В диалоговом окне «размерные стили» выбрать «Формат».
3. В группе «Текст» задать положение размерного текста (варианты «Внутри горизонтально» или «Снаружи горизонтально»).
4. В группе «Положение по горизонтали» из раскрывающегося списка выбрать нужную опцию.
5. В группе «Положение по вертикали» из раскрывающегося списка выбрать нужную опцию.
6. Нажать «ОК».
Командная строка ДИАЛРАЗМ
Способ размещения текста и стрелок относительно выносных линий AutoCAD выбирает автоматически, в зависимости от наличия свободного места. Если это возможно, и текст, и стрелки вписываются между выносными линиями вне зависимости от выбранной опции размещения.
Опции автоматического размещения текста доступны через раскрывающийся список «Вписывать» диалогового окна «Формат». Можно, например, задать опцию совместного расположения текста и стрелок. В этом случае, если для размещения обоих элементов мало места между выносными линиями, текст и стрелки ставятся снаружи. Можно задать опции, указывающие, какой из элементов (текст или стрелки) ставится между выносными линиями, если места достаточно только для одного из них.
При недостатке места для текста между выносными линиями можно задать режим автоматического добавления выноски. Опция горизонтального выравнивания определяет, с какой стороны от выноски (справа или слева) рисовать текст.
Можно задать режим, при котором, даже если размерные стрелки размещаются снаружи выносных линий, размерная линия проводится между выносными линиями.
Для задания принудительного проведения размерной линии между выносными линиями и выбора опции размещения необходимо:
1. Из меню «Размеры» выбран «Стиль».
2. В диалоговом окне «Размерные стили» выбрать «Формат».
3. В диалоговом окне «Формат» установить флажок «Размерная между выносными».
4. В раскрывающемся списке «Вписать» выбрать «Текст и стрелки».
5. Закрыть все диалоговые окна, последовательно нажимая «ОК».
Размещение текста и размерных стрелок относительно выносных линий управляет переменная РЗМРАЗМЩ. Переменная РЗМРЛМВ определяет, рисуется ли размерная линия между выносными.
 |
В зависимости от установки горизонтального размещения текста и выбора режима принудительного рисования размерной линии между выносными можно получить различные виды размеров типа диаметр. На рисунке 9.9 приведен пример различных установок: а)положение по горизонтали (по умолчанию) – текст снаружи круга, маркер центра, без линии внутри круга; б)положение по горизонтали (по умолчанию) – размерная линия и стрелки, без маркера центра, линия внутри круга; в)выбрана опция «Внутри горизонтально», текст и стрелки внутри.
По умолчанию AutoCAD располагает размерный текст горизонтально (даже для вертикальных размеров).
Для размещения текста параллельно размерным линиям необходимо:
1. Из меню «Размеры» выбрать «Стиль».
2. В диалоговом окне «размерные стили» выбрать «Формат».
3. В группе «Текст» диалогового окна «Формат» сбросить флажок «Внутри горизонтально».
4. Сбросить флажок «Снаружи горизонтально»
5. Закрыть все диалоговые окна, последовательно нажимая «ОК».
Ориентацией текста, расположенного между выносными линиями, управляет переменная РЗМТМЕЖГ. Ориентацией текста, расположенного вне выносных линий, управляет переменная РЗМТВНЕГ.
Опции горизонтального выравнивания определяют положение текста вдоль размерной линии. Для установки положения текста вручную при нанесении размера следует поднять флажок «Размещать текст произвольно» в диалоговом окне «Формат». Для автоматического размещения текста посередине размерной линии, вблизи одной из выносных линий, или над одной из выносных линий используются опции раскрывающегося списка «Положение по горизонтали» диалогового окна «Формат». Порядок нумерации выносных линий определяется порядком указания их начальных точек. Исключение представляют собой угловые размеры, где вторая выносная линия всегда находится в направлении против часовой стрелки от первой.
Опции вертикального выравнивания определяют положение текста относительно размерной линии. Текст может быть размещен выше или ниже размерной линии, а также в ее разрыве. Необходимую опцию следует задать в раскрывающемся списке «Положение по вертикали» диалогового окна «Формат».
Семейства стилей
Размерным стилем называется именованная группа установок размерных переменных, определяющая внешний вид проставляемого размера. Иногда для различных типов размеров необходимо задание различных стилей. Чтобы учесть особенности простановки различных типов размеров, создается базовый стиль, а на его основе создается семейство стилей.
Семейство – это группа стилей, порожденных одним базовым стилем, но отличающихся от него несколькими параметрами. Например, иногда может потребоваться принудительное задание размерной линии только для радиусов и диаметров. Вместо того, чтобы определять новый размерный стиль, отличающийся только этой особенностью, лучше создать базовый стиль с отключенной переменной РЗМЛМВ (принудительное проведение размерной линии), а затем определить стили-члены семейства для радиусов и диаметров, у которых эта опция включена. В ходе простановки размеров в качестве размерного стиля устанавливается базовый стиль; AutoCAD сам выбирает стиль-член семейства в зависимости от типа проставляемого размера. В приведенном примере AutoCAD будет принудительно проводить размерную линию только для радиусов и диаметров.
Для создания стиля-члена семейства необходимо:
1. Из меню «Размеры» выбрать «Стиль».
2. Установить переключатель в группе «Семейство» в положение, соответствующее типу размера, для которого создается член семейства.
3. Из раскрывающегося списка «Текущий» выбрать базовый стиль для создаваемого члена семейства.
4. Внести необходимые изменения в базовый стиль.
5. Нажать «Сохранить». Нажать «ОК».
Командная строка ДИАЛРАЗМ
Работа с размерными стилями
При простановке размера с ним связывается текущий размерный стиль. Связь сохраняется до тех пор, пока для данного размера не указан другой стиль или не внесены переопределения. Существующий стиль можно сделать текущим либо по имени, либо выбрав какой-нибудь размер из тех, с которыми он связан. Можно также применить текущий стиль с учетом всех переопределений к выбранным размерам.
Для установки текущего стиля необходимо:
1. В командной строке ввести рзмстиль.
2. Ввести в (Восстанови).
3. Ввести имя требуемого стиля, или нажать ENTER для перехода к выбору размера, с которым связан требуемый стиль.
Для применения размерного стиля к существующим размерам необходимо:
1. В командной строке ввести рзмстиль.
2. Ввести п (Примени).
3. Выбрать размеры, к которым применяется текущий стиль.
Текущий размерный стиль можно сравнить с любым другим и получить список несовпадающих установок переменных.
Для сравнения размерных стилей необходимо:
1. В командной строке ввести рзмстиль.
2. Ввести в (Восстанови).
3. Ввести имя стиля для сравнения, например, ~ standart.
AutoCAD выводит список различий между STANDART и текущими установками.
Кроме этого, AutoCAD дает возможность получить список установок всех системных размерных переменных, или только задействованных в данном размерном стиле. Можно вывести на экран список размерных стилей, определенных в текущем рисунке.
Для получения списка установок всех размерных переменных для текущего стиля необходимо:
1. В командной строке ввести рзмстиль.
2. Ввести т (сТатус).
Выводится список размерных системных переменных, их текущие значения и краткое описание каждой переменной.
Для получения списка переменных, задействованных в размерном стиле необходимо:
1. В командной строке ввести рзмстиль.
2. Ввести е (пЕременные).
3. Ввести имя стиля или выбрать размер, с которым связан требуемый стиль.
Выводится список задействованных размерных переменных, их текущее значение и краткое описание каждой переменной. Переопределения в список не включаются.
Для получения списка размерных стилей текущего рисунка необходимо:
1. В командной строке ввести рзмстиль.
2. В ответ на подсказку «Редактирование размерного стиля:» ввести?.
3. Нажать ENTER для вывода списка всех стилей или воспользоваться глобальными символами для выбора некоторых из них.
Блоки
Блоком (или описанием блока) называется совокупность связанных объектов рисунка, обрабатываемых как единый объект. Блоки можно вставлять в рисунок с масштабированием и поворотом. Можно расчленять их на составляющие объекты и редактировать, а также изменять описание блока.
Блоки можно использовать в следующих случаях:
v Для создания стандартной библиотеки часто используемых символов, узлов и деталей.
v Для быстрого и эффективного редактирования рисунка путем вставки, перемещения и копирования целых блоков, а не отдельных геометрических объектов.
v Для экономии дискового пространства путем адресации всех вхождений одного блока к одному и тому же описанию блока в базе данных рисунка.
 |
При вставке блока на рисунке появляется так называемое вхождение блока. Во время каждой вставки блока задаются масштабные коэффициенты и угол его поворота. Масштабные коэффициенты по различным осям (X,Y,Z) могут быть различны. Варианты установки блока показаны на рисунке 10.1.
Создание описаний блоков
Описание блоков можно создавать тремя способами:
v Командой БЛОК, группируя объекты для использования только в текущем рисунке.
v Командой СБЛОК, также группируя объекты для использования только в текущем рисунке.
v Командой ПБЛОК, группируя объекты с записью их в отдельный файл. Этот файл используется затем для вставок блока в другие рисунки. AutoCAD считает вхождением блока любую вставку одного рисунка в другой.
На рисунке 10.2 показана последовательность операций при создания блока.
Для описания блока с целью использования в текущем рисунке необходимо:
1. Из меню «Рисование» выбрать «Блок», «Создать».
2. Ввести имя блока (например, болт).
3. В группе «Базовая точка» диалогового окна «Создание описания блока» нажать «Указать».
4. Указать базовую точку вставки (1).
5. В диалоговом окне «Создание описания блока» нажать «Выбрать объекты».
6. Выбрать объекты, входящие в блок (2 и 3). Блок описан и поименован, но доступен только в текущем рисунке.
Командная строка СБЛОК
Для переопределения именованного блока нужно вновь вызвать команду БЛОК, ввести имя этого блока, вновь выбрать объекты и указать точку вставки. После переопределения все вхождения блока в рисунок немедленно обновятся в соответствии с новым описанием.
Для сохранения блока в отдельном файле необходимо:
1. В командной строке ввести пблок.
2. В диалоговом окне «Создание файла рисунка» задать имя нового файла. Нажать «ОК».
3. В ответ на запрос имени блока выполнить одно из следующих действий:
v Для записи на диск имеющегося описания блока ввести имя блока в ответ на запрос «Имя блока:». Если имя блока совпадает с заданным именем файла, ввести знак (=).
v Для создания нового блока и его записи на диск нажать ENTER в ответ на запрос «Имя блока:». Затем указать базовую точку вставки и выбрать объекты.
Описание блока записывается на диск в отдельный файл рисунка.
Командная строка ПБЛОК
Вставка блоков
Вставка отдельных блоков и целых рисунков в текущий рисунок производится командой ДИАЛВСТ или ВСТАВЬ. При вставке блока указывается точка вставки, масштабные коэффициенты и угол поворота.
При вставке в рисунок другого рисунка AutoCAD обрабатывает рисунок так же, как и обычное вхождение блока.
Если требуется, чтобы имя блока, под которым будет использоваться вставляемый рисунок, отличалось от имени файла, можно использовать следующий формат задания имени блока: <имя_блока>=<имя_файла>.
По умолчанию AutoCAD использует в качестве базовой точки для вставляемых рисунков точку с координатами 0,0,0. Для изменения точки вставки нужно открыть исходный рисунок и с помощью команды БАЗА задать другую точку вставки.
После вставки МСК внешнего файла ориентируется параллельно плоскости XY ПСК текущего рисунка. Таким образом. Путем соответствующей установки ПСК перед вставкой можно задать любую ориентацию вставляемого рисунка.
Для вставки блока необходимо:
1. Из меню «Вставка» выбрать «Блок».
2. В диалоговом окне «Вставка» задать имя блока и место его вставки в текущий рисунок, а также указать, нужно ли расчленять блок после вставки.
3. Если произведена модификация внешнего DWG-файла, из которого был прочитан блок, можно выполнить переопределение блока в текущем рисунке, нажав кнопку «Файл» и указав имя файла.
4. Все вхождения блока в текущем рисунке обновятся на основании содержимого указанного файла.
5. Нажать «ОК».
Командная строка ДИАЛВСТ
Вставка блока из командной строки производится командой ВСТАВЬ. Для множественной вставки блока с размещением в узлах прямоугольного массива служит команда МВСТАВЬ
Для расчленения вхождения блока на составляющие объекты служит команда РАСЧЛЕНИ. После расчленения блок можно отредактировать, добавить или удалить какие-либо объекты из его описания. Расчленение блока не действует на символьную таблицу, в которой хранится описание блока.
Командная строка РАСЧЛЕНИ
Атрибуты
Атрибут представляет собой некое подобие метки или ярлыка, используемого для связи с блоком текстовой строки или каких-либо иных данных. В процессе вставки блока, имеющего переменные атрибуты, AutoCAD предлагает ввести значение атрибута, которое затем будет сохраняться вместе с блоком.
AutoCAD дает возможность экспорта информации, хранящейся в атрибутах рисунка, с последующим использованием в электронных таблицах или базах данных для генерации документов типа спецификаций. С одним блоком может быть связано несколько атрибутов, имеющих различные имена. В этом случае во время вставки AutoCAD последовательно предлагает ввести значение каждого из них. Кроме того, можно задать постоянные атрибуты, значения которых одинаковы для каждого вхождения блока; запрос на их ввод при вставке блока не выдается.
Атрибуты могут быть скрытыми. Скрытый атрибут не виден на чертеже. Несмотря на это, данные такого атрибута хранятся в файле рисунка и могут быть извлечены командами ДИАЛАТЭК и АТЭКСП.
Создание атрибутов
Для создания атрибута нужно вначале с помощью команды ДИАЛАТОП создать его описание, в которое заносятся характеристики атрибута. Под характеристиками понимают имя атрибута, подсказку, значение по умолчанию, форматирование текста, расположение атрибута и его необязательные режимы (скрытый, постоянный, контролируемый и установленный).
Для создания описания атрибута необходимо:
1. В командной строке ввести диалатоп.
2. В диалоговом окне «Создание описания атрибута» указать точку вставки атрибута, задать его имя, подсказку, режимы и параметры текста. Нажать «ОК».
После того, как атрибут создан, его можно включать в набор объектов при создании описания блока. Если описание атрибута включено в блок, то в ходе вставки блока AutoCAD предлагает ввести значение атрибута, используя в качестве подсказки указанную в описании текстовую строку. Значение атрибута для разных вхождений блока могут различаться.
Если требуется одновременное наличие нескольких атрибутов, их нужно описать изложенным выше способом, а затем включить их все в один блок. Для управления порядком задания значений атрибутов при вставке можно воспользоваться командой ДИАЛВЫБ.
Внешние ссылки
С текущим рисунком можно связывать другие рисунки в качестве внешних ссылок. Как и блоки, внешние ссылки представляют собой единые объекты текущего рисунка, но в отличие от блоков, их нельзя расчленять. Применение внешних ссылок практически не увеличивает размер файла текущего рисунка. Если рисунок вставляется как блок, описание блока записывается в базу данных текущего рисунка. Никакие дальнейшие изменения блока не сказываются на тех рисунках, куда он был вставлен. Если же рисунок вставляется как внешняя ссылка, то любое его изменение отражается и в тех рисунках, где он используется.
С помощью внешних ссылок можно:
v Собирать главный рисунок из фрагментов, которые могут изменяться в ходе разработки проекта.
v Координировать свою работу с работой других разработчиков, накладывая другие рисунки на свой и сверяясь с произведенными в них изменениями.
v Гарантировать наличие на экране последних версий фрагментов рисунков. При открытии или выводе на плоттер AutoCAD автоматически производит обновление всех ссылок; таким образом, рисунок всегда отражает их текущее состояние.
v Выводить на экран, только определенные фрагменты ссылок, подрезая их границы.
В AutoCAD допускается вложенность внешних ссылок. Одна и та же ссылка может быть вставлена в различные места рисунка неограниченное число раз, причем с различными масштабными коэффициентами и углами поворота. Длина имени ссылки не должна превышать 8 символов.
Для вставки внешней ссылки необходимо:
1. Из меню «Вставка» выбрать «Внешняя ссылка».
2. В диалоговом окне «Внешняя ссылка» нажать кнопку «Вставить». При первой вставке ссылки открывается диалоговое окно «Выбор файла для вставки ссылки». Если в текущем рисунке уже имеются ссылки, на экране появится окно «Вставка ссылки».
3. В диалоговом окне «Вставка ссылки» нажать «Найти» (этот шаг выполняется, если вставляемая ссылка – не первая в текущем рисунке).
4. В диалоговом окне «Выбор файла для вставки ссылки» выбрать вставляемый файл и нажать «Открыть».
5. Установить переключатель «Тип ссылки» диалогового окна «Вставка ссылки» в положение «Вставленная».
6. Задать точку вставки, масштабные коэффициенты и угол поворота. Любое из этих значений можно указать на экране непосредственно в ходе вставки. Для этого необходимо поднять флажок «Указать на экране» справа от соответствующего параметра.
7. Нажать «ОК».
Командная строка ССВСТАВЬ
МУРМАНСКИЙ ГОСУДАРСТВЕННЫЙ ТЕХНИЧЕСКИЙ
УНИВЕРСИТЕТ (МГТУ)
Т.Ф. Червоняк
Дата: 2019-04-23, просмотров: 146.