Возможности создания новой презентации
Создать новую презентацию можно несколькими способами.
1. С помощью мастера автосодержания, предоставляющего помощь на всех этапах создания презентации. На завершающем этапе работы создается стандартизованная группа слайдов, объединенных одной общей темой, которую вы можете выбрать. Каждый созданный слайд содержит поля-заполнители, заменяемые текстом или другими объектами.
2. С помощью шаблона оформления для оформления создаваемых слайдов презентации предоставляются профессионально подобные цвет, фон и шрифт. Шаблон оформления не содержит образцов слайдов.
3. Презентацию можно создавать с чистого листа. Это означает, что каждый слайд презентации нужно разрабатывать самостоятельно.
Создание новой презентации с помощью мастера автосодержания
С помощью мастера автосодержания можно выбрать тип создаваемой презентации (например, бизнес-план, диплом или другие проекты), на основе которого приложение создает структуру презентации.
Для создания новой презентации откройте панель Область задач Создание презентаций. Для этого выполните команду меню Файл→Создать, либо выберите пункт меню Вид→Область задач или Вид→Панель инструментов→Область задач.
На панели Создание презентации щелкните на ссылке Из мастера автосодержания. Откроется диалоговое окно Мастер автосодержания, в котором отображаются выполняемые в ходе процесса операции.
В программе мастера вы можете воспользоваться кнопками, с помощью которых создаются презентации различных категорий: Общие, Служебные, Проекты, Деловые и Советы от Карнеги.
Выбрав категорию презентаций, укажите ее тип, способ представления, выберите название, добавьте колонтитулы.
Полная презентация, включая текстовые заполнители, которые есть на каждом слайде, отобразится на панели структуры.
На конечном этапе работы замените текстовые заполнители слайдов нужными сведениями. Для этого выделите текст в текстовом поле и введите поверх существующего текста новый.
2.3 Создание новой презентации с помощью шаблона оформления
По сложности и точности реализации замысла шаблон оформления занимает промежуточное место между мастером автосодержания и презентацией, создаваемой с нуля. Существует два разных вида шаблонов – презентации и оформления.
При работе с мастером автосодержания используется шаблон презентации. Этот шаблон включает в себя не только форматирование, но и образцы слайдов, которые содержат текстовые заполнители.
В шаблоне оформления содержатся все средства форматирования слайдов презентации, однако с его помощью нельзя создать слайд.
Для включения режима создания новой презентации выберите ссылку Из шаблона оформления на панели Создание презентации. Открывается панель Дизайн слайда, на которой приведен список шаблонов оформления. На панели слайдов отобразится пустой слайд, в котором задается название презентации.
Из перечня шаблонов Доступно для использования выберите один. Аналогичным образом из перечня можно выбрать любые слайды.
Создание пустой презентации
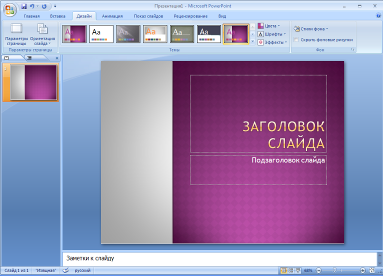
При создании пустой презентации все слайды создаются с нуля. Для выбора дизайна слайдов выполните пункт меню Формат→Оформление слайда. На панели Дизайн слайда выберите категорию Шаблоны оформления и подберите образец дизайна слайда.
На панели Область задач Создание презентации выберите ссылку Новая презентация. Откроется панель Разметка слайда.
Новая презентация открывается в главном окне, и вы можете редактировать пустой слайд заголовка.
Сохранение презентации
Для сохранения созданной презентации выполните команду меню Файл→Сохранить (Сохранить как) или щелкните на кнопке Сохранить, расположенной на панели инструментов Стандартная. Появится диалоговое окно Сохранение документа, работа в котором аналогична работе в этом окне в других приложениях.
После того как файл будет сохранен под своим именем, любые изменения в нем можно сохранить посредством нажатия комбинации клавиш <Crtl+S> или щелчка на кнопке Сохранить.
Открытие, закрытие и поиск файла презентации аналогичны подобным действиям в других приложениях Office XP.
Дата: 2019-05-28, просмотров: 246.