Запуск и завершение MS Word .
Ссылка на MS Word обычно находится в пункте Главного меню (Программы) .
На экран может поступить диалоговое окно, если в момент закрытия окна Word обнаружит, что внесенные изменения в документе, не сохранены в его файле. Эти изменения можно сохранять в файле (ответ Да), не сохранять изменения (Нет) или продолжить редактирование (Отмена).
Создание, загрузка и сохранение файлов-документов.
Общие принципы. После запуска MS Word, процессор по умолчанию предлагает начать создание нового документа под условным наименованием Документ 1. шаблон этого файла хранится в стандартном файле NORMAL.DOT. Можно подготовить документ (или часть документа), а затем сохранить его на диске (команда [Файл-Сохранить как….]) в виде файла с произвольным именем и расширением .DOC.
При сохранение и загрузки документов следует не забывать о правильной установке папки (каталога), в которую помещается или из которой читается файл .DOC.
Иногда редактируя попеременно несколько файлов-документов, процессор запоминает имена нескольких файлов, которые обрабатываются за последнее время, и выдает их на экран в качестве команд пункта меню [Файл]. Для открытия любого из таких файлов достаточно щелкнуть мышью на его имени.
Если в процессе работы необходимо создать новый документ, надо выбрать команду [Файл-создать…] и в ее окне диалога указать шаблон для нового документа. Чаще всего используется стандартный шаблон Обычный, и пользователь в этом окне просто нажимает ОК.
Много окон. В отличие от многих других приложений, Word является многооконным приложением. Это означает, что можно одновременно открывать несколько документов, причем часть из них может быть готовыми файлами, а часть- заготовками (без имени, но с обозначениями Документ 1, Документ 2 и т.д.).
Максимальное число одновременно открытых документов определяется памятью машины, потребностями и способностью лавировать при работе между несколькими окнами.
Так же, Word позволяет разделить окно документа на два подокна (команда [Окно-Разделить]) и одновременно работать с разными частями одного и того же документа.
Окно процессора Word . Общий вид окна приложения MS Word (совместно с окном документа) содержит все стандартные элементы, рассмотренные выше.
На рис.1 показаны зона заголовок, горизонтальное меню, четыре панели инструментов, полосы прокрутки, линейки и строка состояния.
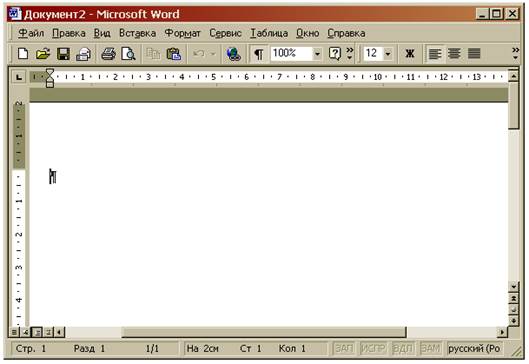
Элементы окна, специфичные для процессора Word.
1. На горизонтальной линейке «укреплены» треугольники. Верхний треугольник (слева) предназначен для установки отступа в первой (красной) строке абзаца, а нижние треугольники (слева и справа), применяется для установки отступов абзаца от границ страницы (т.е. левой и правой границ абзаца). Эти отступы можно установить. Передвигая треугольники вдоль линейки. С помощью нижних треугольников можно переместить разделители столбцов таблицы.
На линейках имеются деления, светлые участки линейки- это ширина и высота области текста на странице, а серые участки слева, справа. Сверху и снизу- это поля страницы.
2. В левой части горизонтальной полосы прокрутки находятся три кнопки выбора режима отображения- Обычный, Разметка страницы и Структура.
3. Строка состояния. Среди полей, расположенных в правой части строки, находится ЗАМ (замена, в английской версии OVR). Если название этого переключателя имеет белый цвет, то в Word установлен режим вставки символов; если цвет черный, то Word работает в режиме замещения символов. Переключение между режимами- стандартное (клавишей {Ins} или двойным щелчком мыши на поле ЗАМ).
Панели инструментов
В Word имеется несколько встроенных панелей инструментов; кроме того можно создавать собственные, специальные панели.
Работая с MS Word используются в основном три панели инструментов: панель «Стандартная», панель «Форматирования» и панель «Обрамления».
С помощью флажков диалогового окна команды [Вид-Панели инструментов…] можно выдавать или не выдавать ту или иную панель инструментов на экран. Подцепив панель инструментов мышью в области свободной от кнопок, можно переместить ее.
Если панель инструментов не помещается на экране целиком, то в ее правом верхнем углу появляется двойная стрелка, нажав на которую можно получить доступ к оставшимся кнопкам. С помощью значка со стрелкой вниз в правой части панели инструментов или в заголовке панели инструментов можно быстро скрыть или отобразить нужную кнопку на панели инструментов. Для это надо нажать на значок со стрелкой вниз, подвести указатель мыши к команде [добавит или удалить кнопки] и установить или сбросить соответствующий флажок в списке.
Панель инструментов Веб-узел- используется для управления перемещением по Web приложения Office. С помощью кнопок панели инструментов Веб-узел производятся те же действия, что и с помощью соответствующих кнопок на панели инструментов Internet Explorer или какой-либо другой программы просмотра. 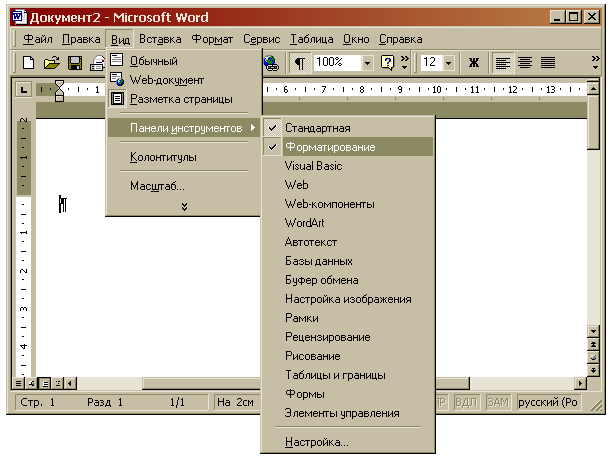
Работа с гиперссылками
В современном мире информационных технологий одной из самых важных задач является обеспечение удобного и быстрого доступа к информации. Очень часто оказывается, что доступ потенциальных читателей (которые могут быть, например, коллеги или же массовая аудитория) к документу затруднен или вообще невозможен.
С давних времен возможности публикации документов сильно продвинулись вперед. Сегодня в большинстве случаев не нужно заботиться о публикации бумажной версии документа, хотя сложно представить себе издание сочинений Пушкина в форме, отличной от привычной всем книжной. Однако огромная масса документов обладает одним или всеми перечисленными ниже важными свойствами:
-могут подлежать дополнительной обработке и изменению;
-содержать информацию, по которой необходимо проводить поиск;
-они изначально предназначены для использования в электронном варианте.
Для публикации таких документов и предназначены хорошо известные большинству людей сети Интернет. Использование технологий Интернета при публикации документов упрощает доступ потенциальных читателей к информации, которую нужно до них донести.
Интернет
Это сеть, в которой информация легко доступна, даже при использовании различных типов компьютеров с различными возможностями. Вместо применения архаических команд работы с сетями, можно просматривать страницы информации, просто вводя адрес страницы. Этот адрес известен как унифицированный указатель ресурсов.
Web -страница
Это текстовый документ, содержащий специальные команды. При открытии Web-страницы в простом текстовом редакторе будут отображаться именно эти команды и больше ничего. Однако будучи открытой с помощью программы просмотра Интернета, такой как Internet Explorer, Opera или Netscape Navigator, Web-страница может отображать текст, графику, гиперссылки на другие документы, а также элементы управления. Секрет состоит в том что программа просмотра Web-страниц содержит интерпретатор команд языка HTML, содержащихся в файле Web-страницы.
Язык HTML
Этот язык является системой разметки документов для их дальнейшей публикации в сети World Wide Web. Документы, подготовленные в формате HTML, включают рисунки со ссылками и команды форматирования. Для просмотра этих документов используется средство просмотра Web-страниц.
Гиперссылка
Это текст или графическое изображение, при щелчке по которому осуществляется переход к файлу, определенному месту в файле, странице HTML в World Wide Web или странице HTML во внутренней сети. При переходе между страницами с помощью гиперссылок создается и сохраняется хронология просмотра всех страниц.
Основная часть
Создание Web -страницы
Первое что нужно сделать при создании Web-страницы - это создать пустую Web-страницу. При создании Web-страницы можно воспользоваться имеющимися шаблонами или мастером создания Web-страниц.
Вставка бегущей строки
Чтобы привлечь внимание к своей странице, можно использовать бегущую строку. Бегущая строка представляет собой текст, перемещающийся по странице.
Работа с бегущей строкой предусмотрена во всех версиях Microsoft Internet Explorer.
Чтобы добавить бегущую строку на Web-страницу:
1. Если панели инструментов Веб-компоненты нет на экране, то надо вывести ее, для этого выбрать команду меню Вид, Панели инструментов, Веб-компоненты.
2. Установить точку вставки на пустой строке Web-страницы. Бегущая строка должна обязательно появляться в пустой строке Web-страницы.
3. Нажать кнопку Бегущая строка на панели инструментов Веб-компоненты. Появится диалоговое окно Бегущая строка.

4. Заполнить поле Ввести текст бегущей строки.
5. Настроить скорость, цвет, параметры движения и повтора бегущей строки.
6. Нажать кнопку ОК.
Чтобы изменить параметры бегущей строки после того, как она уже добавлена на Web-страницу, надо выделить бегущую строку и нажать кнопку Бегущая строка панели инструментов Веб-компоненты.
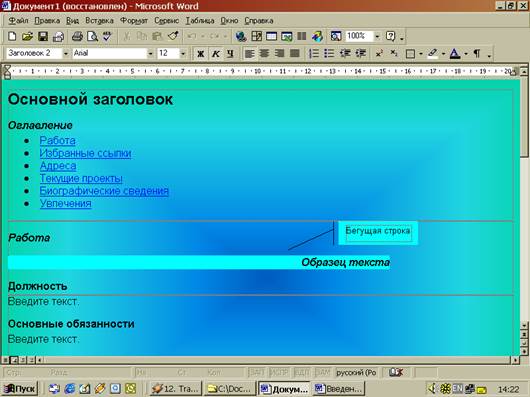
Вставка рисунков
1. Установить точку вставки в то место Web-страницы, куда необходимо вставить рисунок.
2. Выбрать команду Вставка, Рисунок. Чтобы вставить рисунок из галереи Microsoft ClipArt, надо выбрать команду Картинки. Появится панель Вставка картинки. Чтобы вставить рисунок из графического файла, надо выбрать команду Из файла. Появится диалоговое окно Добавление рисунка.
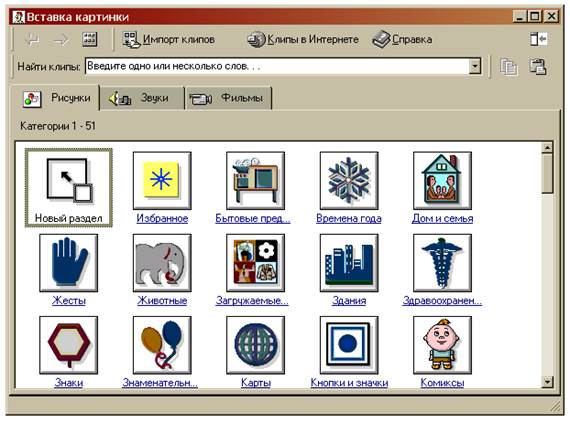
3. Выделить рисунок, который необходимо вставить, и нажать кнопку Вставка или просто щелкнуть левой кнопкой мыши по понравившемуся рисунку.
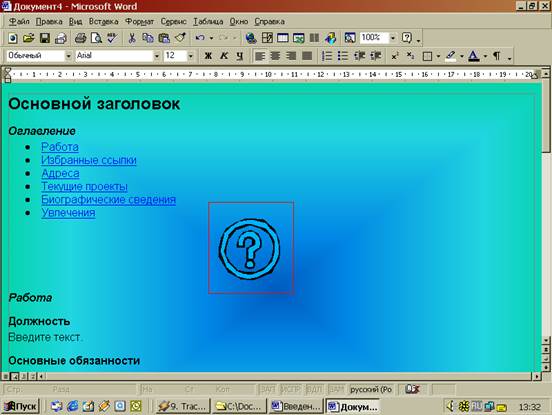
Заключение
В процессе создания дипломного проекта была создана Web-страница отвечающая всем поставленным требованиям электронного документа. Она создавалась в текстовом редакторе Word в котором содержится множество инструментов оптимизирующих разработку страниц.
Word- одна из первых общедоступных программ, которая позволяет выполнять многие операции, свойственные профессиональным издательским системам, и готовить полноценные оригинал-макеты для последующего тиражирования в типографии.
Также одна из самых совершенных программ в классе текстовых процессоров, которая предусматривает выполнение сотен операций над текстовой и графической информацией. С помощью Word можно быстро и с высоким качеством подготовить любой документ- от простой записки до оригинал-макета сложного издания.
Microsoft Word имеет очень приличный и достаточно удобный инструментальный набор для создания весьма неплохих web-страниц при минимальных затратах времени.
В Word большая часть инструментов полностью заменяет нудное ручное программирование. Также имеются услуги встроенного в Microsoft Word Мастера Web-страниц, шаблоны которые подготовлены профессионалами.
Там предложено несколько вариантов разметки страницы (личная основная страница, оглавление, обзор, регистрационная форма и т. п.), и стилей цветового оформления, из которых всегда можно выбрать подходящий. Эти шаблоны могут многому научить пользователя. Microsoft Word позволяет открывать готовые HTML-документы. Так же когда сохраняют документы Интернет c помощью средства просмотра ресурсов (Microsoft Internet Explorer), надо выбирать формат HTML. Это поможет сохранить форматирование и использовать его в своей дальнейшей работе. Лучший инструмент редактирования этих документов на рабочем месте - Microsoft Word 97.
У Word есть основной недостаток- это низкая производительность при наборе чернового текста. А также- высокая трудоемкость при вводе сложных математических выражений и химических формул.
Техника безопасности
при работе за компьютером
1) В процессе работы пользователи ВДТ и ПЭВМ должны соблюдать правила использования средств индивидуальной и коллективной защиты, соблюдать правила личной гигиены, содержать в чистоте рабочее место.
2) Лица, допустившие невыполнение или нарушение инструкции по охране труда, привлекаются к дисциплинарной ответственности в соответствии с правилами внутреннего трудового распорядка и, при необходимости, подвергаются внеочередной проверке знаний норм и правил охраны труда.
Требования безопасности перед началом работы
1) Тщательно проветрить помещение с ВДТ и ПЭВМ, убедиться, что микроклимат в помещении находится в допустимых пределах: температура воздуха в холодный период года - 22-24 0С, в теплый период года - 23-25 0С, относительная влажность воздуха - 40 - 60 %.
2) Убедиться в наличии защитного заземления оборудования, а также защитных экранов видеомониторов.
3) Включить видеомониторы и проверить стабильность и четкость изображения на экранах.
4) Не включать видеотерминалы без разрешения учителя (преподавателя).
5) Недопустимы занятия за одним видеотерминалом двух и более человек.
6) При работающем видеотерминале расстояние от глаз до экрана должно быть 0,6 - 0,7 м, уровень глаз должен приходиться на центр экрана или на 2/3 его высоты.
7) Тетрадь для записей располагать на подставке с наклоном
12 -15° на расстоянии 55 - 65 см от глаз, которая должна быть хорошо освещена.
8) Изображение на экранах видеотерминалов должно быть стабильным, ясным и предельно четким, не иметь мерцаний символов и фона, на экранах не должно быть бликов и отражений светильников, окон и окружающих предметов.
Требования безопасности во время работы
1) При работе с ВДТ и ПЭВМ значения визуальных параметров должны находиться в пределах оптимального диапазона.
2) Клавиатуру располагать на поверхности стола на расстоянии 100-300 мм от края, обращенного к пользователю
3) Тетрадь для записей располагается на подставке с наклоном
12-150 на расстоянии 55-65 см от глаз, которая должна быть хорошо освещена.
4) При работающем видеотерминале расстояние от глаз до экрана должно быть 0,6 - 0,7 м, уровень глаз должен приходиться на центр экрана или на 2/3 его высоты.
5) Изображение на экранах видеомониторов должно быть стабильным, ясным и предельно четким, не иметь мерцаний символов и фона, на экранах не должно быть бликов и отражений светильников, окон и окружающих предметов.
6) Не работать с ВДТ и ПЭВМ без защитных экранов.
7) Суммарное время непосредственной работы с ВДТ и ПЭВМ в течение рабочего дня должно быть не более 6 часов, для преподавателей высших и средних специальных учебных заведений, учителей общеобразовательных школ - не более 4 часов в день.
8) Продолжительность непрерывной работы с ВДТ и ПЭВМ без регламентированного перерыва не должна превышать 2-х часов. Через каждый час работы следует делать регламентированный перерыв продолжительностью 15 мин.
Требования безопасности в аварийных ситуациях
1) В случае появления неисправности в работе видеотерминала выключить его, сообщить об этом администрации учреждения. Работу продолжать только после устранения возникшей неисправности.
2) В случае возникновения у пользователя зрительного дискомфорта и других неблагоприятных субъективных ощущений следует ограничить время работы с ВДТ и ПЭВМ, провести коррекцию длительности перерывов для отдыха или провести смену деятельности на другую, не связанную с использованием ВДТ и ПЭВМ.
3) При поражении пользователя электрическим током немедленно отключить электросеть, оказать первую помощь пострадавшему, при необходимости отправить его в ближайшее лечебное учреждение
Требования безопасности по окончанию работы
1) Выключить ВДТ и ПЭВМ, очистить их экраны от пыли
2) Тщательно проветрить помещение с ВДТ и ПЭВМ.
Список литературы.
v Word for Windows 6 для «чайников». Издательский дом «Диалектика», Киев 1995.
v Карпов Б. «Microsoft Word 2000» справочник. Питер, 2000.
v Власенко С.Ю. «Microsoft Word 2002» в подлиннике. БХВ – Питербург, 2002.
v М. Миллхоллон, К. Мюррей «Эффективная работа Word 2002».Питер, 2003.
v Питер Эйткен «Освой самостоятельно Microsoft Word 2000». Издательский дом «Вильямс», Москва 2001.
v Потапкин А.В. «Текстовый редактор Word для Windows». Издательский дом «ЭКОМ», Москва 1996.
v Кружкий А.Ю. «Текстовый редактор Word». Издательский дом «ЭКОМ», Москва 1996.
v Шапошников А.С. «Microsoft Word 2002 XP – всем». Майор, 2002.
Запуск и завершение MS Word .
Ссылка на MS Word обычно находится в пункте Главного меню (Программы) .
На экран может поступить диалоговое окно, если в момент закрытия окна Word обнаружит, что внесенные изменения в документе, не сохранены в его файле. Эти изменения можно сохранять в файле (ответ Да), не сохранять изменения (Нет) или продолжить редактирование (Отмена).
Дата: 2019-05-28, просмотров: 266.