В директории DSK1/ запускаем setup.exe, на экране появится установщик клиента.
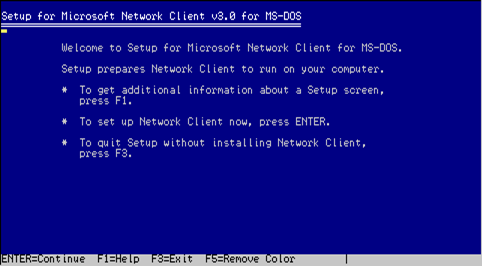
Рис. 1. Начало установки клиента.
Для установки клиента необходимо нажать "ENTER".
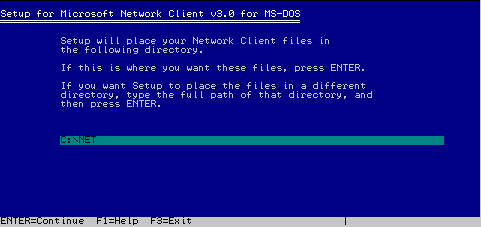
Рис. 2 Ввод пути к каталогу, в который будет установлена система Microsoft Network Client version 3.0 for MS-DOS
Место, куда будет установлена программа. Лучше оставить как есть и нажать "ENTER".
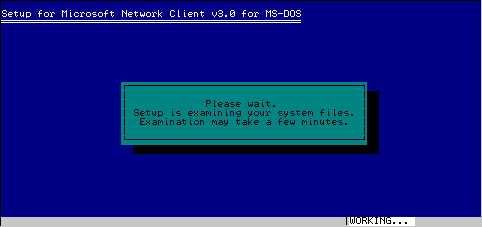
Рис. 3. Проверка файловой системы.
Появится надпись "Пожалуйста подождите..." Часто на этом этапе все заканчивается. Если в течение 2 минут ничего не меняется, то придется нажать Reset для перезагрузки компьютера, а лучше всего выключить и включить компьютер.
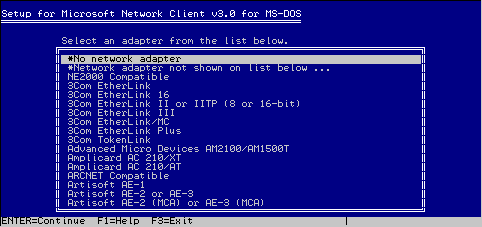
Рис.4. Выбор типа сетевого адаптера.
Выберите адаптер из списка. Если вашей карточки в этом списке нет, но у вас есть дискета, укажите пункт "*Network adapter not shown on list below...". Если вы пользуетесь NE2000, необходимо выбрать "NE2000 Compatible". Примечание: расположение адаптеров в списке может меняться./2/
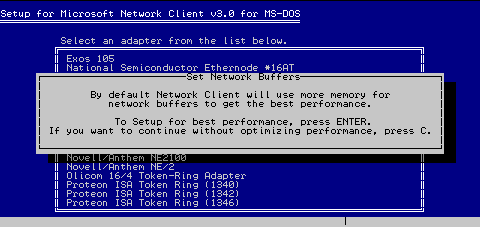
Рис. 5. Оптимизация клиента.
Появится окно "Set Network Buffers". Если у вас в файле config.sys стоит загрузка himem.sys , то нажимайте ENTER, если у вас отсутствует загрузка Himem.sys, то нажимайте латинское "C"
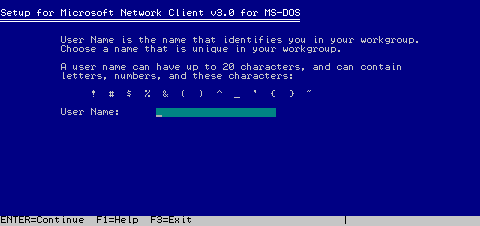
Рис. 6 Выбор имени для рабочей станции
Далее вам предложат ввести имя пользователя (User Name), вы можете выбрать для рабочей станции любое имя длиной, не более 20 символов и содержащее специальные символы, показанные на рис. Это то имя, которое будет использоваться для доступа к сетевым ресурсам других компьютеров. Это имя пользователя используется для наименования вашего компьютера. Учтите, что каждая рабочая станция в сети должна иметь свое имя, отличное от имен других рабочих станций. Имя компьютера можно потом изменить. Пишем имя, например user.
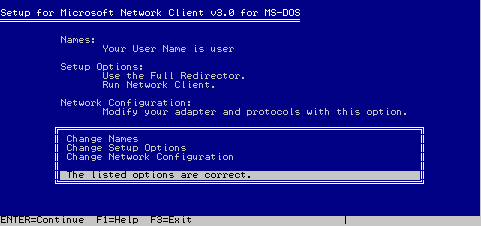
Рис. 7. Настройка конфигурации Microsoft Network Client version 3.0 for MS-DOS.
Появится меню конфигурации системы в котором можно внести изменения и добавления.
Произведем изменения настроек сети. Используются клавиши курсора. Выбираем "Change Network Configuration". Нажимаем "ENTER".
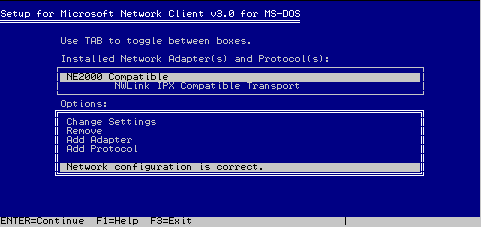
Рис. 8 Выбор сетевого протокола.
В этом меню можно изменить настройки адаптера и добавить/убрать сетевые протоколы. Проверим и, если необходимо, изменим настройки сетевой карты. Выбираем "Change Settings" нажимаем ENTER.
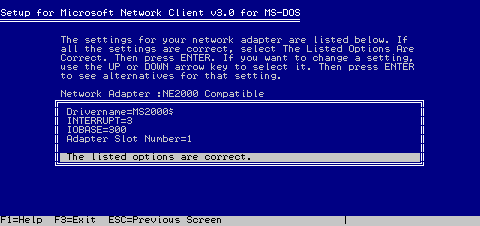
Рис. 9. Настройка сетевого адаптера.
Если адрес и прерывания вам подходят просто нажимаем ENTER и пропускаем их настройку, если у вашей сетевой карты другие, то выбираем "INTERRUPT=3" (прерывание =3). И нажимаем ENTER.
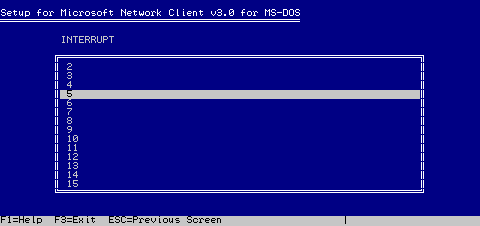
Рис. 10 Выбор прерывания.
В появившемся списке выберите нужный вам номер прерывания.
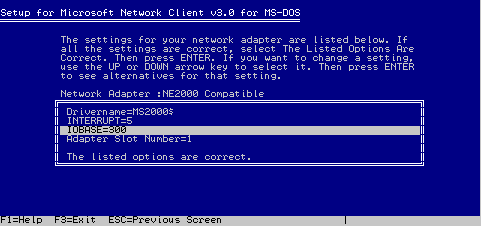
Рис. 11 Выбор значения порта ввода-вывода.
Изменим значение порта ввода-вывода. Выберите "IOBASE=.." нажмите ENTER. В появившемся списке найдите значение, соответствующее вашим установкам. Нажмите ENTER.
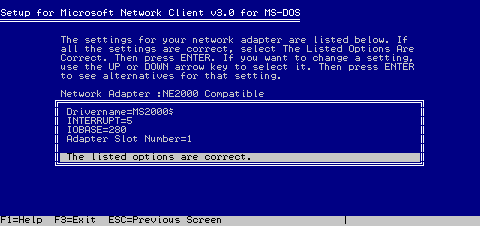
Рис. 12 Выход из настроек сетевого адаптера.
Значения изменятся, проверьте, что они соответствуют вашей плате. Нажмите "The listed options are correct".
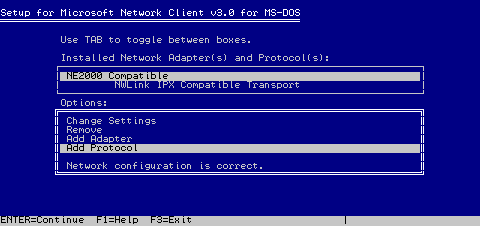
Рис. 13 Добавление протокола.
Добавим протокол. Выберите и нажмите "Add protocol".
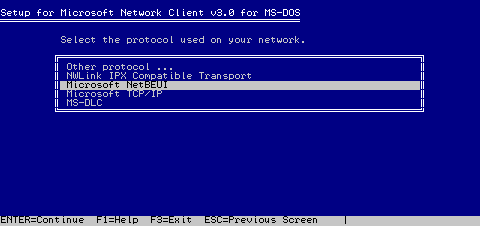
Рис. 14 Выбор протокола NetBEUI.
В появившемся меню выберите "Microsoft NetBEUI". Нажмите ENTER. Добавим еще один протокол. Выберите "Add protocol" нажмите ENTER.
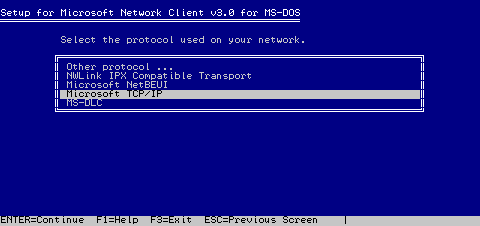
Рис. 15 Выбор протокола TCP/IP.
В появившемся меню выберите "Microsoft TCP/IP". Нажмите ENTER.
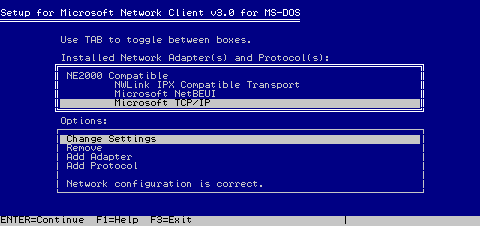
Рис. 16 Выбор настроек протокола TCP/IP.
Изменим настройки протокола TCP/IP. В нижнем меню выберите "Change Settings", нажмите "TAB", чтобы перейти в верхнее меню. В вернем меню выберите "Microsoft TCP/IP" и нажмите ENTER
Если в вашей сети есть DHCP сервер, то можно ничего не трогать и пропустить настройку TCP/IP
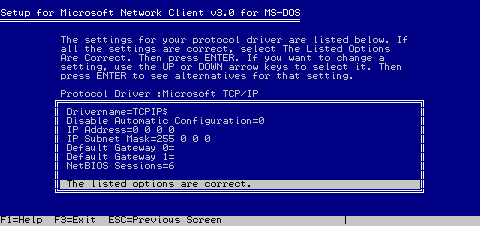
Рис. 17 Настройки TCP/IP.
Если такого сервера нет, то отключим DHCP. Выберите "Disable Automatic Configuration=0" Нажмите ENTER.
Выберите 1, нажмите ENTER
Укажем IP адрес для сетевой карты. Выберите "IP Address=0 .." Нажмите ENTER.
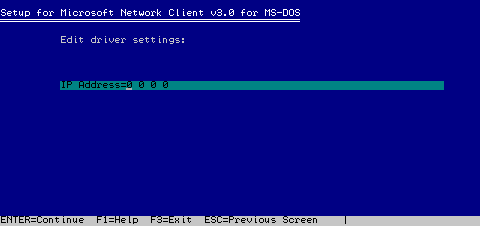
Рис. 18 Установка IP адреса.
Введите адрес разделяя цифры пробелами.
Для адреса 192.168.0.5 необходимо ввести "192 168 0 5" (соответственно без кавычек). Нажмите ENTER
Изменим маску подсети. Войдите в "IP Subnet Mask=255 0.."
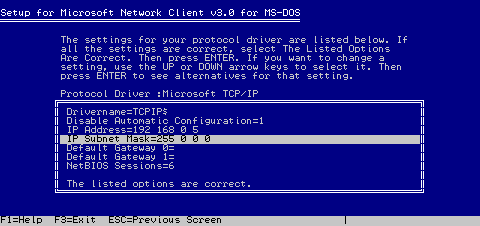
Рис. 19 Выбор установки маски.
Введите нужную маску подсети, также разделяя пробелами. Также, как и с IP адресом.
Проверьте все ли правильно и нажмите "The listed options are correct."
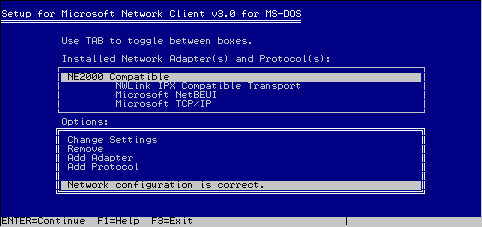
Рис. 20 Выход из настроек сети.
Выберите "Network configuration is correct", нажмите ENTER.
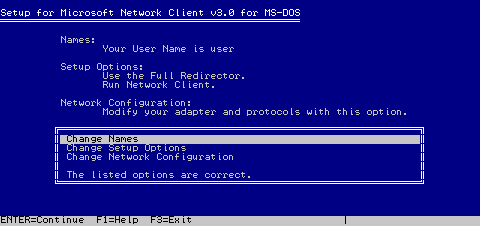
Рис. 21 Выбор настройки имени компьютера.
Изменим имя компьютера. Нажмите "Change Names".
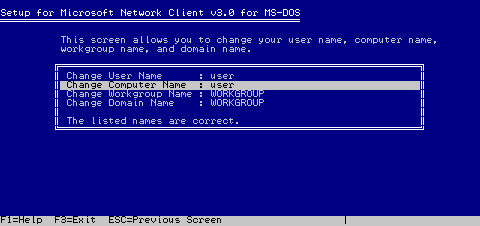
Рис. 22 Настройка имени компьютера и названия рабочей группы.
Имя компьютера такое же как и имя пользователя. Выберем "Change Computer Name : .." ENTER
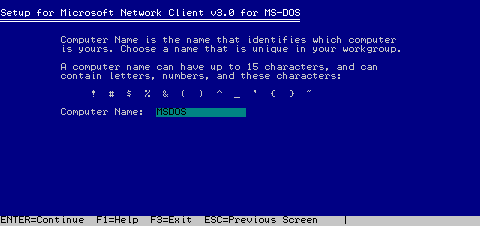
Рис. 23 Ввод имени компьютера.
Введем нужное имя компьютера, под которым его будет видно в сети. Например ... Нажмите ENTER. Также можно изменить имя рабочей группы и домена. Для выхода из этого меню нажмите "the listed names are correct". Если вы более ничего не желаете изменить, то нажмите ENTER
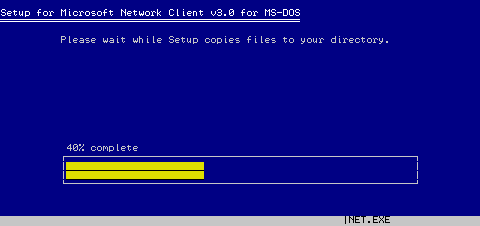
Рис. 24 Процесс копирования.
Начнется процесс копирования.
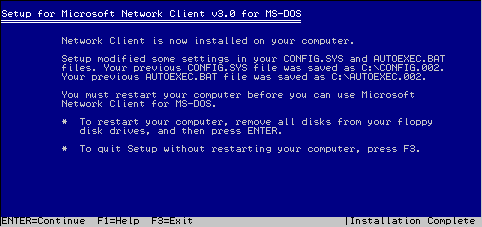
Рис. 25 Запрос на перезагрузку компьютера.
Выньте дискеты из дисководов, нажмите ENTER, компьютер будет перезагружен.
После перезагрузки компьютера, появится надпись:
Type your user name, or press ENTER if it is USER:
"Напечатайте ваше имя или нажмите ENTER, если оно (в данном случае) "USER"" Если это ваше имя, то нажмите ENTER. Или наберите другое имя и тоже нажмите ENTER. Появится строка:
Type your password:
"Напечатайте ваш пароль" Вводите пароль, учтите, что вместо букв будут звездочки, нажмите ENTER.
There is no password-list file for USER. Do you want to create one? (Y/N) [N]: "Отсутствует запись паролей для USER Желаете создать?" Надо нажать "Y" потом ENTER
Please confirm your password so that a password list may be created : "Пожалуйста, подтвердите пароль для создания записи паролей" Еще раз введите пароль.
The command completed successully. "Команда выполнена полностью"/3/
Дата: 2019-04-22, просмотров: 439.