Для расчета рамы используем ПК «ЛИРА САПР».
Для того чтобы начать работу с ПК «ЛИРА САПР», выполните следующую команду Windows:
Пуск ð Программы ð Lira SAPR ð ЛИРА САПР 2013 ð ЛИРА САПР 2013
Создание новой задачи
1. Для создания новой задачи выполните пункт меню Приложения ð Новый (кнопка  на панели инструментов).
на панели инструментов).
2. В появившемся диалоговом окне Признак схемы (рис. 4.2) задайте следующие параметры:
· имя создаваемой задачи – Рама (шифр задачи по умолчанию совпадает с именем задачи);
· признак схемы – 2 – Три степени свободы в узле (два перемещения и поворот) X0Z.
3. После этого щелкните по кнопке  – Подтвердить.
– Подтвердить.

Рис. 4.2. Диалоговое окно Описание схемы.
Создание геометрической схемы рамы
1. Вызовите диалоговое окно Создание плоских фрагментов и сетей с помощью меню Схема ð Создание ð Регулярные фрагменты и сети (кнопка  на панели инструментов).
на панели инструментов).
2. В этом диалоговом окне задайте (по заданию):
· Шаг вдоль первой оси: Шаг вдоль второй оси:
L(м) N L(м) N
В, пролетов Н, этажей
· Остальные параметры принимаются по умолчанию (рис. 4.3).
3. После этого щелкните по кнопке  – Применить.
– Применить.
Сохранение информации о расчетной схеме
1. Для сохранения информации о расчетной схеме выполните пункт меню Приложения ð Сохранить (кнопка  на панели инструментов).
на панели инструментов).
2. В появившемся диалоговом окне Сохранить как задайте:
· имя задачи – Рама;
· папку, в которую будет сохранена эта задача (по умолчанию выбирается папка – LData).
3. Щелкните по кнопке Сохранить.
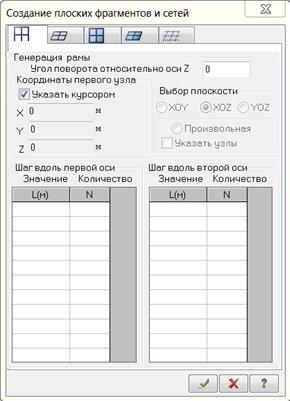
Рис. 4.3. Диалоговое окно Создание плоских фрагментов и сетей.
Задание граничных условий
Вывод на экран номеров узлов и элементов
1. Выполните пункт меню Опции ð Флаги рисования (кнопка  на панели инструментов).
на панели инструментов).
2. В диалоговом окне Показать при активной закладке Элементы установите флажок Номера элементов.
3. После этого перейдите на вторую закладку Узлы и установите флажок Номера узлов.
Щелкните по кнопке  – Перерисовать.
– Перерисовать.
На рис. 4.4 представлена полученная схема.
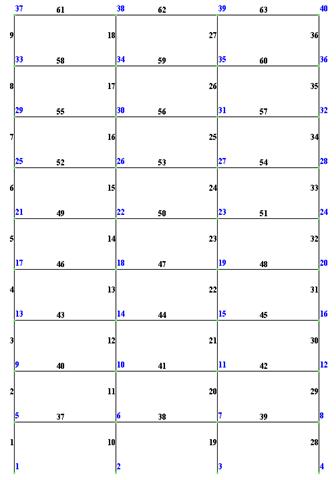
Рис. 4.4. Нумерация узлов и элементов расчетной схемы.
Выделение узлов № 1, 2, 3, 4.
1. Выполните пункт меню Выбор ð Отметка узлов (кнопка  на панели инструментов).
на панели инструментов).
2. С помощью курсора выделите узлы № 1 и 2 (узлы окрашиваются в красный цвет). Отметка узлов выполняется с помощью одиночного указания курсором или растягиванием вокруг нужных узлов "резинового окна".
Задание граничных условий в узлах № 1, 2, 3, 4.
1. С помощью пункта меню Схема ð Связи (кнопка на панели  инструментов) вызовите диалоговое окно Связи в узлах (рис. 4.5).
инструментов) вызовите диалоговое окно Связи в узлах (рис. 4.5).
2. В этом окне, с помощью установки флажков, отметьте направления, по которым запрещены перемещения узлов (X, Z, UY).
3. После этого щелкните по кнопке  – Применить (узлы окрашиваются в синий цвет).
– Применить (узлы окрашиваются в синий цвет).

Рис. 4.5. Диалоговое окно Связи в узлах.
Задание жесткостных параметров элементам рамы
Для расчета необходимо задать жесткостные параметры элементов. Их количество зависит от типа конечных элементов. К этим параметрам относятся: площади поперечных сечений, моменты инерции сечений, толщина плитных и оболочечных элементов, модули упругости и сдвига, коэффициенты постели упругого основания.
Общая схема задания жесткостных характеристик такова:
- вводятся числовые данные жесткостных характеристик. Каждый набор характеристик мы будем называть типом жесткости или просто жесткость. Каждому типу жесткости будет присвоен порядковый номер;
- один из типов жесткости назначается текущим;
- отмечаются элементы, которым будет присвоена текущая жесткость;
- кнопкой Назначить всем выделенным элементам присваиваются жесткостные характеристики, содержащиеся в текущем типе жесткости.
Диалоговое окно Жесткости элементов имеет три закладки графического меню, дающее доступ к библиотеке жесткостных характеристик. По умолчанию открывается закладка Стандартные типы сечений. Две других закладки содержат: диалоговые окна для задания характеристик из базы типовых сечений стального проката и диалоговые окна для задания параметров пластин и объемных элементов, а также численных жесткостных параметров, соответствующих некоторым типам конечных элементов; здесь же находятся кнопки выбора типа нестандартного и тонкостенного сечений.
Формирование типов жесткости
По заданию выбирается какой тип сечения задан для балок и колонн. Сечение двутавра может быть профиль или составной
1. С помощью меню Жесткости ð Жесткости и материалы (кнопка  на панели инструментов) вызовите диалоговое окно Жесткости элементов (рис. 4.6).
на панели инструментов) вызовите диалоговое окно Жесткости элементов (рис. 4.6).
2. В этом окне щелкните по кнопке Добавить и в библиотеке жесткостных характеристик щелкните по второй закладке База металлических сечений.
3. Выберите двойным щелчком мыши на элементе графического списка тип сечения Двутавр (на экран выводится диалоговое окно для задания жесткостных характеристик выбранного типа сечения).
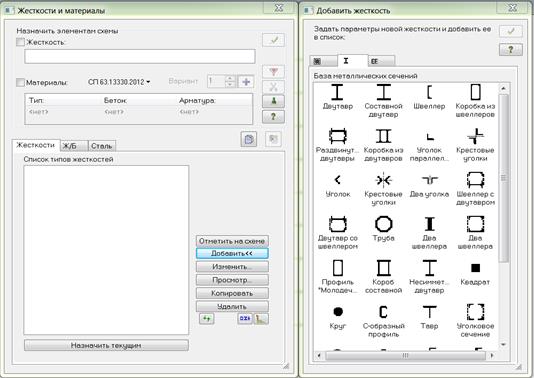
Рис. 4.6. Диалоговое окно Жесткости и материалы.
1. В диалоговом окне Стальное сечение задайте параметры сечения Двутавр (рис. 4.7):
· в раскрывающемся списке – Сортамент выберите позицию – Двутавр с параллельными гранями полок типа К(колонный);
· в списке – Профиль – предварительно принятый № двутавра;
· в поле Комментарий введите колонны.
Подтвердите ввод щелчком по кнопке ОК.
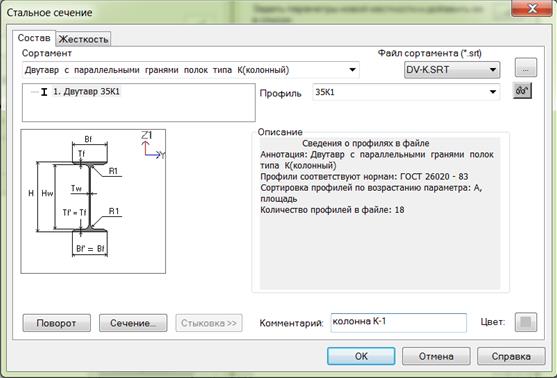
Рис. 4.7. Диалоговое окно Стальное сечение.
1. В диалоговом окне Жесткости элементов выберите тип сечения Составной двутавр.
2. В новом окне Стальное сечение для полок сечения Составной двутавр задайте:
· в списке компонентов сечения выделите строку пояс;
· в раскрывающемся списке – Сортамент выберите позицию – Прокат листовой горячекатаный толщиной 2.5…25 мм;
· в списке – Профиль – предварительно принятый размер пояса.
3. Для стенки сечения Составной двутавр задайте:
· в списке компонентов сечения выделите строку стенка;
· в раскрывающемся списке – Сортамент выберите позицию – Прокат листовой горячекатаный толщиной 2.5…25 мм;
· в списке – Профиль – предварительно принятый размер стенки;
· в поле Комментарий введите ригель.
4. Подтвердите ввод щелчком по кнопке ОК.
Задание дополнительных характеристик
Задание дополнительных характеристик для элементов колонн
1. В диалоговом окне Жесткости и материалы щелкните по третьей закладке Сталь (Задание параметров для стальных конструкций).
2. После этого включите радио-кнопку Материал и щелкните по кнопке Добавить.
3. На экран выводится диалоговое окно Параметры, в котором в строке Сталь задайте марку по заданию (например ВСт3пс6) и нажмите ОК (рис. 4.8.).
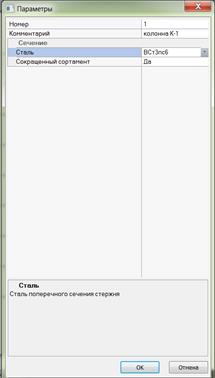
Рис. 4.8. Диалоговое окно Параметры.
4. Далее включите радио-кнопку Дополнительные характеристики и щелкните по кнопке Добавить (рис. 4.9). В диалоговом окне Параметры задайте следующие характеристики:
· установите флажок Тип элемента - колонна;
· установите флажок Предельная гибкость – основная колонна;
· установите флажок Расчетные длины - использовать коэффициент длины;
· задайте коэффициент Lef;
· для задания раскреплений сжатого пояса, установите флажок более, делят пролет на равные части.
· Задайте максимально допустимый прогиб – 400.
Для ввода данных щелкните по кнопке ОК.

Рис. 4.9. Диалоговое окно Параметры.
5. Аналогично задаются дополнительные характеристики для балок. В диалоговом окне Жесткости и материалы щелкните по третьей закладке Сталь (Задание параметров для стальных конструкций).
6. После этого включите радио-кнопку Материал и щелкните по кнопке Добавить. В диалоговом окне Параметры в строке Сталь задайте марку по заданию (например ВСт3пс6) и нажмите ОК. Далее включите радио-кнопку Дополнительные характеристики и щелкните по кнопке Добавить. В диалоговом окне Параметры задайте следующие характеристики:
· установите флажок Тип элемента - балка;
· установите флажок Расчет по прогибу – максимально допустимый прогиб – 1/250;
· установите флажок Данные для расчета на общую устойчивость - использовать коэффициент длины;
Для ввода данных щелкните по кнопке ОК.
Назначение жесткостей элементам рамы
1. В диалоговом окне Жесткости элементов в списке типов жесткостей выделите курсором тип жесткости для колонн, списке текущих материалов должны быть установлены в качестве текущих: материал, дополнительные характеристики – 1. Колонна К-1.
2. Выполните пункт меню Выбор ð Отметка вертикальных элементов (кнопка  на панели инструментов).
на панели инструментов).
3. С помощью курсора выделите все вертикальные элементы схемы (выделенные элементы окрашиваются в красный цвет).
Отметка элементов выполняется с помощью одиночного указания курсором или растягиванием вокруг нужных элементов "резинового окна".
4. В диалоговом окне Жесткости элементов щелкните по кнопке  Применить (с элементов снимается выделение. Это свидетельство того, что выделенным элементам присвоена текущая жесткость).
Применить (с элементов снимается выделение. Это свидетельство того, что выделенным элементам присвоена текущая жесткость).
5. Выполните пункт меню Выбор ð Отметка вертикальных элементов (кнопка  на панели инструментов), чтобы снять активность с операции выделения вертикальных стержневых элементов.
на панели инструментов), чтобы снять активность с операции выделения вертикальных стержневых элементов.
Аналогично назначается жесткость ригелям (кнопка  на панели инструментов). Если на панели нет кнопок выделения горизонтальных и вертикальных элементов, то необходимо вызвать окно Настройка панели инструментов(правой кнопкой мыши щелкните по панели инструментов)
на панели инструментов). Если на панели нет кнопок выделения горизонтальных и вертикальных элементов, то необходимо вызвать окно Настройка панели инструментов(правой кнопкой мыши щелкните по панели инструментов)
Задание нагрузок
Загружения:
1. Постоянная нагрузка – от веса покрытия, перекрытия, собственного веса конструкций.
2. Временная длительная нагрузка – по заданию. Три варианта нагрузки:
· Загружаются все пролеты;
· Загружается рама в шахматном порядке;
· Загружается первый, второй и четвертый пролеты рамы.
3. Временная кратковременная нагрузка – снеговая.
4. Временная кратковременная нагрузка – ветровая (ветер справа).
Выбор загружения
Допускается задание до 300 загружений. Каждому загружению присваивается номер, произвольное имя и вид. Загружение может содержать любое количество нагрузок. Номер, имя и вид загружения присваиваются с помощью диалогового окна Редактор загружений (рис. 4.10), которое вызывается щелчком по кнопке  – Редактор загружений (панель Нагрузки на вкладке Создание и редактирование). По умолчанию, в начале работы программы, принято имя Загружение 1. Вид загружения позволяет автоматически формировать таблицу РСУ с параметрами, принятыми по умолчанию. Взаимосвязь между загружениями задается в таблице РСУ.
– Редактор загружений (панель Нагрузки на вкладке Создание и редактирование). По умолчанию, в начале работы программы, принято имя Загружение 1. Вид загружения позволяет автоматически формировать таблицу РСУ с параметрами, принятыми по умолчанию. Взаимосвязь между загружениями задается в таблице РСУ.
Задание нагрузок
Нагрузки на узлы и элементы задаются с помощью диалогового окна Задание нагрузок (рис. 4.11), которое вызывается после выбора одной из команд раскрывающегося списка Нагрузки на узлы и элементы (панель Нагрузки на вкладке Создание и редактирование). Диалоговое окно содержит закладки для задания нагрузок на узлы, стержни, пластины, объемные элементы и суперэлементы, а также для задания нагрузок для расчета на динамику во времени. По умолчанию принимается, что нагрузки принадлежат одному и тому же текущему загружению, номер которого был задан заранее. Окно содержит также закладку для корректировки или удаления нагрузок текущего загружения. В окне содержатся радио-кнопки для задания систем координат – глобальной, местной (для элемента), локальной (для узла) и направления воздействия – X, Y, Z, а также кнопки для задания статической нагрузки (коричневый цвет), заданного смещения (желтый цвет) и динамического воздействия (розовый цвет) – меню этих кнопок изменяется в зависимости от типа загружаемого конечного элемента. При нажатии этих кнопок вызывается диалоговое окно для задания параметров нагрузки. Приложенные нагрузки и воздействия заносятся в поле списка нагрузок – Текущая нагрузка.

Рис. 4.10. Диалоговое окно Редактор загружений.

Рис. 4.11. Диалоговое окно Задание нагрузок.
Формирование загружения
1. Выделите элементы, на которые будете задавать нагрузку (в данном случае горизонтальные элементы – ригеля).
2. Вызовите диалоговое окно Задание нагрузок (рис. 4.11) с помощью меню Нагрузки ð Нагрузка на узлы и элементы.
3. В этом окне перейдите на третью закладку Нагрузки на стержни (по умолчанию указана система координат Глобальная, направление – вдоль оси Z).
4. Щелчком по кнопке равномерно распределенной нагрузки вызовите диалоговое окно Параметры.
5. В этом окне задайте интенсивность нагрузки р, кН/м (рис. 4.12).
6. Щелкните по кнопке  – Подтвердить.
– Подтвердить.
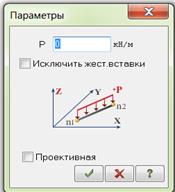
Рис. 4.12. Диалоговое окно Параметры.
7. После этого в диалоговом окне Задание нагрузок щелкните по кнопке –  Применить.
Применить.
Задание собственного веса(задается в загружении №1)
1. Для задания нагрузки от собственного веса элементов каркаса, вызовите диалоговое окно Добавить собственный вес (рис. 4.13) с помощью меню
Нагрузки ð Добавить собственный вес.
2. В этом окне, при включенной радио-кнопке все элементы, в поле Коэф. надежности по нагрузке задайте коэффициент равен 1.05.
3. Щелкните по кнопке  – Применить (всем элементам конструкции автоматически назначается равномерно распределенная нагрузка, равная погонному весу элементов).
– Применить (всем элементам конструкции автоматически назначается равномерно распределенная нагрузка, равная погонному весу элементов).

Рис. 4.13. Диалоговое окно Добавить собственный вес.
Аналогично приведенной методике задаются все остальные загружения. Загружения от ветра задается на узлы следующим образом:
1. Выделите узлы, на которые прикладывается ветровая сосредоточенная нагрузка.
2. Вызовите диалоговое окно Задание нагрузок (рис. 4.11) с помощью меню Нагрузки ð Нагрузка на узлы и элементы.
3. В этом окне перейдите на вторую закладку Нагрузки на узлы. Система координат Глобальная, направление – вдоль оси Х).
4. Щелчком по кнопке сосредоточенная нагрузка вызовите диалоговое окно Параметры.
5. В этом окне задайте нагрузку р, кН.
6. Щелкните по кнопке  – Подтвердить.
– Подтвердить.
Генерация таблицы РСУ
1. С помощью меню Нагрузки ð РСУ ð Генерация таблицы РСУ (кнопка  на панели инструментов вкладка Расчет) вызовите диалоговое окно Расчетные сочетания усилий (рис. 4.14).
на панели инструментов вкладка Расчет) вызовите диалоговое окно Расчетные сочетания усилий (рис. 4.14).
2. В этом окне при выбранных строительных нормах СП 20.13330.2011 задайте следующие данные:
· для Загружения 1 выберите в списке Вид загружения – Постоянное (0) щелкните по кнопке По умолчанию (в строке Номер загружения номер автоматически изменился на 2);
· для Загружения 2, 3, 4 выберите в списке Вид загружения – Временное длит. (1), в текстовом поле N группы взаимоисключающих загружений введите цифру 1, после этого щелкните по кнопке  – Применить (в строке Номер загружения номер автоматически изменился на 3, 4, 5);
– Применить (в строке Номер загружения номер автоматически изменился на 3, 4, 5);
· для Загружения 5 выберите в списке Вид загружения – Кратковременное(2), в текстовом поле Коэффициент надежности введите цифру 1,4, после этого щелкните по кнопке  – Применить (в строке Номер загружения номер автоматически изменился на 6);
– Применить (в строке Номер загружения номер автоматически изменился на 6);
· для Загружения 6 выберите в списке Вид загружения – Кратковременное(2) в текстовом поле Коэффициент надежности введите цифру 1,4, в текстовом поле N группы взаимоисключающих загружений введите цифру 2, после этого щелкните по кнопке  – Применить (в строке Номер загружения номер автоматически изменился на 7);
– Применить (в строке Номер загружения номер автоматически изменился на 7);
· для Загружения 7 выберите в списке Вид загружения – Кратковременное(2) в текстовом поле Коэффициент надежности введите цифру 1,4, в текстовом поле N группы взаимоисключающих загружений введите цифру 2, после этого щелкните по кнопке  – Применить;
– Применить;
3. Для окончания формирования таблицы РСУ, щелкните по кнопке –  Подтвердить.
Подтвердить.
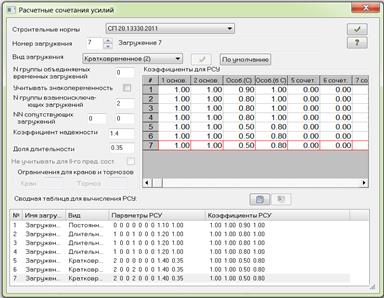
Рис. 4.14. Диалоговое окно Расчетные сочетания усилий.
Выделите все горизонтальные элементы, нажмите меню Схема ð Корректировка ð Добавить элемент. Появится окно Добавить Элемент( рис 4.15) выберите пятую закладку и щелкните по кнопке  – Применить(в итоге все горизонтальные элементы разобьются на две равные части).
– Применить(в итоге все горизонтальные элементы разобьются на две равные части).
Выберите меню Схема ð Корректировка ð Упаковка схемы (кнопка  на панели инструментов). В появившемся диалоговом окне ничего не изменяя щелкните по кнопке
на панели инструментов). В появившемся диалоговом окне ничего не изменяя щелкните по кнопке  – Применить.
– Применить.

Рис. 4.15. Диалоговое окно Добавить элемент.
Статический расчет каркаса
Запустите задачу на расчет с помощью меню Режим ð Выполнить полный расчет (кнопка  на панели инструментов на вкладке Расчет).
на панели инструментов на вкладке Расчет).
Дата: 2019-03-05, просмотров: 289.