Uk.Лабораторная работа 7. Создание диаграммы IDEF3 и DFD
Перед выполнением работы внимательно прочтите теоретические сведения в разделе 2, необходимые для выполнения работы
Методика выполнения упражнения
Создание диаграммы IDEF3
1 Перейдите на диаграмму А2 (полученную в работе №3) и найдите на ней работу А2.2 "Сборка настольных компьютеров" для декомпозиции ее в нотации IDEF3 (рисунок 1.1.1).

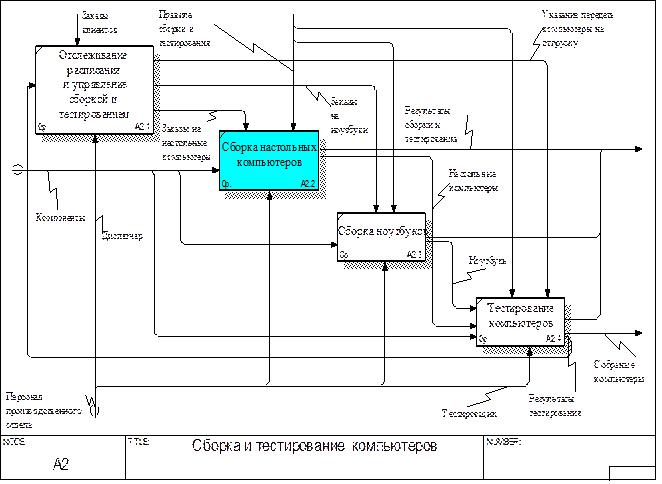
Рисунок 1.1.1 – Диаграмма А2 с объектом декомпозиции
2 Для декомпозиции работы А2.2 "Сборка настольных компьютеров" в нотации IDEF3, выделите левой кнопкой мыши блок А2.2 и щелкните по кнопке  , чтобы вызвать диалог Activity Box Count (рисунок 1.1.2), в котором установите число работ 4 и нотацию IDEF3.
, чтобы вызвать диалог Activity Box Count (рисунок 1.1.2), в котором установите число работ 4 и нотацию IDEF3.
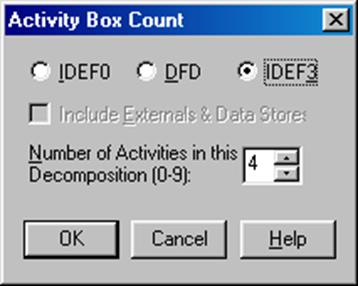
Рисунок 1.1.2 - Выбор нотации IDEF3 в диалоге Activity Box Count
Возникает диаграмма IDEF 3 (рисунок 1.1.3), содержащая работы Unit of Work (UOW), также называемыми единицами работы или работами (activity). Правой кнопкой мыши щелкните по работе с номером 1, выберите в контекстном меню Name и внесите имя работы "Подготовка компонентов" (рисунок 1.1.4).
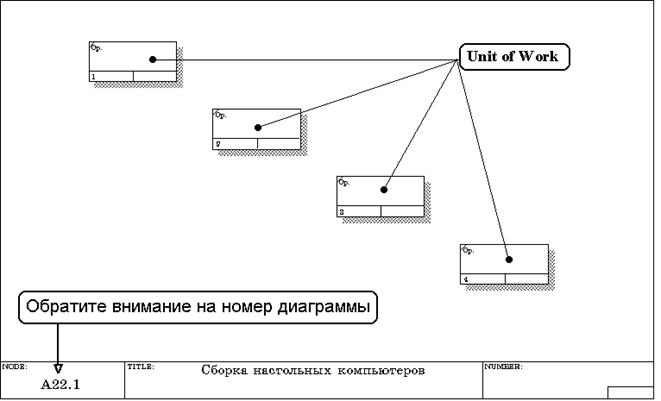
Рисунок 1.1.3 - Диаграмма IDEF 3, содержащая четыре работы Unit of Work
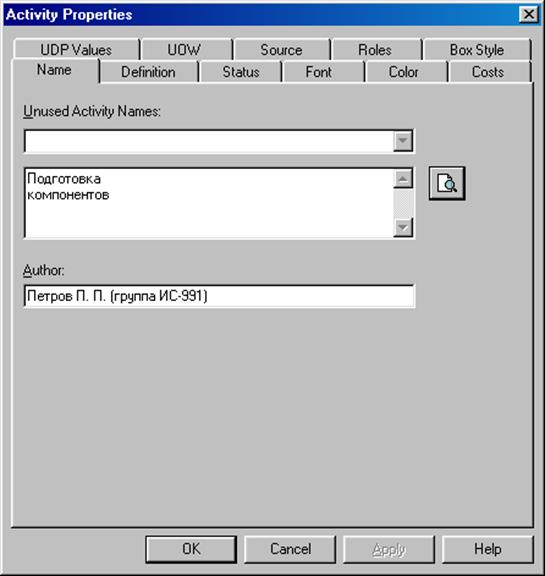
Рисунок 1.1.4 – Диалоговое окно Activity Properties (Свойства работ)
Затем во вкладке Definition внесите определение работы с номером 1 "Подготавливаются все компоненты компьютера согласно спецификации заказа" (рисунок 1.1.5).
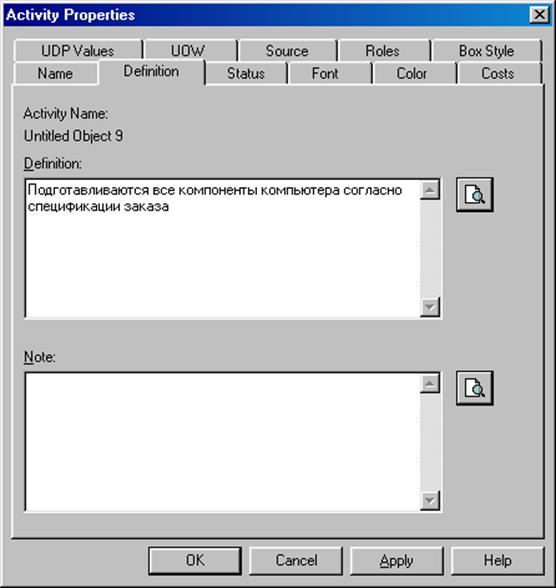
Рисунок 1.1.5 – Диалоговое окно Activity Properties вкладка Definition
3 Во вкладке UOW диалогового окна Activity Properties (рисунок 1.1.6) внесите свойства работы 1 в соответствии с данными таблицы 1.1.
Таблица 1.1 - Свойства UOW диалогового окна Activity Properties
| Objects | Компоненты: винчестеры, корпуса, материнские платы, видеокарты, звуковые карты, дисководы CD-ROM и флоппи, модемы, программное обеспечение |
| Facts | Доступные операционные системы: Windows 98, Windows NT, Windows 2000 |
| Constrains | Установка модема требует установки дополнительного программного обеспечения |
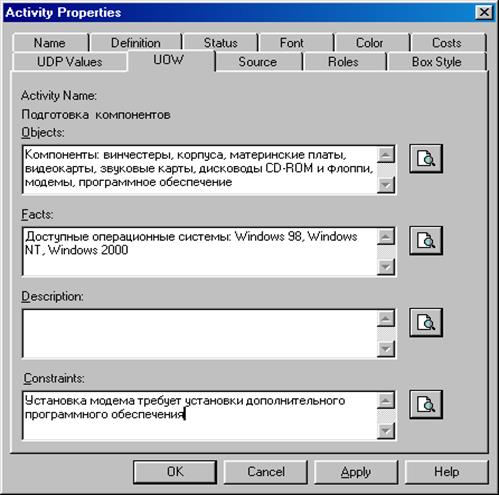
Рисунок 1.1.6 – Диалоговое окно Activity Properties вкладка UOW
4 Внесите в диаграмму еще 4 работы (кнопка  ) и присвойте имена работам с номерами 2…8 в соответствии с данными таблицы 1.2:
) и присвойте имена работам с номерами 2…8 в соответствии с данными таблицы 1.2:
Таблица 1.2 – Названия работ
| Номер работы | Название работы |
| 2 | Установка материнской платы и винчестера |
| 3 | Установка модема |
| 4 | Установка дисковода CD-ROM |
| 5 | Установка флоппи- дисковода |
| 6 | Инсталляция операционной системы |
| 7 | Инсталляция дополнительного программного обеспечения |
| 8 | Тестирование компьютеров на исправность |
Диаграмма IDEF 3 должна выглядеть так, как показано на рисунке 1.1.7.
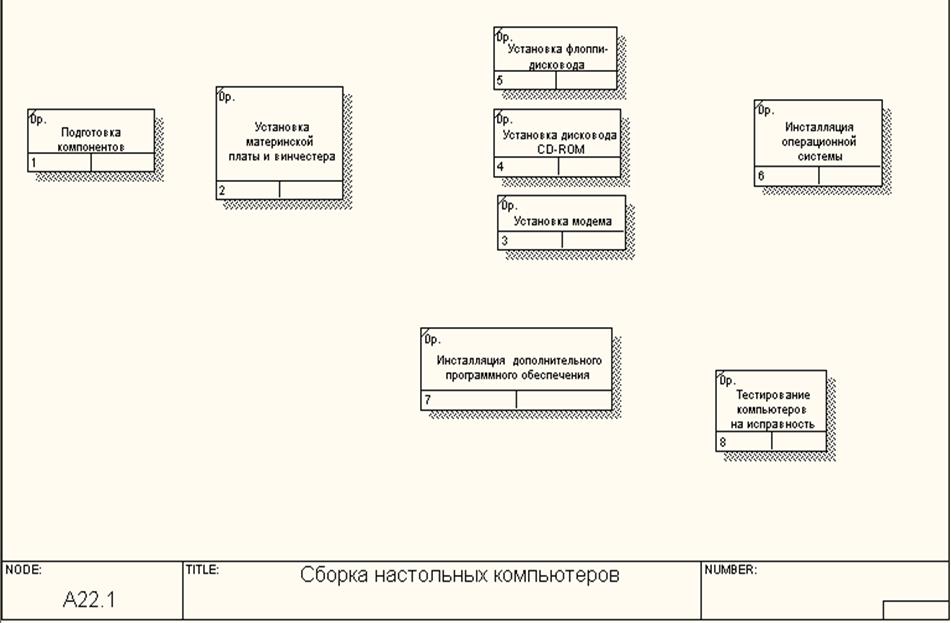
Рисунок 1.1.7 – Диаграмма IDEF 3 после присвоения работам названий
5 С помощью кнопки  палитры инструментов создайте объект ссылки. Внесите имя объекта внешней ссылки " Компоненты" (рисунок 1.1.8).
палитры инструментов создайте объект ссылки. Внесите имя объекта внешней ссылки " Компоненты" (рисунок 1.1.8).
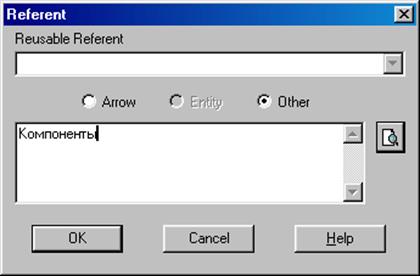
Рисунок 1.1.8 – Создание объекта ссылки
Свяжите стрелкой объект ссылки и работу "Подготовка компонентов" (рисунок 1.1.9).
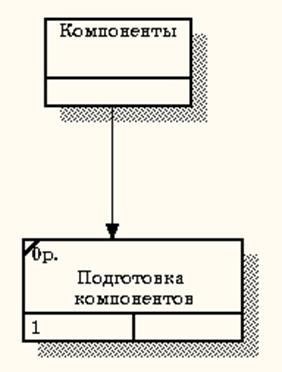
Рисунок 1.1.9 - Объект ссылки и работа "Подготовка компонентов" связаны стрелкой
Измените стиль стрелки, связывающей объект ссылки и работу "Подготовка компонентов", воспользовавшись диалоговым окном Arrow Properties как показано на рисунке 1.1.10.
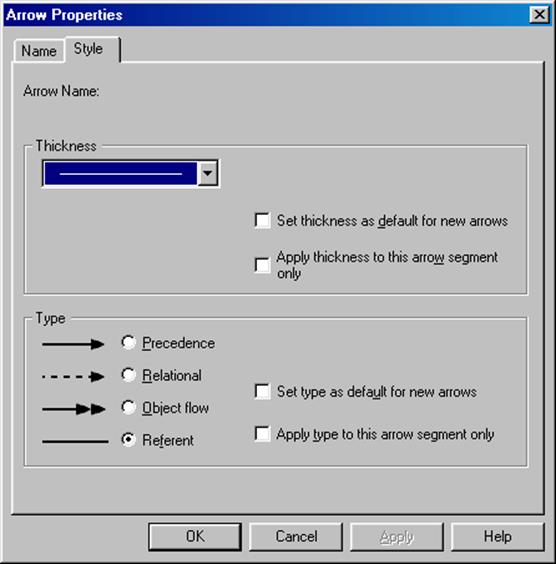
Рисунок 1.1.10 – Изменение стиля стрелки
6 Свяжите стрелкой работы "Подготовка компонентов" (выход) и "Установка материнской платы и винчестера" (вход). Измените стиль стрелки на Object Flow.
На диаграммах IDEF3 имя стрелки может отсутствовать, хотя BPwin показывает отсутствие имени как ошибку. Результат выполнения пункта 6 показан на рисунке 1.1.11.
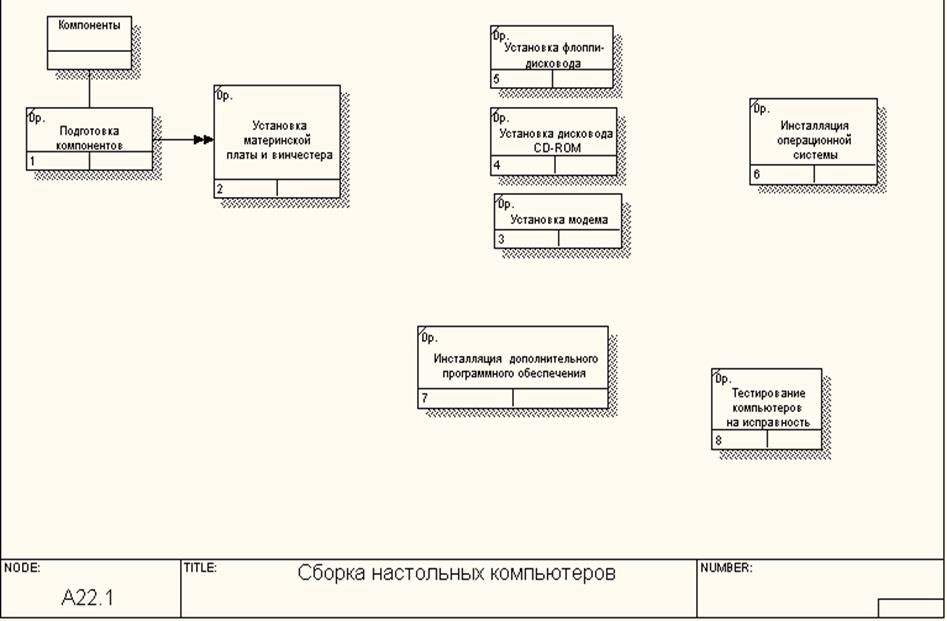
Рисунок 1.1.11 - Результат создания UOW и объекта ссылки
С помощью кнопки  на палитре инструментов внесите два перекрестка типа "асинхронное ИЛИ" (рисунок 1.1.12)
на палитре инструментов внесите два перекрестка типа "асинхронное ИЛИ" (рисунок 1.1.12)
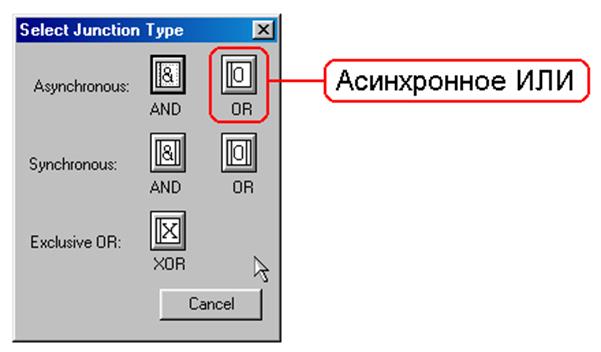
Рисунок 1.1.12 - Перекресток типа "асинхронное ИЛИ"
Свяжите работы с перекрестками, как показано на рисунке 1.1.13.
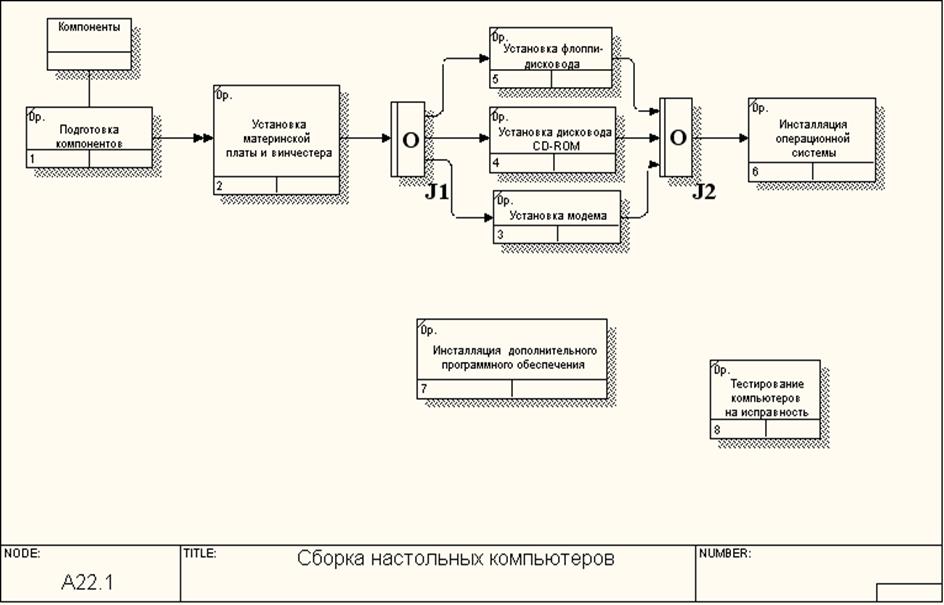
Рисунок 1.1.13 - Диаграмма IDEF3 после создания перекрестков
7 Правой кнопкой щелкните по перекрестку для разветвления J 1 (fan - out), выберите Name и внесите имя "Компоненты, требуемые в спецификации заказа" (рисунок 1.1.14).
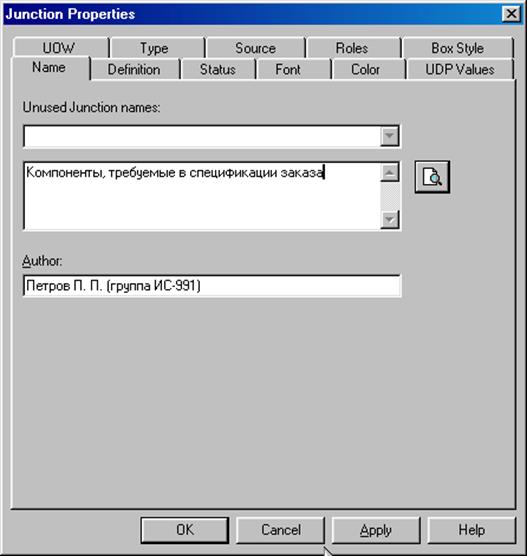
Рисунок 1.1.14 – Присвоение имени перекрестку J 1
8 С помощью кнопки  палитры инструментов введите в диаграмму еще один объект ссылки и присвойте ему имя "Программное обеспечение".
палитры инструментов введите в диаграмму еще один объект ссылки и присвойте ему имя "Программное обеспечение".
9 Создайте перекресток типа "исключающее ИЛИ". Свяжите работы и соответствующие ссылки, как это показано на рисунке 1.1.15. Дерево работ модели, которое получится после декомпозиции, приведено на рис. 1.1.16. Работы диаграмм IDEF0 показываются зеленым цветом и IDEF3 - желтым.
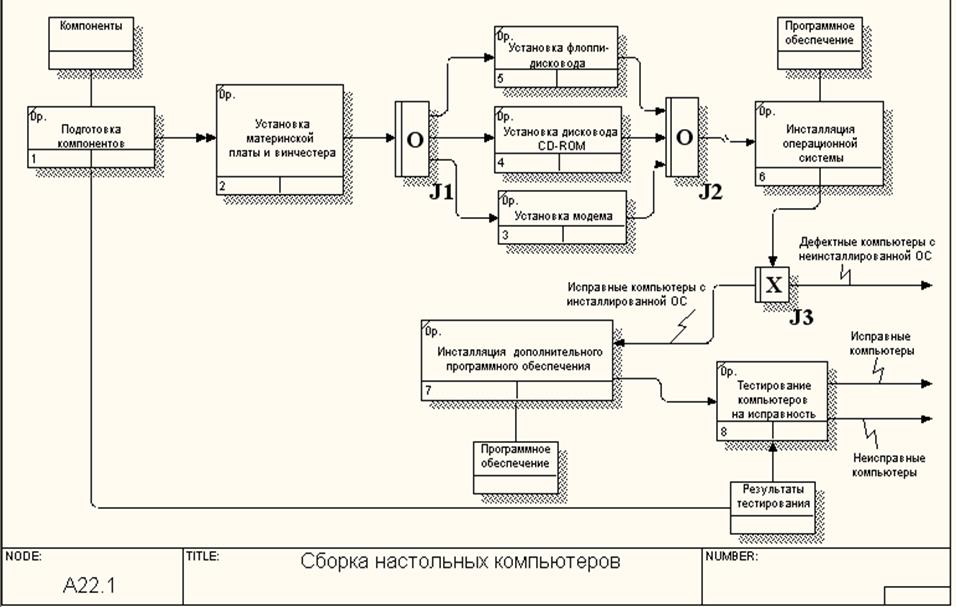
Рисунок 1.1.15 - Результат выполнения лабораторной работы после пункта 9
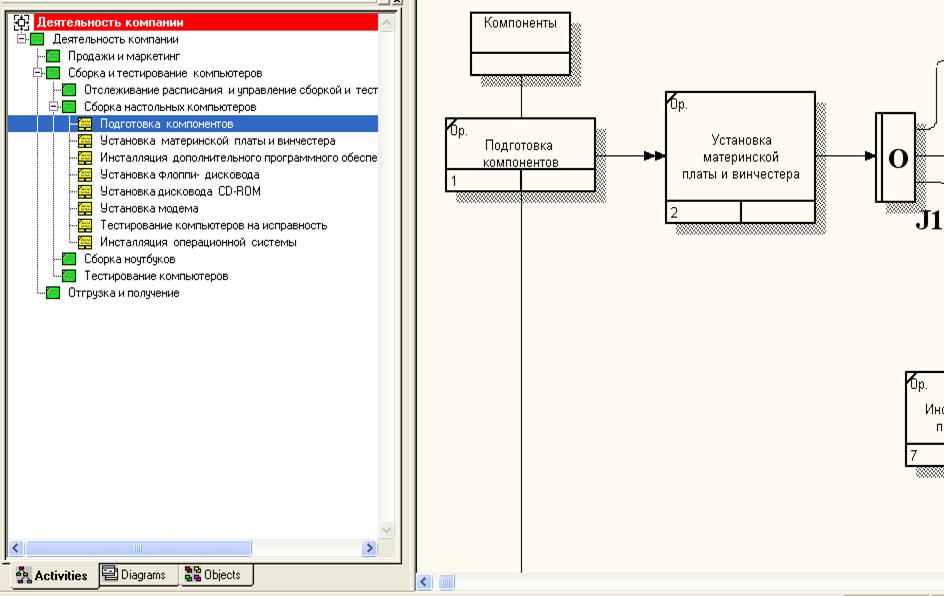
Рис. 1.1.16. Дерево работ модели, после декомпозиции работы в нотации IDEF3
Описание задачи
Необходимо распределить работы из диаграммы А22.1 (рис. 1.1.15) между работниками в соответствии с их должностными обязанностями, и представить это распределение в графическом виде на диаграмме Swim Lane.
Предположим, что сборка компьютеров ведется в подразделении с условным названием "Производство". В этом подразделении работают сотрудники с должностями:
v Сборщик;
v Специалист по программному обеспечению;
v Тестировщик.
1. Заполните словарь "Role Group", в котором надо ввести подразделение "Производство". Для этого откройте этот словарь через меню "Dictionary / Role Group " и введите несколько подразделений, в том числе и подразделение "Производство", как показано на рис. 1.2.1. В колонке "Bitmap" указывается файл с графическим изображением подразделения.
2. Заполните словарь "Role", в котором надо ввести наименования должностей (рис. 1.2.2):
v Сборщик;
v Специалист по программному обеспечению;
v Тестировщик.
Для этого откройте этот словарь через меню "Dictionary / Role " и введите эти должности, соответственно указав в колонке "Role Group" подразделение "Производство". Здесь же можете указать файл графического изображения для каждой должности (можно фотографию работника или какую-то пиктограмму).
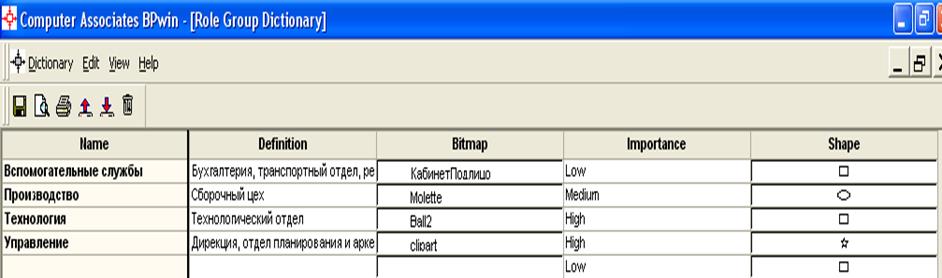
Рис. 1.2.1. Окно ввода данных в словарь "Role Group"
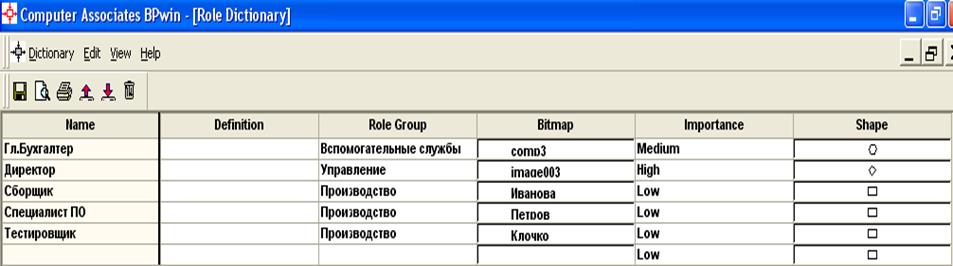
Рис. 1.2.2. Окно ввода данных в словарь "Role"
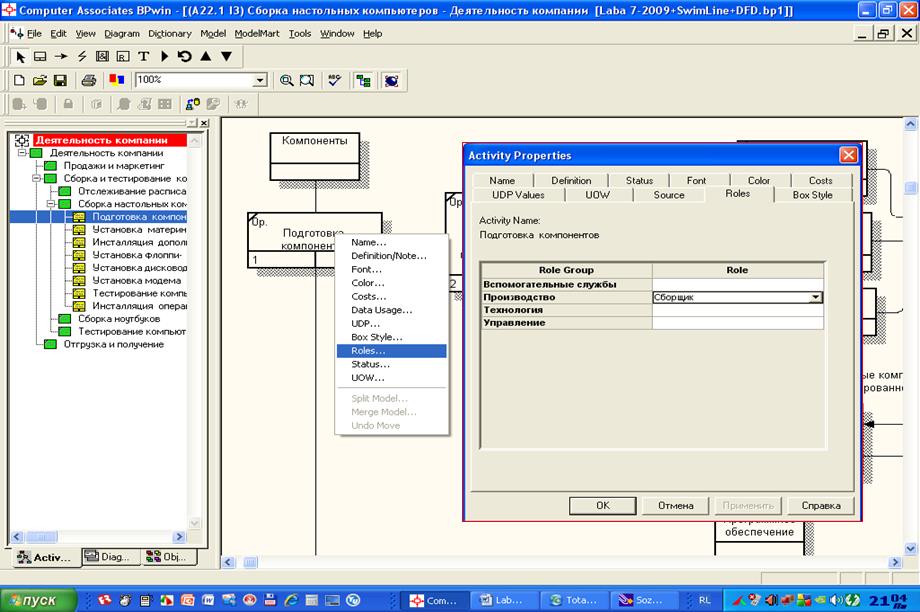
Рис. 1.2.3. Прикрепление работ к должностям
3. Перейдите на диаграмму А22.1 (рис. 1.1.15) и каждую работу прикрепите к должности. Для этого кликните правой кнопкой мыши по работе, которую надо прикрепить к должности (рис. 1.2.3). Появится контекстное меню, в котором выберите строку "Role…", и в новом окне выберите должность. Например, на рис. 1.2.3, работа 1 прикреплена к должности "Сборщик". Аналогично прикрепите остальные работы по должностям:
работы 2-5 – к должности "Сборщик";
работы 6-7 – к должности "Специалист ПО";
работу 8 – к должности "Тестировщик".
4. Для создания диаграммы Swim Lane вызовите гида "Swim Lane diagram Wizard " через меню (рис. 1.2.4): Diagram / Add Swim Lane diagram .
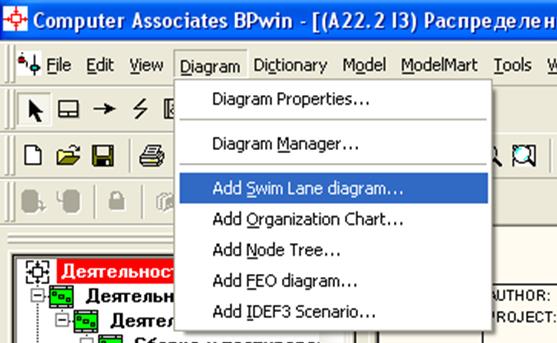
Рис. 1.2.4. Вызов гида "Swim Lane Diagram Wizard"
5. В результате появится первое окно диалога (рис. 1.2.5), в котором:
v выберите подразделение "Производство";
v выберите диаграмму А22.1 (диаграмма выбирается автоматически);
v дайте название диаграмме Swim Lane "Распределение работ по должностям";
v нажмите кнопку "Далее".
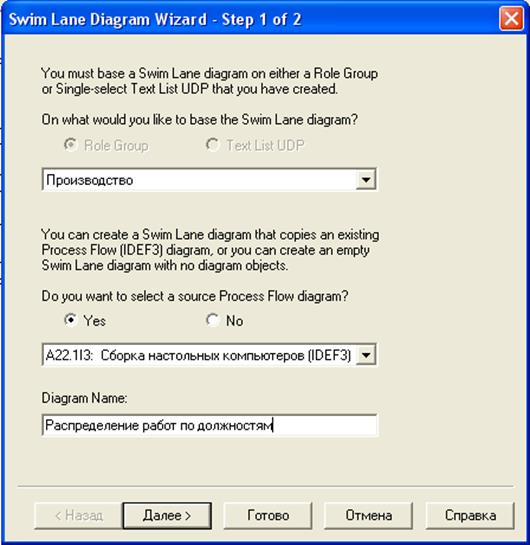
Рис. 1.2.5. Заполнение первого окна диалога гида "Swim Lane Diagram Wizard "
6. Во втором окне диалога (рис. 1.2.6) выберите должности, между которыми будут распределяться работы. Поставьте флажки по всем трем должностям, как указано на рис. 1.2.6 и нажмите кнопку "Готово". Диаграмма Swim Lane будет разделена на количество полос, равное количеству отмеченных должностей.
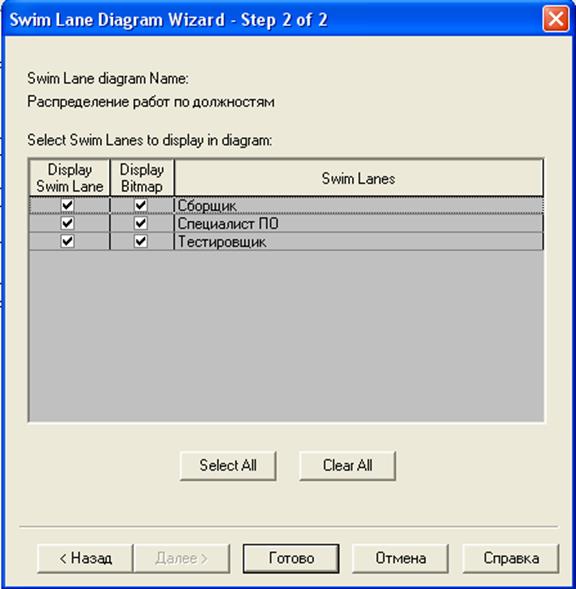
Рис. 1.2.6. Заполнение второго окна диалога гида "Swim Lane Diagram Wi zard "
7. В результате будет создана диаграмма Swim Lane , заполненная произвольным образом, и, которую надо откорректировать вручную, путем разнесения работ по дорожкам, в соответствии с должностями. Диаграмма Swim Lane созданная программой показана на рис. 1.2.7. Результат корректировки диаграммы показан на рис. 1.2.8.
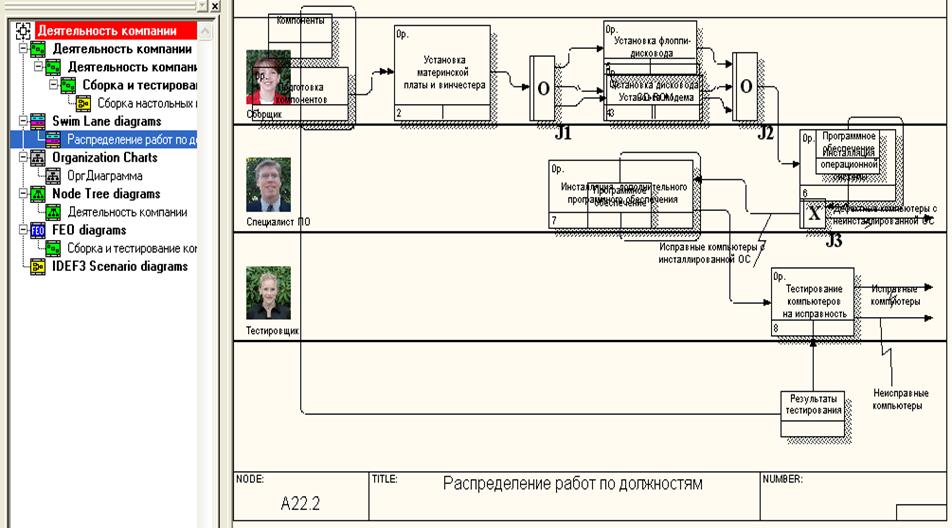
Рис. 1.2.7. Диаграмма Swim Lane созданная программой
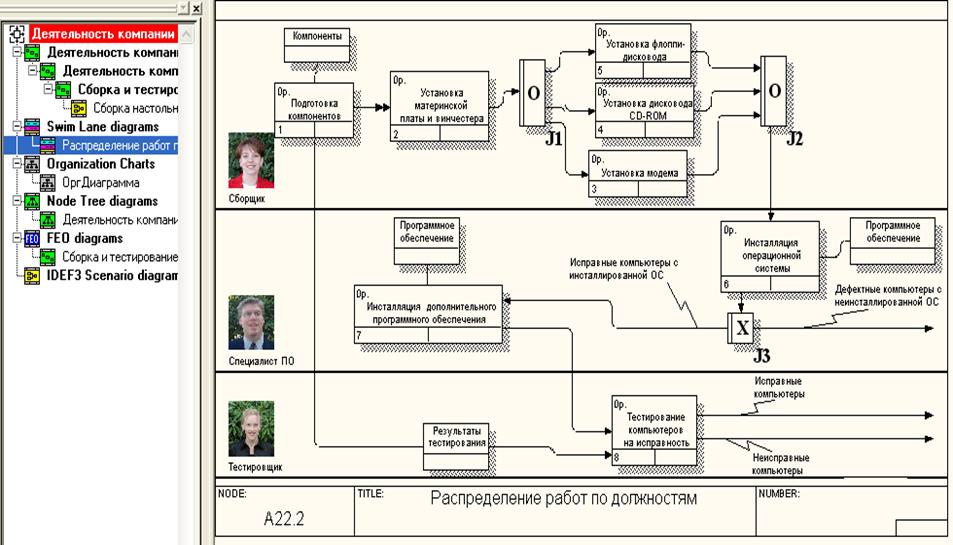
Рис. 1.2.8. Диаграмма Swim Lane после корректировки
Создание диаграммы DFD
Подготовка к проведению работы
Перейдите на диаграмму А0 и найдите на ней работу А1 ""Продажи и маркетинг" " и декомпозируйте ее в нотации IDEF0 на следующие работы (рис. 1.3.1):
v Предоставление информации о ценах.
v Оформление заказов.
v Исследование рынка.
Результат декомпозиции приведен на рис. 1.3.1.
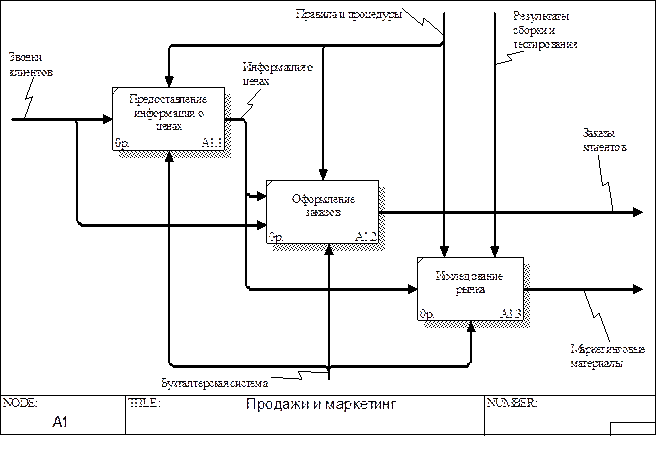
Рис. 1.3.1. Результат декомпозиции работы А1 «Продажи и маркетинг» в нотации IDEF0
Выполнение работы
1. Декомпозируйте в нотации DFD работу А1.2 "Оформление заказов" на диаграмме А1 (рис. 1.3.1). Для этого в диалоге Activity Box Count выберите количество работ 2 и нотацию DFD (рис. 1.3.2). Щелкните по ОК и получите декомпозицию диаграммы А1.2, приведенную на рис. 1.3.3.
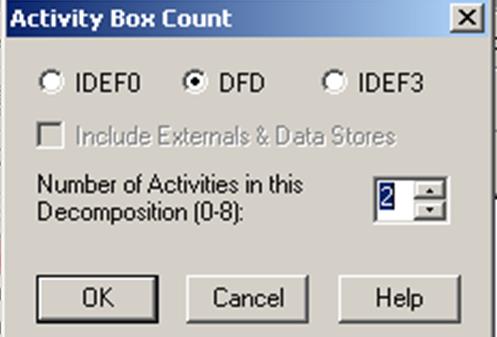
Рис. 1.3.2. Выбор нотации DFD в диалоге Activity Box Count
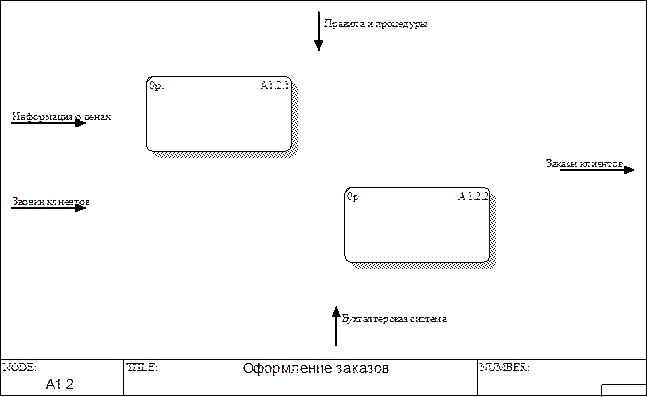
Рис. 1.3.3. Результат декомпозиции работы в нотации DFD
2. Внесите в новую диаграмму DFD A1.2, имена работ (рис. 1.3.4):
v Проверка и внесение клиента.
v Внесение заказа.
3. Используя кнопку  на палитре инструментов, внесите хранилища данных (рис. 1.3.4):
на палитре инструментов, внесите хранилища данных (рис. 1.3.4):
v Список клиентов;
v Список продуктов.
v Список заказов
4. Используя кнопку  на палитре инструментов, внесите внешнюю ссылку «Звонки клиентов» и удалите граничные стрелки с диаграммы DFD (в процессе декомпозиции согласно правилам DFD необходимо преобразовать граничные стрелки во внутренние, начинающиеся и заканчивающиеся на внешних ссылках) (рис. 1.3.4).
на палитре инструментов, внесите внешнюю ссылку «Звонки клиентов» и удалите граничные стрелки с диаграммы DFD (в процессе декомпозиции согласно правилам DFD необходимо преобразовать граничные стрелки во внутренние, начинающиеся и заканчивающиеся на внешних ссылках) (рис. 1.3.4).
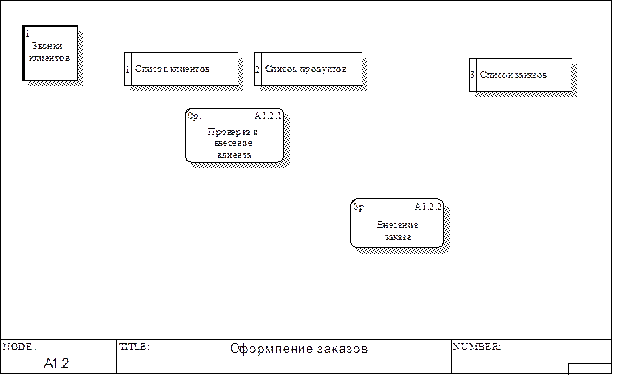
Рис. 1.3.4. Результат внесения на диаграмму хранилищ данных и внешней ссылки
5. Создайте внутренние стрелки согласно рис. 1.3.5. При именовании стрелок можно использовать словарь (меню "Dictionary/Arrow"). Обратите внимание, что стрелки "Информация о клиентах" и "Заказы клиентов" двунаправленные. Для того чтобы сделать стрелку двунаправленной, щелкните правой кнопкой по стрелке, выберите в контекстном меню пункт Style и во вкладке Style выберите опцию Bidirectional.
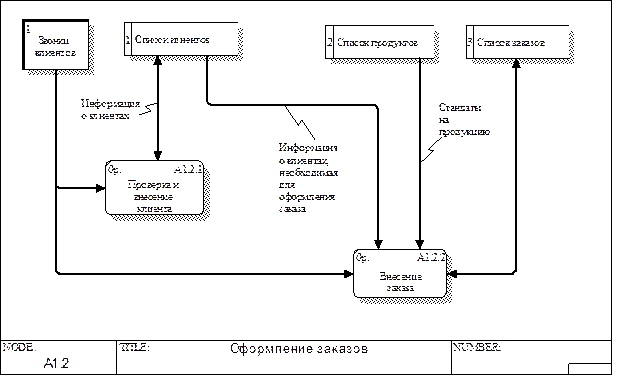
Рис. 1.3.5. Результат внесения стрелок на диаграмму
6. На родительской диаграмме А1 тоннелируйте (Change to Tunnel) стрелки, подходящие и исходящие из работы "Оформление заказов" (рис. 1.3.6)
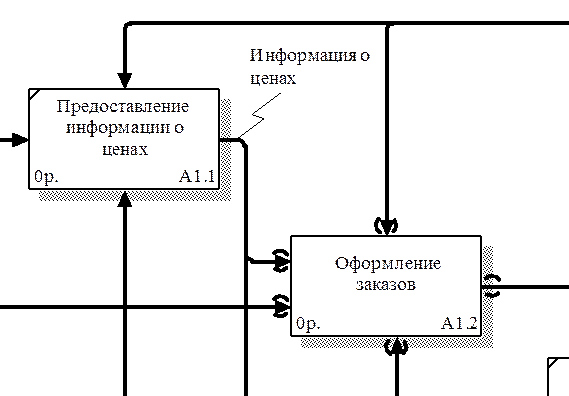
Рис. 1.3.6. Результат тоннелирования стрелок на родительской диаграмме
8. В результате проведенных операций, получится дерево работ, как показано на рис. 1.3.7. Работы диаграмм IDEF0 показываются зеленым цветом, IDEF3 - желтым и DFD – голубым.

Рис. 1.3.7. Дерево работ, полученное в результате декомпозиции работыв нотации DFD
Uk.Лабораторная работа 7. Создание диаграммы IDEF3 и DFD
Дата: 2019-03-05, просмотров: 761.