Редактирование ортогонального вида
- В Диспетчере проектов выберите вкладку "Ортогональный DWG".
- В структуре двумерных чертежей разверните проект и папку "Двумерные чертежи".
- Дважды щелкните, чтобы открыть двумерный чертеж.
- На вкладке "Ортогональный вид" ленты на панели "Инструменты объекта установки" щелкните "Редактировать вид".
- Внесите необходимые изменения, после чего на ленте на вкладке "Редактор ортогональных элементов" щелкните "Создать вид".
Переименование ортогонального вида
- В Диспетчере проектов выберите вкладку "Ортогональный DWG".
- В структуре двумерных чертежей разверните проект и папку "Двумерные чертежи".
- Дважды щелкните, чтобы открыть двумерный чертеж.
- В Диспетчере проектов щелкните правой кнопкой мыши ортогональный вид
 "Переименовать вид".
"Переименовать вид". - В диалоговом окне "Переименование ортогонального вида" введите новое имя. Нажмите кнопку "ОК".
Обновление ортогонального вида
- Внесите изменения в модель, на которой основан ортогональный вид.
- В Диспетчере проектов выберите вкладку "Ортогональный DWG".
- В структуре двумерных чертежей разверните проект и папку "Двумерные чертежи".
- Двойным щелчком мыши откройте двумерный чертеж, основанный на измененной модели.
- В Диспетчере проектов щелкните правой кнопкой мыши ортогональный вид
 "Проверить вид". Красное выделение значка указывает на то, что вид необходимо обновить.
"Проверить вид". Красное выделение значка указывает на то, что вид необходимо обновить.
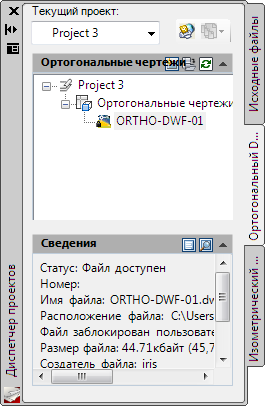
- Снова щелкните правой кнопкой мыши ортогональный вид и выберите пункт
 "Обновить вид".
"Обновить вид".
Прим.:
На обновление вида или всего двумерного чертежа может потребоваться несколько минут в зависимости от сложности модели.
Удаление ортогонального вида
- В Диспетчере проектов выберите вкладку "Ортогональный DWG".
- В структуре двумерных чертежей разверните проект и папку "Двумерные чертежи".
- Дважды щелкните двумерный чертеж, чтобы открыть его.
- На вкладке "Ортогональный вид" ленты на панели "Ортогональные виды" щелкните "Удалить вид".
- Выберите вид, который нужно удалить.
Проекты хранилища
О программе Autodesk Vault
Создание проектов Plant в Autodesk Vault.
При первом открытии проекта из хранилища с помощью Диспетчера проектов создается локальное рабочее пространство и копируются файлы из хранилища. Дополнительные пользователи создают отдельные локальное рабочее пространство.
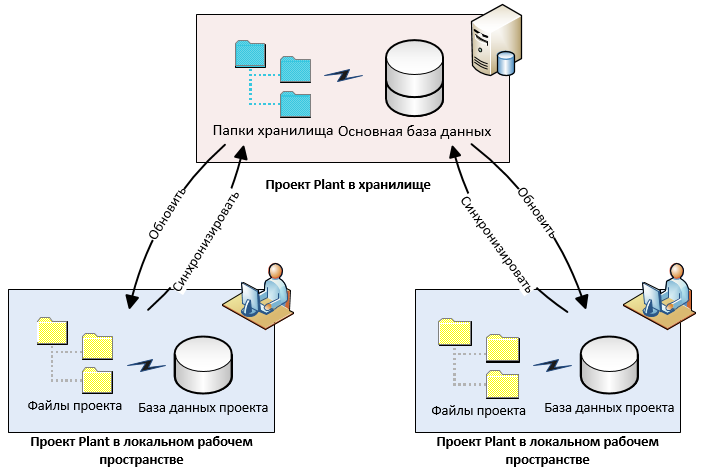
База данных проекта в локальном рабочем пространстве обновляется (  ) при сохранении файлов в рабочей папке. Главная база данных проекта обновляется при возврате файлов в хранилище.
) при сохранении файлов в рабочей папке. Главная база данных проекта обновляется при возврате файлов в хранилище.
При создании проекта в хранилище можно будет использовать следующие элементы:
- Локальное рабочее пространство — больше не требуется сохранять рабочие файлы на сетевой ресурс. Можно изменить файлы проекта хранилища в папке локального рабочего пространства и синхронизировать их с хранилищем.
- Управление возвратом и получением документов — Диспетчер проектов полностью интегрирован с Autodesk Vault. Диспетчер проектов позволяет получить файлы в процессе работы.
- Автоматические версии файла — можно просмотреть или восстановить предыдущую редакцию файла.
- Главная база данных проекта — в проектах хранилища база данных проекта хранится в SQL Server. Главная база данных, всегда синхронизируется для сопоставления файлов, которые были возвращены в хранилище.
- Проверка подлинности пользователей и управление доступом — администраторы могут управлять доступом к хранилищу проекта с помощью консоли Autodesk Data Management. Можно легко настроить учетные записи пользователей и назначить права для каждого хранилища.
Справочные сведения по Autodesk Vault в Интернете доступны на странице Справки по Vault.
Диспетчер проектов
Проект хранилища и возможности управления файлами интегрированы в Диспетчер проектов.
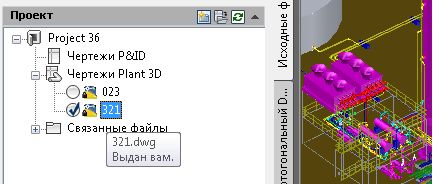
Если проект хранилища открыт, в Диспетчере проектов отображается  тип проекта хранилища и
тип проекта хранилища и  состояние выдачи.
состояние выдачи.
Лента хранилища

С ленты можно управлять сеансами входа в хранилище и файлами проекта.
 Команда "Перейти в хранилище" на ленте загружает клиент Autodesk Vault (обозреватель хранилища). Сеанс входа клиента Autodesk Vault не такой, как в AutoCAD Plant 3D.
Команда "Перейти в хранилище" на ленте загружает клиент Autodesk Vault (обозреватель хранилища). Сеанс входа клиента Autodesk Vault не такой, как в AutoCAD Plant 3D.
Важное замечание: Для работы с проектами Plant нельзя использовать Autodesk Vault Client. Для управления проектами Plant в хранилище, за исключением определенных административных задач, можно использовать Диспетчер проектов.
Дополнительные сведения о командах ленты см. в разделе Справочник команд хранилища.
Дата: 2019-02-19, просмотров: 367.