- В Диспетчере проектов выберите «Миникаталоги труб», щелкните правой кнопкой мыши и выберите «Параметры обновления миникаталогов».
Откроется диалоговое окно «Параметры обновления миникаталогов».
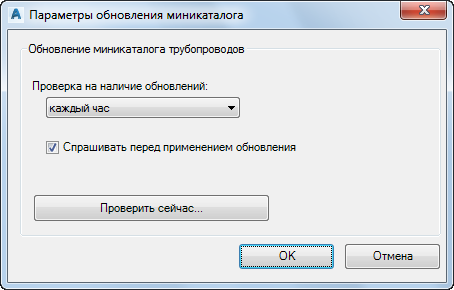
- Функция Проверка обновлений отвечает за частоту проверки обновлений.
- Выберите, следует ли использовать автоматическое обновление, установив флажок Спросить перед установкой обновлений.
- Наличие обновлений можно проверить сразу, нажав кнопку Проверить сейчас.
Список линий P&ID
Список линий P&ID
В окне списка линий P&ID отображаются все сегменты линий и связанные соединительные детали, клапаны и встраиваемые компоненты в чертеже P&ID. Номер группы линии трубопровода определяет порядок линий. Из списка линий можно выбрать любой доступный объект P&ID и разместить сопоставленный ему эквивалент в модели Plant 3D. Значения свойств объекта P&ID копируются в модель Plant 3D.
Прим.:
Перед размещением в модели эквивалентного объекта Plant 3D объект P&ID необходимо сопоставить с объектом Plant 3D. Несопоставленные элементы в списке недоступны для размещения.
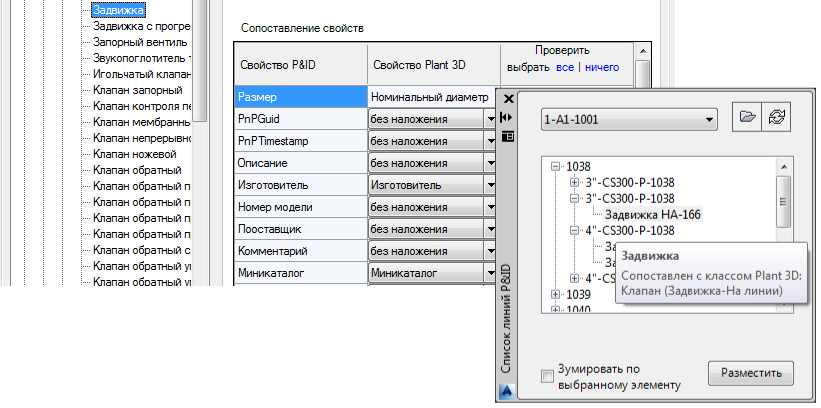
Команды для списков линий P&ID
Команды
- PLANTPIDLINELIST
- PLANTPIDSIZEMAPPING
Задачи
Открытие перечня линий P&ID
- Откройте модель Plant 3D.
- На ленте выберите вкладку "Главная"
 панель "Вставка элементов"
панель "Вставка элементов"  "Перечень линий P&ID".
"Перечень линий P&ID".
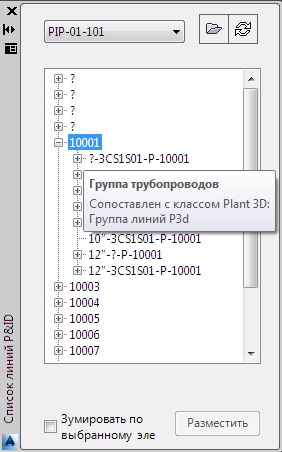
- В раскрывающемся меню в окне "Перечень линий P&ID" выберите чертеж P&ID, который нужно открыть.
Трассировка труб с помощью списка линий P&ID
В перечне линий P&ID представлены сегменты линии и связанные компоненты, которые отображаются в указанном чертеже P&ID. Можно щелкнуть любой доступный сегмент линии и разместить в 3D модели его эквивалент Plant 3D.
- Откройте модель Plant 3D.
- На ленте выберите вкладку "Главная"
 панель "Вставка элементов"
панель "Вставка элементов"  "Перечень линий P&ID".
"Перечень линий P&ID". - В окне "Перечень линий P&ID" выполните следующие действия.
- В раскрывающемся меню выберите чертеж P&ID, линии и компоненты на котором необходимо просмотреть.
- В структуре разверните элемент "Группа трубопроводов". Щелкните сегмент линии.
- Нажмите кнопку "Разместить".
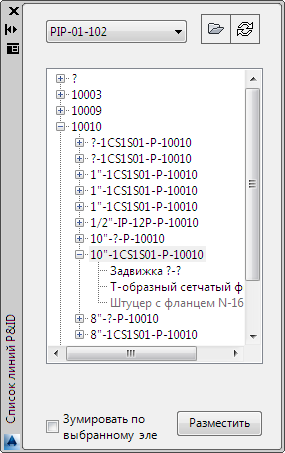
- Выполните одно из следующих действий.
- Если размер и миникаталог совпадают, перейдите к шагу 5.
- Если размер или миникаталог не совпадают, в диалоговом окне "Выбор размера и миникаталога" выполните такие действия.
- В разделе "Миникаталог" выберите миникаталог (например, CS150).
- В разделе "Размер" выберите размер (например, 4).
- Если вы уверены, что выбор точно подходит для всех ситуаций, установите флажок "Всегда заменять выбранное значение размера для [размер]". (Миникаталог не сохраняется вместе с размером.)
- Нажмите кнопку "Выбрать".
Прим.: Если желаемый размер недоступен, можно указать заменяющий, который можно исправить позже. Если вы не уверены, что выбор точно подходит, не устанавливайте флажок "Всегда заменять выбранное значение размера для [размер]".
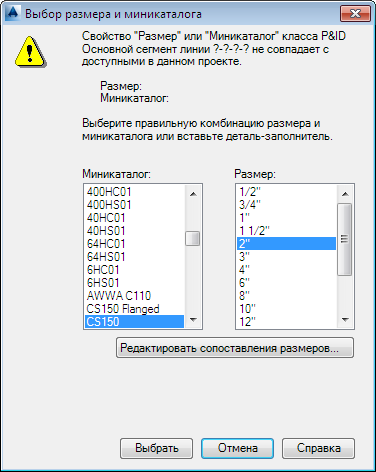
- Щелкните в области чертежа, чтобы указать положение начальной точки трубопровода.
- Щелкните следующую точку трубопровода.
- Щелкая, добавляйте дополнительные точки трубопровода.
- Нажмите клавишу ENTER.
Размещение клапанов, соединительных деталей и встраиваемого оборудования из списка линий P&ID
Из переченя линий P&ID можно выбрать клапаны, соединительные детали и встраиваемое оборудования и разместить в модели сопоставленные эквиваленты Plant 3D.
Клапаны, соединительные детали и встраиваемое оборудование перечислены под каждым сегментом линии.
Если объект P&ID сопоставлен с несколькими объектами Plant 3D, то можно указать объект Plant при размещении его на чертеже.
- Откройте модель Plant 3D.
- На ленте выберите вкладку "Главная"
 панель "Вставка элементов"
панель "Вставка элементов"  "Перечень линий P&ID".
"Перечень линий P&ID". - В окне "Перечень линий P&ID" выполните следующие действия.
- В раскрывающемся меню выберите чертеж P&ID, линии и компоненты которого нужно просмотреть.
- В структуре разверните элемент "Группа трубопроводов". Щелкните элемент (например, задвижка).
- Нажмите кнопку "Разместить".
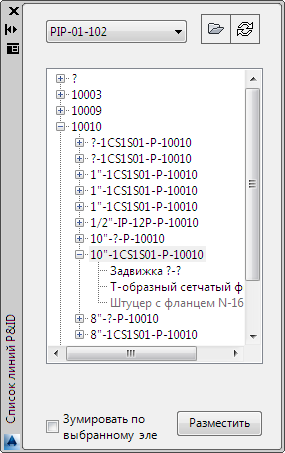
- Выполните одно из следующих действий.
- Если размер и миникаталог совпадают, перейдите к шагу 5.
- Если размер или миникаталог не совпадают, в диалоговом окне "Выбор размера и миникаталога" выполните такие действия.
- В разделе "Миникаталог" выберите миникаталог (например, CS150).
- В разделе "Размер" выберите размер (например, 4).
- Если вы уверены, что выбор точно подходит для всех ситуаций, установите флажок "Всегда заменять выбранное значение размера для [размер]". (Миникаталог не сохраняется вместе с размером.)
- Если желаемый размер недоступен, нажмите кнопку "Редактировать сопоставления размеров", чтобы изменить файл сопоставлений по умолчанию.
- Нажмите кнопку "Выбрать".
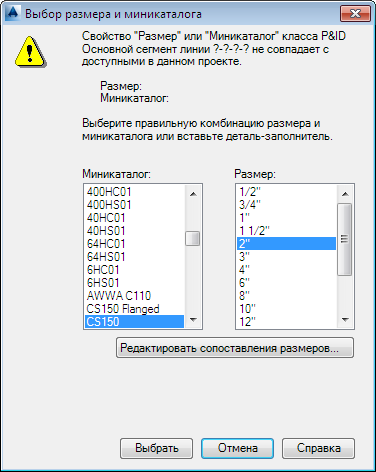
- Выполните одно из следующих действий.
- Если класс объектов P&ID сопоставлен с одним классом Plant 3D, перейдите к шагу 6.
- Если класс объектов P&ID сопоставлен с несколькими классами Plant 3D, в диалоговом окне "Выбор класса Plant 3D" в списке "Классы 3D" выберите класс Plant 3D. Нажмите кнопку "Разместить".

- В области чертежа щелкните точку на трубопроводе, чтобы указать расположение встраиваемого оборудования.
- Нажмите клавишу ENTER.
Редактирование сопоставлений размеров при использовании списка линий P&ID
Если данные размера (или миникаталога) объекта P&ID не найдены в соответствующих данных Plant 3D, можно ввести эти данные. Например, если для клапана P&ID указан размер, который не существует ни для одного клапана Plant 3D, будет предложено ввести правильный размер. Если указать, например, 4" (4 дюйма), то появится возможность сохранить этот размер как подходящий.
Также можно редактировать файлы сопоставления по умолчанию для изменения или добавления размеров. По вопросам сопоставления размеров обратитесь к своему системному администратору.
- Откройте модель Plant 3D.
- Выполните одно из следующих действий.
- Если при попытке разместить объект отображается диалоговое окно "Выбор размера и миникаталога", нажмите кнопку "Редактировать сопоставления размеров".
- Если необходимо отредактировать сопоставления размеров, но диалоговое окно "Выбор размера и миникаталога" не отображается, введите в командной строке plantpidsizemapping.
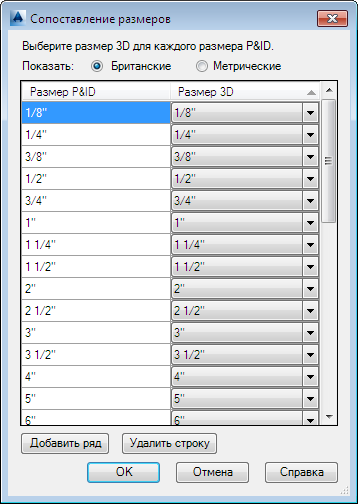
- В диалоговом окне "Сопоставление размеров" выполните следующие действия.
- В зависимости от необходимости выберите "Британские единицы" или "Метрические единицы".
- В столбце "Размер P&ID" выберите размер (например, 3/8 дюйма).
- В столбце "Размер 3D" в раскрывающемся списке выберите соответствующий размер (например, 3/8 дюйма).
- При необходимости продолжайте сопоставление размеров.
- Чтобы добавить новое сопоставление, нажмите кнопку "Добавить строку".
- Нажмите кнопку "ОК".
Проверка
Проверка чертежей P&ID и моделей Plant 3D
Многие распространенные ошибки можно выявить, регулярно выполняя проверку работы.
Для каждого проекта задаются типы ошибок, которые помечаются при проверке. После выполнения проверки выявленные ошибки можно исправить или пропустить.
Можно проверить 3D-модель, чтобы убедиться, что она синхронизирована со связанным чертежом P&ID.
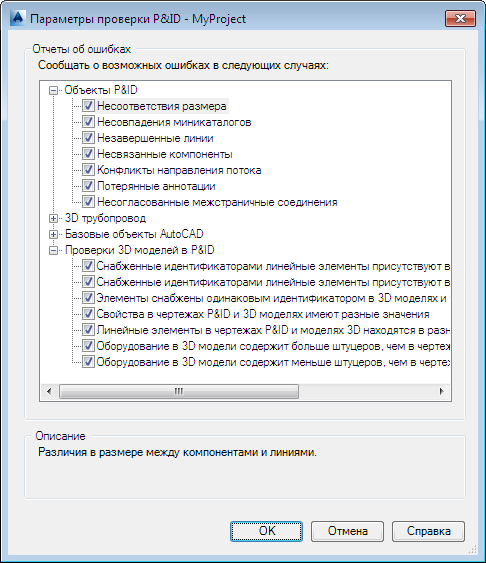
Команды для проверки
Команды
- VALIDATE
- VALIDATECONFIG
- VALIDATESUMMARY
Чертежи P&ID
Справочник по ошибкам проверки P&ID
Базовый объект AutoCAD
| Пример: | 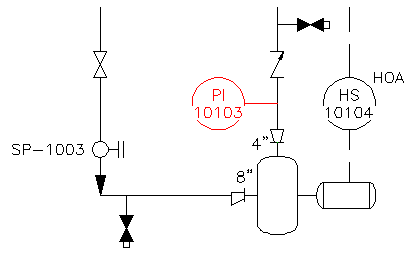
|
| Описание: | В чертеж вставлен объект или блок AutoCAD (вместо компонента AutoCAD P&ID). Такие блоки не отображаются в отчетах или диспетчере данных, даже если выглядят как компоненты P&ID. |
| Исправление: |
|
Несоответствие размеров
| Пример: | 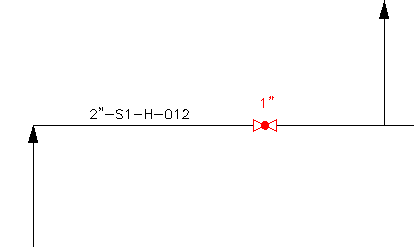
|
| Описание: | Несоответствие размера линии и связанного с ней компонента. Обычно подобные ситуации возникают при ручном изменении свойств компонентов. |
| Исправление: |
|
Дата: 2019-02-19, просмотров: 436.