Можно переключиться на подобный компонент или линию, щелкнув стрелку "Подстановка" и выбрав элемент из палитры. Все компоненты, сгруппированные под одним и тем же классом, доступны для подстановки на палитре подстановки.
- В области чертежа щелкните компонент, тип которого необходимо изменить, например задвижку.
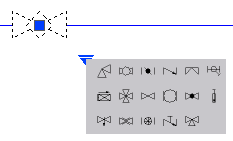
- Щелкните ручку подстановки, после чего в палитре подстановки щелкните элемент.
Настройка концевого соединения или открытого и закрытого состояния для клапана
- Откройте чертеж, который содержит клапан.
- Щелкните правой кнопкой мыши клапан в области чертежа. Щелкните "Выбор концевых соединений" и выберите тип концевого соединения (например: С фланцами).
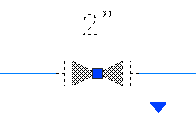
- Щелкните правой кнопкой мыши клапан. Щелкните "Выбор состояния Открыто/Закрыто" и выберите состояние (например: Опломбировано в открытом состоянии).
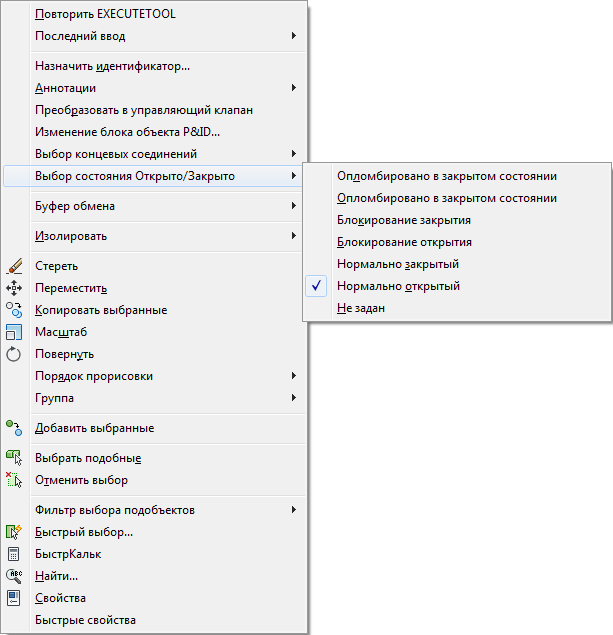
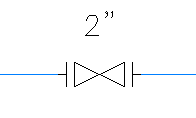
Прим.: Также концевые соединения и состояния открытия-закрытия можно задать из палитры "Свойства" или Диспетчера данных.
Оборудование P&ID
Добавление оборудования в чертеж P&ID
Оборудование, например резервуары или теплообменники, обычно помещается в конец линии. После помещения этих элементов в чертеж добавляются линии для соединения оборудования, а затем на линиях размещаются клапаны и встраиваемое оборудование.
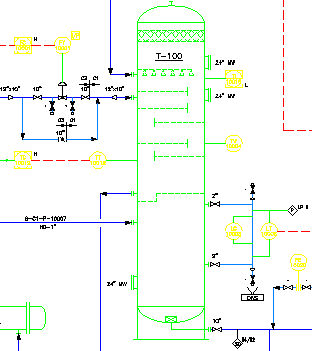
Некоторые типы оборудования регулярно вставляются в линию трубопровода или сигнальную линию и часто перемещаются по этой линии. Когда заданы их типы соединений для разрыва групп сегментов, можно добавить обозначения ISO и DIN насосов, компрессоров и нагнетателей непосредственно в существующие линии.
При вставке в линию встраиваемые компоненты разбивают линию на две группы линий с различными номерами линий. Если удалить из линии элемент встраиваемого оборудования, можно соединить сегменты, сформировав единый сегмент, или оставить их без изменений с разными данными. В случае соединения сегментов линии можно выбрать сохранение данных о линии либо из исходного, либо из нового сегмента линии.
Задачи
Добавление компонента или линии в чертеже P&ID
- В инструментальной палитре P&ID щелкните вкладку, содержащую нужный компонент. Щелкните элемент (не перетаскивайте).
- Щелкните положение в области чертежа, куда необходимо поместить компонент. При размещении встраиваемого элемента щелкните линию.
Прим.: При добавлении оборудования к линии трубопровода убедитесь, что задан тип соединения "Разрыв группы сегментов".
- Если будет предложено указать коэффициент масштабирования (например, при размещении резервуара), выполните одно из следующих действий.
- Нажмите ENTER, чтобы принять масштаб по умолчанию.
- Переместите курсор вертикально для увеличения или уменьшения высоты компонента.
- Переместите курсор горизонтально для увеличения или уменьшения ширины компонента.
- Если отображается диалоговое окно "Присвоить идентификатор", выполните одно из следующих действий.
- Если известны данные идентификатора, которые следует ввести, добавьте эти данные и нажмите кнопку "Назначить".
- Если неизвестны данные идентификатора, которые следует ввести, нажмите кнопку "Отмена". Можно добавить данные об идентификаторе в другой раз, выбрав вкладку "Главная"
 панель "P&ID"
панель "P&ID"  "Присвоить идентификатор".
"Присвоить идентификатор".
Редактирование геометрии компонента P&ID и сохранение его данных
В инструментальной палитре можно найти компонент, который почти совпадает с компонентом, используемым вами в чертежах. Вместо создания нового компонента можно изменить отдельный экземпляр компонента, отредактировав его геометрию обозначений в редакторе блоков. Редактируется только обозначение. Аннотации и другие данные компонента сохраняются.
Например, если инструментальная палитра P&ID содержит резервуар, подобный тому, который необходимо использовать, но не настолько высокий, можно отредактировать компонент и растянуть линии, создав новый экземпляр.
- В инструментальной палитре P&ID щелкните вкладку, содержащую компонент, который необходимо отредактировать. Щелкните компонент.
- Щелкните в чертеже, чтобы разместить компонент.
- На ленте щелкните вкладку "Главная"
 панель "P&ID"
панель "P&ID"  "Изменить блок P&ID".
"Изменить блок P&ID". - Выберите компонент, чтобы открыть его в редакторе блоков. Измените геометрию по необходимости.
- На панели инструментов "Изменение блока объекта P&ID" сохраните изменения и выйдите из редактора блоков.
Дата: 2019-02-19, просмотров: 341.