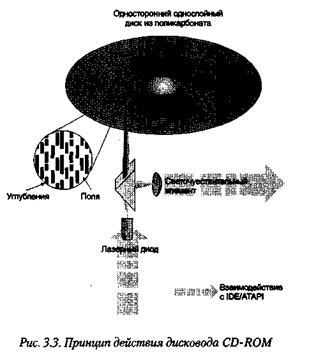Информатика: предмет и задачи. Информатика в системе наук.
Термин информатика произошел от французского слова Informatique, который в свою очередь состоит из двух других слов: Information (информация), Automatique (автоматизация).
Информатизация
Роль информатизации в развитии общества. Информационные ресурсы
Из совокупности взглядов на информатику следует содержание информатизации.
Информатизация определяется как процесс практической реализации достижений информатики.
Существует 2 концепции на содержание информатизации:
1. Отождествление с компьютеризацией (первоначальная роль вычислительной техники), т.е. повсеместное внедрение во все сферы деятельности общества средств вычислительной техники.
Повсеместное внедрение новых информационных технологий, основа которых – искусственный интеллект (эвристические, экспертные системы).
2. Научно-техническое направление, имеющее целью изучение информационных потребностей общества и разработку путей, методов и средств наиболее рационального их удовлетворения. В соответствии с этим сущность информатизации создание такой информационной среды, в которой имелись бы все объективные предпосылки необходимые для рационального информационного обеспечения деятельности во всех сферах. И как следствие компьютеризация, внедрение новых информационных технологий, но не как цель, а как средство.
Общая характеристика процессов сбора, передачи, обработки и хранения информации.
(также см. презентации)
Структурная схема одноканальной системы
Передачи информации
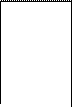 | |||||
|
| ||||
|
|
|

|
|
|




|
|

|
ИИ - источник информации
ПП - первичный преобразователь.
Структурированная информация может циркулировать (передвигаться внутри какой-то среды). Циркуляция называется информационным потоком. Информационные потоки бывают внешние (входные), внутренние и выходные. В каналах связи информационные потоки бывают односторонние и двусторонние.
Письмо, газета, книга являются устаревшим примером передачи сообщения посредством записи на долговременные носители сообщений. В случае недолговременных носителей информации человек использует различные физические устройства в соответствии с развитием техники: телефон, радио, телевидение.
Внешне устройство связи или «приемо-передающее устройство» состоит из приемника (получателя) и передатчика (отправителя).
Различают следующие устройства связи:
· Устройства связи для усиления: мегафон, слуховая трубка (звуковые колебания);
· Электрический ток как носитель сообщения: телефон;
· Передача с многократным преобразованием. Если на входе и выходе используются различные устройства (микрофон, усилитель), то устройство связи называется преобразователем.
Современная техника в качестве носителей при передаче сообщений по каналам связи использует:
· Механическое движение;
· Механическое давление жидкостей и газов (гидравлика, пневматика);
· Волны давления в жидкостях и газах, включая звуковые волны (до 1 Мгц);
· Электрическое напряжение и ток;
· Свободные электромагнитные волны (от 102 Мгц до 106Мгц), в том числе световые волны;
· Пучки электромагнитных волн (светосигнальные аппараты, лазеры).
В качестве долговременных носителей информации используются намагничиваемые и светочувствительные пленки (диски, ленты и т.д.).
Кодирование
Компьютеры могут обрабатывать только информацию, представленную в числовой форме. При вводе текста (например, с клавиатуры), вводимые символы кодируются определенными числами, а при выводе их для чтения человеком (на монитор, принтер…) по каждому числу (коду символа) строится изображение символа.
Соответствие между набором символов и их кодами называется кодировкой символов.
· Кодирование данных двоичным кодом
В ЭВМ все действия по хранению, обработке и выдачи информации происходят с обращением к памяти. Элемент памяти машины способен хранить только два состояния (0 или 1). Поэтому для представления информации в ЭВМ используется двоичная система кодирования данных. Информация, представленная в двоичной форме, называется двоично-кодированной. Упорядоченная последовательность двоичных символов называется машинным словом. Единицей измерения информации является 1 бит (либо 0, либо 1). Как правило, команды компьютеров работают не с отдельными битами, а с восемью сразу.
8 последовательных бит составляют 1 байт.
1 Кб = 1024 байт
1 Мб = 1024 Кб
1 Гб = 1024 Мб
Поскольку 1 байт = 8 бит, то машинное слово имеет определенную величину Y, кратную 8.
1 страница примерно= 2500 знаков; 1Мб=400 страниц; 1Гб=400000 страниц
Для передачи информации по каналам связи используются специальные коды, которые стандартизированы и определены рекомендациями ISO (International Organization for Standardization) – МОС (Международная Организация Стандартизации) или МККТТ (Международный Консультационный Комитет по Телефонии и Телеграфии).
Различают следующие способы кодирования:
· Кодирование целых чисел: деление на 2 и запись справа налево;
· Кодирование действительных чисел: число преобразуется в нормализованную форму – мантисса, характеристика и отдельно хранятся в двоичном виде;
· Кодирование графических данных.
Основной элемент точка или растр. Для каждой точки записывается ее атрибуты: цвет и т.д. Для черно-белых мониторов существует 256 градаций серого цвета. Чтобы закодировать достаточно 8 разрядов. Для цветного изображения применяется принцип декомпозиции произвольного цвета на составляющие: красный, зеленый, синий (система RGB). Для кодирования нужно 24 разряда (TrueColor ), 16 разрядов (HighColor).
Кроме этого существует 8 разрядный индексный метод кодирования с помощью таблицы – палитры.
· Кодирование звуковой информации.
Метод FM (frequency modulation) любой звук можно разложить на простейшие гармонические сигналы, каждый из которых представляет синусоиду, т.е. может быть описан кодом. Звуковые сигналы являются аналоговыми. Для их преобразования необходимы специальные преобразователи АЦПóЦАП (аналого-цифровой преобразователь и цифро-аналоговый преобразователь).
Метод таблично-волнового синтеза (Wave-Table). В таблицах хранятся образы музыкальных инструментов (звуки). Числовые коды выражают тип инструмента, высоту звука, продолжительность, интенсивность, динамику изменения и т.д.
· Кодирование текстовых данных: 256 различных значений для кодирования символов.
Наиболее распространенным кодом передачи по каналам связи является код ASCII (American Standard Code for Interchange – американский код для обмена информацией) имеет основной стандарт (00-7F)-для кодирования управляющих символов, цифр, букв латинского алфавита; и расширение (80-FF)-для кодирования псевдографики и национального алфавита. Например ‘A’ = 41; ‘a’ = 61. Отечественный аналог – КОИ-7, Windows 1251, КОИ-8 (российский Internet), UNCODE (универсальная таблица кодирования 16 разрядная).
Для кодирования применяется таблица символов ASCII (базовая 0-127 и расширенная 128-255, от 0-32 управляющие коды).
Механические первоисточники
Вильгельм Шикард (Германия) в 1623 году изобрел автоматическое устройство на базе механических часов "Суммирующие часы" (по эскизу Леонардо да Винчи). Но вскоре машина сгорела во время пожара, а рукописи были утеряны.
В 1642 году Блез Паскаль (французский механик) изобрел машину из меди – механический калькулятор, выпускался серийно.
В 1671-1674 годах Вильгельм Лейбниц (немецкий математик) изобрел счетное устройство, которое выполняло 4 математических действия. Этот прибор называется арифмометром. Лейбниц считается первым основателем информатики.
В 1666 г. им была разработана двоичная система счисления, а в 1679 г. – принцип действия вычислительной машины для обработки двоичных чисел.
Лишь в 19 веке рост промышленности, транспорта, расширение деятельности банков сделали необходимым построение быстродействующих и надежных счетных машин. В 1820-22 г.г. Чарльз Бэббидж изобрел аналитическую машину, которая вычисляла многочлены второго порядка. Он реализовал принцип разделения информации на команды и данные. До конца своей жизни он работал над созданием универсальной вычислительной машины, но не смог завершить эту работу.
В 1804 г. ткацкие станки Жаккарда. Управлялись с перфорированных лент. С ним работала графиня Огаста Ада Лавлейс. Ей принадлежит идея управления с перфокарт прграммированием вычислительных операций.
Лишь в 1941 году Конрад Цузе разработал первый в мире электромеханический вычислительный аппарат Z 3 с программным управлением.
Совокупность устройств, предназначенная для автоматической или автоматизированной обработки данных, называют вычислительной техникой.
Компьютер (ЭВМ) – это электронный прибор, предназначенный для автоматизации создания, хранения и обработки и транспортирования данных.
Классификация ЭВМ
Классификация ЭВМ
Режимы работы ЭВМ
1. Однопрограммные (однозадачные) ЭВМ (ОС MS - DOS );
2. Многопрограммные (мультипрограммные) ЭВМ (ОС Windows ). Достигается путем квантования (разделения) процессорного времени.
В зависимости от числа пользователей существуют:
Однопользовательский режим работы.
Многопользовательский режим работы.
Однопользовательский режим может быть и однопрограммным и многопрограммным.
Общие требования, предъявляемые
К современным компьютерам
Масштабируемость
Масштабируемость представляет собой возможность наращивания числа и мощности процессоров, объемов оперативной и внешней памяти и других ресурсов вычислительной системы. Масштабируемость должна обеспечиваться архитектурой и конструкцией компьютера, а также соответствующими средствами программного обеспечения.
Аппаратные средства (процессоры, шины и устройства ввода/вывода) являются только частью масштабируемой архитектуры, на которой программное обеспечение может обеспечить предсказуемый рост производительности. Важно понимать, что простой переход, например, на более мощный процессор может привести к перегрузке других компонентов системы. Это означает, что действительно масштабируемая система должна быть сбалансирована по всем параметрам.
Совместимость и мобильность
программного обеспечения
Концепция программной совместимости впервые в широких масштабах была применена разработчиками системы IBM/360. Основная задача при проектировании всего ряда моделей этой системы заключалась в создании такой архитектуры, которая была бы одинаковой с точки зрения пользователя для всех моделей системы независимо от цены и производительности каждой из них. Огромные преимущества такого подхода, позволяющего сохранять существующий задел программного обеспечения при переходе на новые (как правило, более производительные) модели были быстро оценены как производителями компьютеров, так и пользователями, и начиная с этого времени практически все фирмы-поставщики компьютерного оборудования взяли на вооружение эти принципы, поставляя серии совместимых компьютеров.
Следует заметить, однако, что со временем даже самая передовая архитектура неизбежно устаревает и возникает потребность внесения радикальных изменений в архитектуру и способы организации вычислительных систем.
В настоящее время одним из наиболее важных факторов, определяющих современные тенденции в развитии информационных технологий, является ориентация компаний-поставщиков компьютерного оборудования на рынок прикладных программных средств.
1. Прежде всего, вычислительная среда должна позволять гибко менять количество и состав аппаратных средств и программного обеспечения в соответствии с меняющимися требованиями решаемых задач.
2. Во-вторых, она должна обеспечивать возможность запуска одних и тех же программных систем на различных аппаратных платформах, т.е. обеспечивать мобильность программного обеспечения.
3. В третьих, эта среда должна гарантировать возможность применения одних и тех же человеко-машинных интерфейсов на всех компьютерах, входящих в неоднородную сеть.
Структурная схема ЭВМ
|
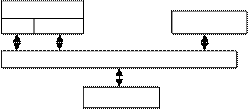
|
|
|
|
|
Рис.1. Блок-схема вычислителя фон Неймана
Процессор включает в себя устройство управления (УУ) и арифметико-логическое устройство (АЛУ):
УУ управляет всеми процессами обработки информации. УУ содержит генератор элементарных тактов, счетчик команд, регистр операций, регистр адресов, регистр индикатора. УУ выполняет следующие типы команд: команда загрузки и передачи данных, команда завершения, команда вызова подпрограмм, команда ввода, вывода информации, всевозможно управляющие команды. УУ содержит большое число регистров, которые часто заменимы (получается большая гибкость для программ).
АЛУ выполняет арифметические и логические действия.
Память делится на оперативную и внешнюю.
Оперативная память (ОП) базируется на электрических свойствах полупроводниковых материалов, внешняя память - на магнитной записи. Структурно ОП состоит из дискретных элементов, называемых ячейками памяти. Каждая ячейка имеет свой порядковый номер, который называется адресом ячейки. Общее число ячеек называется объемом памяти. ОП имеет следующие свойства: быстродествие, непостоянство, ограниченная емкость. Данные, хранящиеся во внешней памяти, обединяются в массивы, называемые файлами.
К устройствам внешней памяти относятся накопители на гибких и жестких магнитных дисках.
Существует еще один вид памяти – ПЗУ, где хранятся некоторые программы, от которых зависит готовность ЭВМ к работе.
В 40-е годы выдающийся американский математик Джон фон Нейман сформулировал ОСНОВНЫЕ ПРИНЦИПЫ РАБОТЫ ЭВМ (принципы Фон Неймана).
1. Принцип произвольного доступа к основной памяти. Процессору в любой момент времени доступна любая ячейка оперативной памяти. Время доступа одинаково для всех ячеек.
2. Принцип хранимой программы. Программа решения задачи хранится в оперативной памяти наряду с обрабатываемыми данными.
3. Принцип наличия устройств ввода-вывода.
Устройства ввода-вывода - внешние (периферийные) устройства.
Шина – совокупность линий и сигналов, сгруппированных по их назначению. Все компоненты ПК подключаются к шине при помощи разъемов.
Мы рассмотрели структуру ЭВМ. Структуру и построение вычислительной системы называют архитектурой ЭВМ, а способы работы и структурирование отдельных компонентов – организацией ЭВМ.
Если ЭВМ имеет один процессор, то она называется монопроцессорной системой. ЭВМ, имеющие несколько процессоров, называются мультипроцессорной. Мультипроцессорные ЭВМ имеют несколько автономных процессоров с собственными УУ. За счет этого повышается производительность.
Особенность современных компьютеров заключается в том, что УУ и АЛУ объединены в единое целое устройство – ц е н т р а л ь н ы й п р о ц е с с о р. Кроме того, процесс выполнения программ может прерываться для выполнения неотложных действий, связанных с поступившими сигналами от внешних устройств компьютера.
I . Системный блок
(Основное устройство, включающее в себя все основные компоненты электроники ПК).
Системные блоки различают по внешнему виду: горизонтальное исполнение (desktop, различают плоские горизонтальные и особо плоские slim), вертикальное (tower, различают big tower, midi tower, mini tower) исполнение. Важен еще один параметр форм-фактор. От него зависит требования к подключаемым устройствам. Существуют два форм-фактора: AT и ATX. Корпуса поставляются вместе с блоком питания (чаще 200-250 Вт). UPS - источник бесперебойного питания (5-15 минут ПК работает на аккумуляторе).
1. Материнская плата – основная плата ПК, называемая системной или материнской. Она включает в себя комплекс главных функциональных элементов ПК. На ней размещаются:
Ø Микропроцессорный комплект (чип сет) – набор микросхем, управляющих работой внутренних устройств ПК и определяющих основные возможности материнской платы. Параметры чипсета в наибольшей степени определяют свойства и функции материнской платы. В настоящее время большинство чипсетов материнских плат выполняются на базе двух микросхем, получивших название «северный мост» и «южный мост».
СМ управляет взаимосвязью четырех устройств: процессора, оперативой памяти, порта AGP и шины PCI. Поэтому его называют четырехпортовым контроллером.
ЮМ называют также функциональным контроллером. Она выполняет функции контроллера жесткого и гибкого дисков, функции моста ISA-PCI, контроллера клавиатуры, мыши, шины USB и т. п.
Ø Микропроцессор (называется мозгом компьютера) - основная микросхема, которая выполняет всю обработку информации (интерпретация и формирование команд, форматирование данных, управление обменом с памятью и шиной). Конструктивно процессор состоит из ячеек, похожих на ячейки ОП, но в этих ячейках данные могут не только храниться, но и изменяться. Внутренние ячейки процессора называются регистрами. Скорость работы микропроцессора определяет быстродействие ПК. В компьютерах марки IBM используются микропроцессоры модели Intel (Intel 8088, Intel 80286, Intel 80386, Intel 80486, Pentium). Основной характеристикой МП является его тактовая частота – количество элементарных тактов обработки (операций) в секунду. Измеряется тактовая частота в МГц. Чем выше модели МП, тем выше их тактовая частота. МП Intel 8088 имели тактовую частоту 4,7 МГц, Intel 80286, Intel 80386 – от12 до 25 МГц, Intel 80486 – 25-50 МГц, Pentium – от 100 и выше МГц.
Микропроцессор включает в себя:
§ АЛУ – арифметико-логическое устройство;
§ блок управления памятью - предназначен для сегментации оперативной памяти на фрагменты, что позволяет рационально использовать адресное пространство и обеспечивать уровни защиты;
§ блок буферного запоминающего устройства (микропроцессорная память) - позволяет хранить внутри самого микропроцессора наиболее часто используемые данные и команды, что уменьшает число обращений к внешней памяти;
§ блок плавающей арифметики (сопроцессор) - служит для выполнения операций над вещественными числами.
С остальными усройствами ПК, и в первую очередь с ОП, процессор связан несколькими группами проводников, называемых шинами. Основных шин три: шина данных, адресная шина, шина команд.
Система команд процессора. В процессе работы процессор обслуживает данные, находящиеся в его регистрах, в поле ОП, а так же данные, находящиеся во внешних портах процессора. Часть данных он интерпретирует непосредственно как данные, часть данных – как адресные данные, а часть – как команды. Совокупность всех возможных команд, которые может выполнить сам процессор над данными, образует так называемую систему команд процессора. Процессоры, относящиеся к одному семейству, имеют одинаковые или близкие системы команд.
Процессоры с расширенной и сокращенной системой команд. Чем шире набор системных команд процессора, тем сложнее его архитектура, тем длиннее формальная запись команды (в байтах), тем выше средняя продолжительность исполнения одной команды, измеренная в тактах работы процессора. Так, например, система команд процессоров Intel Pentium в настоящее время насчитывает более 1000 различных команд. Такие процессоры называются процессорами с расширенной системой команд - CISC-процессорами ( CISC – Complex Instruction Set Computing).
В противоположность CISC-процессорам в середине 80-х гг. появились архитектуры RISC с сокращенной системой команд (RISC - Reduced Instruction Set Computing). При такой архитектуре количество команд намного меньше, но каждая из них выполняется намного быстрее. Т.о. программы, состоящие из простейших команд, выполняются этими процессорами много быстрее.
В результате конкуренции между двумя подходами к архитектуре процессоров сложилось следующее распределение сфер их применения:
· CISC-процессоры используют в универсальных вычислительных системах;
· RISC- процессоры используют в специализированных вычислительных системах или устройствах, ориентированных на выполнение единообразных операций.
Процессоры семейства Intel Pentium - CISC-процессоры.
Основные параметры процессоров: рабочее напряжение, разрядность, рабочая тактовая частота, коэффициент внутреннего умножения тактовой частоты, размер кэш-памяти.
Постепенно с эволюцией процессоров напряжение понижается (от 5 В до 3В и менее). Разрядность процессора показывает, сколько бит данных он может принять и обработать за 1 раз (за 1 такт). Начиная с процессора 80386, архитектура 32-разрядная.
Ø Шины – наборы проводников, по которым происходит обмен сигналами между внутренними устройствами ПК. Системная шина осуществляет обмен данными между процессором и памятью. На системной шине находятся разъемы, которые называются слоты, к которым подключаются платы, управляющие внешними устройствами (контролеры и адаптеры). Наличие разъемов на системной шине и возможность легко менять вышедшие из строя называются принципом открытой архитектуры.
Основных шин три: шина данных, адресная шина и командная шина.
Ø Слоты – разъёмы для подключения дополнительных устройств.
Ø Оперативная память (ОЗУ) RAM - read acces memory – набор микросхем, предназначенных для временного хранения данных, когда ПК включен. Из нее процессор и сопроцессор берут исходные данные и после обработки сюда же помещают результат.
ОЗУ – это массив кристаллических ячеек, способных хранить данные. С точки зрения физического принципа действия различают ячейки DRAM и SRAM.
Ячейки DRAM можно представить в виде микроконденсаторов, способных накапливать заряд на своих обкладках. Это наиболее распространенный и экономически доступный вид памяти.
Недостатки:
ü запись данных происходит сравнительно медленно, т. к. при разряде и заряде конденсатора неизбежны переходные процессы.
ü заряды ячеек имеют свойство рассеиваться в пространстве, причем очень быстро.
Если оперативную память постоянно не «подзаряжать», то утрата данных происходит через несколько сотых долей секунды. Для борьбы с этим явлением происходит постоянная регенерация (освежение, подзарядка) ячеек ОЗУ. Она осуществляется несколько десятков раз в секунду, чем вызывает непроизводительный расход ресурсов вычислительной системы.
Ячейки SRAM можно представить как электронные микроэлементы – триггеры, состоящие из нескольких транзисторов. В триггере хранится не заряд, а состояние (вкл/выкл), поэтому этот тип памяти обеспечивает более высокое быстродействие, хотя технологически он сложнее и, соответственно, дороже.
Каждая ячейка памяти имеет свой адрес, который выражается числом. В настоящее время в процессорах Intel Pentium и некоторых других принята 32-разрядная адресация, а это значит, что всего независимых адресов может быть 232 . Таким обазом, в современных ПК возможна непосредственная адресация к полю памяти размером 232 =4 294 967 296 (403 Гбайт).
Одна адресуемая ячейка содержит восемь двоичных ячеек, в которых можно сохранить 8 бит, т. е. 1 байт данных. Т. о., адрес одной ячейки памяти можно выразить четырьмя байтами.
ОЗУ в ПК размещается на стандартных панельках, называемых модулями. Модули ОЗУ вставляют в соответствующие разъёмы на материнской плате.
Конструктивно модули памяти имеют два исполнения – однорядные (SIMM) и двухрядные ( DIMM-модули). На ПК с процессорами Intel Pentium однорядные модули можно применять только парами (количество разъёмов для их установки на материнской плате всегда четное), а DIMM – модули можно устанавливать по одному. Многие модели материнских плат имеют разъемы, как того, так и другого типа, но комбинировать на одной плате модули разных типов нельзя.
Основные характеристики модулей ОЗУ – объём памяти и время доступа.
SIMM –модули поставляются объёмами 4, 8, 16, 32 Мбайт, а DIMM – модули – 16, 32, 64, 128 Мбайт и более.
Время доступа – время считывания информации.
Время доступа к DIMM – модулям 7-10 нс, SIMM – модулям 50-70 нс.
Когда процессор обращается к оперативной памяти, он периодически останавливается, ожидая пока микросхемы памяти смогут принять и сохранить данные. Эти перерывы называются «состояние ожидания».
Информационная емкость (в Кб) и время доступа к ОП (в наносекундах) обычно указываются на корпусах микросхем.
Логическая организация памяти:
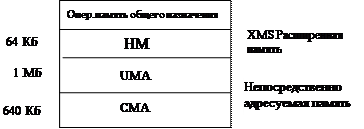
1) Базовая (основная, стандартная) память (conventional memory) - первые 640 Кб оперативной памяти - используется операционной системой и прикладными программами;
2) область верхней памяти (upper memory area – UMA) до 1 Мбайта: первые 128 Кб расположены сразу после основной памяти и называются видеопамятью. Предназначены для использования видеоадаптерами; следующие 128 Кб отведены для программ BIOS адаптеров; последние 128 КБ – для системной BIOS, где хранятся программы самотестирования и загрузчик ОС.
3) область старшей памяти (high memory area – HMA) – участок выше 1 Мбайта расширенной памяти. Используется для загрузки драйверов устройств резидентных программ, что позволяет освободить часть основной памяти. В эту область можно поместить ядро ОС, добавив в файл конфигурации config.sys строку dos=high
4) расширенная память (extented memory specification - XMS) - оперативная память свыше 1 Мб. При работе в DOS эта память служит для создания виртуальных дисков и буфера в памяти; организовать ее можно, загрузив соответствующий драйвер из файла config.sys. Наиболее распространен драйвер himem.sys (gemm.sys).
5) дополнительная память (expanded memory) – устаревшая.
Когда необходим быстрый доступ к оперативной памяти, системная плата снабжается дополнительной сверх оперативной памятью (КЭШ). В КЭШ-памяти хранятся наиболее часто используемые участки оперативной памяти (микросхемы SRAM). Время доступа к КЭШ-памяти намного меньше, чем к обычной. Микропроцессор ищет нужные данные сначала в кэш-памяти, поэтому время доступа к памяти уменьшается. Размер 128 Кбайта.
Ø Постоянное запоминающее устройство (ПЗУ) – набор микросхем, предназначенных для длительного хранения данных, в том числе и когда ПК выключен. В ПЗУ данные «зашиты», так как их записывают в ПЗУ на этапе изготовления микросхемы. ПЗУ служит для размещения в ней данных об аппаратных особенностях персонального компьютера и базовой системы ввода-вывода операционной системы BIOS. С ПЗУ информация может только считываться, поэтому она называется ROM (read only memory). BIOS является неизменяемой частью ПК. Она может рассматриваться с одной стороны как компонент аппаратной части ПК, с другой стороны как компонент любой операционной системы. Назначение BIOS: управление стандартными внешними (периферийными) устройствами: дисплеем, клавиатурой, дисководами, принтером, таймером. Вспомогательные функции BIOS реализуются при включении ПК на этапе загрузки. (подробнее см. далее «Модульная структура MS DOS»)
Ø Энергозависимая память CMOS. Работа стандартных устройств обслуживается программами, входящими в BIOS, но такими средствами нельзя обеспечить работу со всеми возможными устройствами. Так, например, изготовители BIOS абсолютно ничего не знают о параметрах наших жестких и гибких дисков, им неизвестны ни состав, ни свойства произвольной вычислительной системы. Для того чтобы начать работу с другим оборудованием, программы, входящие в состав BIOS, должны знать, где можно найти нужные параметры. По очевидным причинам их нельзя хранить в ни ОЗУ, ни ПЗУ.
Специально для этого на материнской плате есть микросхема «Энергозависимой памяти», по технологии изготовления, называемая CMOS. От ОЗУ она отличается тем, что ее содержание не стир-ся во время выключения ПК, а от ПЗУ – тем, что данные можно заносить и изменять самостоятельно, в соответствии с тем, какое оборудование входит в состав системы.
Эта микросхема постоянно подпитывается от небольшой батарейки, расположенной на материнской плате. Заряда этой батарейки хватает на то, чтобы микросхема не теряла данные, даже если ПК не будут включать несколько лет. В микросхеме CMOS хранятся данные о гибких и жестких дисках, о процессоре, о некоторых других устройствах материнской платы. Тот, факт, что ПК четко отслеживает время и календарь (даже в выключенном состоянии) тоже связан с тем, что показания системных часов постоянно хранятся (и изменяются) в CMOS.
Ø Шинный формирователь - обеспечивает формирование передаваемых по шине потоков информации, управляет передачей сигналов по шине, синхронизирует процессы передачи информации.
Ø Генератор тактовой частоты - позволяет разделить время работы устройств на короткие фрагменты и синхронизировать их по тактовым импульсам (частота генерации тактовых импульсов определяет быстродействие компьютера).
Ø Контроллер прерываний - служит для приостановки выполнения операций и выдает запрос на прерывание работы процессора.
Прерывания – это процедура, которую компьютер вызывает для выполнения определенной задачи.
Прерывания бывают:
аппаратные - вырабатываются устройствами, требующими в данный момент внимания процессора (отказ питания-2, клавиатура-9, гибкий диск-14 и др.);
логические - формируются самим процессором, когда он встречает необычное условие или нестандартную ситуацию (прерывание 0 – при попытке деления на ноль, прерывание 1 – при пошаговом режиме работы МП, переполнение регистров, при работе отладчиков программ и др.);
программные - формируются при вызове одной программы из другой, причем механизм вызова автоматически генерирует адрес возврата, который будет использован вызываемой программой после завершения ее выполнения. Программные прерывания используются для вызова всех служебных функций
Бывают запросы на прерывания: маскированные (заблокированные программными средствами) и немаскированные (их очень мало: отказ питания, аппаратные ошибки памяти). Все прерывания имеют определенный приоритет. Наибольший приоритет у немаскированных прерываний.
Ø Программируемый внутренний таймер - встроенные электронные часы.
Ø Контроллер прямого доступа к памяти - осуществляет обмен информации напрямую между оперативной памятью и внешними устройствами.
Ø Звуковая карта. Она выполнена в виде дочерней и выполняет вычислительные операции, связанные с обработкой звука, речи, музыки. Основной параметр разрядность (32-64 разряда) для преобразования аналогового сигнала в цифровую форму. (Все устройства совместимы с Sound Blaster).
Ø Видеокарта. Видеоадаптер подключатся к материнсткой плате в виде дочерней платы. Имеются ускорители (аппаратное ускорение) для 3D, 2D - трехмерной и плоской графики.
2. Накопители (внешняя память)
Накопителем называется устройство для долговременного хранения информации. В ПК используются дисковые накопители.
А) Жесткий диск (винчестер, hard disk drives ).
Жесткий диск — основное устройство для долговременного хранения больших объемов данных и программ. На самом деле это не один диск, а группа соосных дисков, имеющих магнитное покрытие и вращающихся с высокой скоростью. Таким образом, этот «диск» имеет не две поверхности, как должно быть у обычного плоского диска, а 2и поверхностей, где п — число отдельных дисков в группе.
Над каждой поверхностью располагается головка, предназначенная для чтения-записи данных. При высоких скоростях вращения дисков (90 об/с) в зазоре между головкой и поверхностью образуется аэродинамическая подушка, и головка парит над магнитной поверхностью на высоте, составляющей несколько тысячных долей миллиметра. При изменении силы тока, протекающего через головку, происходит изменение напряженности динамического магнитного поля в зазоре, что вызывает изменения в стационарном магнитном поле ферромагнитных частиц, образующих покрытие диска. Так осуществляется запись данных на магнитный диск.
Операция считывания происходит в обратном порядке. Намагниченные частицы покрытия, процосящиеся на высокой скорости вблизи головки, наводят в ней ЭДС самоиндукции. Электромагнитные сигналы, возникающие при этом, усиливаются и передаются на обработку.
Управление работой жесткого диска выполняет специальное аппаратно-логичес-кое устройство — контроллер жесткого диска. В прошлом оно представляло собой отдельную дочернюю плату, которую подключали к одному из свободных слотов материнской платы. В настоящее время функции контроллеров дисков выполняют микросхемы, входящие в микропроцессорный комплект (чипсет), хотя некоторые виды высокопроизводительных контроллеров жёстких дисков по-прежнему поставляются на отдельной плате.
Характеристики винчестера:
1. информационная емкость;
2. время доступа к тому или иному блоку информации в милисекундах; среднее время доступа при Vвр=5400 об/мин – 9-10 мкс, при Vвр=7200 об/мин – 7-8 мкс.
3. наружные габариты.
б) Дисковод гибких дисков. В системном блоке находится устройство, называемое дисковод - устройство для чтения/записи информации с гибких магнитных дисков (дискета). В системном блоке может быть 1 или 2 дисковода. Гибкие магнитные диски могут быть 5,25 дюйма (с 1994 г. не выпускаются) и 3,5 дюйма.
Гибкий диск, установленный в дисковод, приводится во вращение специальным электродвигателем со скоростью 300 оборотов в минуту. При обращении к диску накопитель вначале приводит его в движение, затем устанавливает головку чтения/записи в ту область, где записана информация о файлах диска, считывает физические координаты местоположения требуемого файла и, переместив головку сразу в нужное место, считывает данные. Дисководы ПК – двусторонние, т.е. для каждой поверхности дискеты в нем есть своя головка чтения/записи.
Информация на жестком диске может храниться годами, однако иногда требуется ее перенос с одного компьютера на другой. Несмотря на свое название, жесткий диск является весьма хрупким прибором, чувствительным к перегрузкам, ударам и толчкам. Теоретически, переносить информацию с одного рабочего места на другое путем переноса жесткого диска возможно, и в некоторых случаях так и поступают, но все-таки этот прием считается нетехнологичным, поскольку требует особой аккуратности и определенной квалификации.
Для оперативного переноса небольших объемов информации используют так называемые гибкие магнитные диски (дискеты), которые вставляют в специальный накопитель — дисковод. Приемное отверстие накопителя находится на лицевой панели системного блока. Правильное направление подачи гибкого диска отмечено стрелкой на его пластиковом кожухе.
Основными параметрами гибких дисков являются: технологический размер (измеряется в дюймах), плотность записи (измеряется в кратных единицах) и полная емкость.
Первый компьютер IBM PC (родоначальник платформы) был выпущен в 1981 году. К нему можно было подключить внешний накопитель, использующий односторонние гибкие диски диаметром 5,25 дюйма. Емкость диска составляла 160 Кбайт. В следующем году появились аналогичные двусторонние диски емкостью 320 Кбайт. Начиная с 1984 года выпускались гибкие диски 5,25 дюйма высокой плотности (1,2 Мбайт). В наши дни диски размером 5,25 дюйма не используются, и соответствующие дисководы^ базовой конфигурации персональных компьютеров после 1994 года не поставляются.
Гибкие диски размером 3,5 дюйма выпускают с 1980 года. Односторонний диск обычной плотности имел емкость 180 Кбайт, двусторонний — 360 Кбайт, а двусторонний двойной плотности — 720 Кбайт. Ныне стандартными считают диски размером 3,5 дюйма высокой плотности. Они имеют емкость 1440 Кбайт (1,4 Мбайт) и маркируются буквами HD ( high density — высокая плотность).
С нижней стороны гибкий диск имеет центральную втулку, которая захватывается шпинделем дисковода и приводится во вращение. Магнитная поверхность прикрыта сдвигающейся шторкой для защиты от влаги, грязи и пыли. Если на гибком диске записаны ценные данные, его можно защитить от стирания и перезаписи, сдвинув защитную задвижку так, чтобы образовалось открытое отверстие. Для разрешения записи задвижку перемещают в обратную сторону и перекрывают отверстие. В некоторых случаях для безусловной защиты информации на диске задвижку выламывают физически, но и в этом случае разрешить запись на диск можно, если, например, заклеить образовавшееся отверстие тонкой полоской липкой ленты. Гибкие диски считаются малонадежными носителями информации. Пыль, грязь, влага, температурные перепады и внешние электромагнитные поля очень часто становятся причиной частичной или полной утраты данных, хранившихся на гибком диске. Поэтому использовать гибкие диски в качестве основного средства хранения информации недопустимо. Их используют только для транспортировки информации или в качестве дополнительного (резервного) средства хранения.
В) Магнитооптические диски являются другим направлением развития систем хранения информации. Запись на магнитооптические диски (МО-диски) выполняется при взаимодействии лазера и магнитной головки. Луч лазера разогревает до точки Кюри (температуры потери материалом магнитных свойств) микроскопическую область записывающего слоя, которая при выходе из зоны действия лазера остывает, фиксируя магнитное поле, наведенное магнитной головкой. В результате данные, записанные на диск, не боятся сильных магнитных полей и колебаний температуры.
МО-диски уступают обычным жестким магнитным дискам лишь по времени доступа к данным. Предельное достигнутое МО-дисками время доступа составляет 19 мс. Информационная емкость – размер 5,25" – 5,2 Гбайта и 3,5" 640 Мбайт, 1,3 Гбайта.
Г) Дисковод компакт-дисков CD-ROM.
|
|
В период 1994-1995 годах в базовую конфигурацию персональных компьютеров перестали включать дисководы гибких дисков диаметром 5,25 дюйма, но вместо них стандартной стала считаться установка дисковода CD- ROM, имеющего такие же внешние размеры.
Аббревиатура CD- ROM ( Compact Disc Read- Only Memory) переводится на русский язык как постоянное запоминающее устройство на основе компакт-диска. Принцип действия этого устройства состоит в считывании числовых данных с помощью лазерного луча, отражающегося от поверхности диска (рис. 3.3). Цифровая запись на компакт-диске отличается от записи на магнитных дисках очень высокой плотностью, и стандартный компакт-диск может хранить примерно 650 Мбайт данных.
Большие объемы данных характерны для мультимедийной информации (графика, музыка, видео), поэтому дисководы CD- ROM относят: к аппаратным средствам мультимедиа. Программные продукты, распространяемые на лазерных дисках, называют мультимедийными изданиями. Сегодня мультимедийные издания завоевывают все более прочное место среди других традиционных видов изданий. Так, например, существуют книги, альбомы, энциклопедии и даже периодические издания (электронные журналы), выпускаемые на CD- ROM.
Основным недостатком стандартных дисководов CD-ДОМ является невозможность записи данных, но параллельно с ними существуют и устройства однократной записи CD- R ( Compact Disk Recorder), и устройства многократной записи CD- RW.
Основным параметром дисководов CD - ROM является скорость чтения данных. Она измеряется в кратных долях. За единицу измерения принята скорость чтения в первых серийных образцах, составлявшая 150 Кбайт/с. Таким образом, дисковод с удвоенной скоростью чтения обеспечивает производительность 300 Кбайт/с, с учетверенной скоростью — 600 Кбайт/с и т. д. В настоящее время наибольшее распространение имеют устройства чтения CD - ROM с производительностью 32х-48х. Современные образцы устройств однократной записи имеют производительность 4х-8х, а устройств многократной записи — до 4х
Накопители на компакт–дисках (CD-ROM). Информация, записанная на них в двоичном виде, считывается лазерным лучом накопителя. Диаметр компакт-диска – 4,72 дюйма, емкость – 650 Мб. Скорость чтения 600 Кбайт/с. Производительность 32х, 48х, 52х.
Существуют компакт-диски с однократной записью (CD-R) и многократной (СВ-RW).
3. Контроллеры ввода/вывода
Для организации работы по обмену информацией с внешним миром, существуют специальные контроллеры ввода-вывода. Обмен информации между компьютером и периферийными устройствами осуществляется в 2 этапа:
1) когда информация передается от персонального компьютера к периферийным устройствам;
2) прием информации от периферийного устройства.
Вначале ПК запрашивает через соответствующий порт подключенное периферийное устройство о том, готово ли оно к приему данных. Затем делит информацию на фрагменты, форматирует ее и переносит в порт обмена, постоянно контролируя переполнение приемного буфера периферийного устройства. При возникновении ошибки, процесс обмена прекращается и выдается соответствующее сообщение.
Соответсвенно способам передачи, порты ввода-вывода делятся на последовательные и параллельные. Последовательные порты именуются COM, называются Serial Port и могут быть COM1 – COM3 (9 или 25 штырьков). Используются для подключения мыши, модема (периферийных устройств). Параллельные порты называются Centronix, имеют название LPT1-LPT4 (гнезда). Служат для подключения принтера.
4. Блок питания
Служит для преобразования электропитания в сети в постоянный ток низкого напряжения, подаваемый на электронные схемы. Блок питания снабжен вентилятором и переключателем входного напряжения. Из блока питания выходят кабели, которые подключаются ко всем устройствам ПК. Мощность источника питания должна (с запасом) обеспечиватьпотребности всех устройств ПК. Поскольку при работе ПК возможны перебои в подаче напряжения, резкие скачки напряжения, помехи, что может привести к потере информации и даже к повреждению электронных компонентов, возможно использование таких устройств, как UPS – источник бесперебойного питания, который представляет собой устройство, снабженное аккумуляторными батареями. При падении напряжения в сети, питание переключается на UPS, что позволяет поддерживать работоспособность ПК в течение некоторого времени, которое зависит от мощности аккумулятора.
II . Монитор
Совместно с монитором видеокарта образует видеоподсистему персонального компьютера. Видеокарта не всегда была компонентом ПК. На заре развития персональной вычислительной техники в общей области оперативной памяти существовала небольшая выделенная экранная область памяти, в которую процессор заносил данные об изображении. Специальный контроллер экрана считывал данные об яркости отдельных точек экрана из ячеек памяти этой области и в соответствии с ними управлял разверткой горизонтального луча электронной пушки монитора.
С переходом от черно-белых мониторов к цветным и с увеличением разрешения жрана (количества точек по вертикали и горизонтали) области видеопамяти стало недостаточно для хранения графических данных, а процессор перестал справляться с построением и обновлением изображения. Тогда и произошло выделение всех операций, связанных с управлением экраном, в отдельный блок, получивший название видеоадаптер. Физически видеоадаптер выполнен в виде отдельной дочерней платы, которая вставляется в один из слотов материнской платы и называется видеокартой. Видеоадаптер взял на себя функции видеоконтроллера, видеопроцессора и видеопамяти.
Монитор (дисплей) - устройство вывода на экран текстовой или графической информации. Мониторы бывают монохромные (2х цветные) и цветные. Мониторы могут работать в 2х режимах: текстовом и графическом.
Характеристики монитора:
- ширина полосы пропускания видеосигнала – определяет скорость, с которой монитор принимает управляющий сигнал от платы видеоконтроллера. Чем больше широкополосность, тем лучшая четкость и резкость;
- частота развертки - определяет как часто в единицу времени электронный пучок обегает поверхность экрана (100 Гц);
- разрешающая способность - количество точек по горизонтали и вертикали;
- размер экрана по диагонали в дюймах (12 - 21);
- размер зерна или пикселя (размер точки).
В текстовом режиме экран монитора условно разбивается на знакоместа - это пересечение горизонталей и вертикалей (25 строк по 80 символов). Все символы, которые вводятся в текстовом режиме, соответствуют стандарту ASCII (американский стандартный код для обмена информацией), т.е. каждый символ имеет свой код. Все коды запрограммированы в ПЗУ. Любой из символов описывается с помощью двух байтов: информационный байт (указывает код ASCII данного символа, по которому видеоконтроллер отыскивает его в ПЗУ) и атрибутивный байт (определяет цвет текста, фон и т.д.).
В графическом режиме монитор делится на точки, имеющие определенный цвет. Количество точек по горизонтали и вертикали называется разрешающей способностью монитора, причем она не зависит от размеров экрана.
Управление монитором осуществляет специальный видеоконтроллер - адаптер монитора, который имеет свою видеопамять. Сначала процессор записывает изображение в видеопамять, а затем видеоадаптер выводит ее на экран. В графическом режиме в видеопамяти записывается цвет каждой точки.
Существуют стандартные видеоконтроллеры:
MDA - монохромный дисплейный адаптер (его разрешающая способность - 720*348 точек. Используется только для текстового режима);
СGA - цветной графический адаптер (640*200 - в текстовом режиме, 320*200 - в графическом), 4 цвета;
MGA - монохромный графический адаптер (720*348);
EGA - улучшенный графический адаптер (640*350, 640*480) 16 цветов;
VGA - видеографический адаптер (640*480, 800*600, 1024*768) 256 цветов.
SVGA – 16,7 млн. цветов
В настоящее время выпускаются специальные видеоконтроллеры для специальных работ:
1. Artist - 19 дюймов, цветной, 1024*1024. Используется для работ в системах автоматизированного проектирования;
2. Viking - 19 дюймов, монохромный, 1024*768. Используется для работ в редакционно-издательских отделах;
семейство мониторов Multi Scan - 14 - 21 дюймов, самые широко профильные (для работы с Futocad, Windows, Paintbrush).
III . Клавиатура
Клавиатура - устройство ввода информации. Управляет этим устройством специальный контроллер клавиатуры, который постоянно следит за состоянием клавиш. При нажатии любой клавиши контроллер прерывает работу процессора и посылает ему код нажатой клавиши. Если нажата управляющая клавиша, то процессор выполняет затребованное действие. Если нажатие связано с вводом данных, то вводимый символ посылается в память и отображается на экране монитора. Если процессор занят, то код клавиши посылается в буфер памяти контроллера клавиатуры (до 20 последних нажатий). При заполнении буфера, ПК выдаст предупреждающий звуковой сигнал.
Принтеры
Устройство для вывода информации на бумагу. Принтеры бывают различной модификации.
Литерные принтеры (устаревший тип) - набор конкретных литер.
Матричные принтеры - имеют печатающую головку, на которой находится вертикальный ряд тонких металических стержней (иголок). Печатающая головка движется вдоль печатаемой строки, а иголки через красящую ленту в нужный момент ударяют по бумаге. Чем больше иголок (24, 48), тем лучше качество печати. Скорость печати – от 60 до 10 сек. на страницу. (Epson, Ocidata). Производительность работы матричных принтеров оценивают по количеству печатаемых знаков в секунду ( cps — characters per second). Обычными режимами работы матричных принтеров являются: draft — режим черновой печати, normal — режим обычной печати и режим NLQ ( NearLetter Quality), который обеспечивает качество печати, близкое к качеству пишущей машинки.
Струйные принтеры - В струйных печатающих устройствах изображение на бумаге формируется из пятен, образующихся при попадании капель красителя на бумагу. Выброс микрокапель красителя происходит под давлением, которое развивается в печатающей головке за счет парообразования. В некоторых моделях капля выбрасывается щелчком в результате пьезоэлектрического эффекта — этот метод позволяет обеспечить более стабильную форму капли, близкую к сферической.
Качество печати изображения во многом зависит от формы капли и ее размера, а также от характера впитывания жидкого красителя поверхностью бумаги. В этих условиях особую роль играют вязкостные свойства красителя и свойства бумаги.
К положительным свойствам струйных печатающих устройств следует отнести относительно небольшое количество движущихся механических частей и, соответственно, простоту и надежность механической части устройства и его относительно низкую стоимость. Основным недостатком, по сравнению с лазерными принтерами, является нестабильность получаемого разрешения, что ограничивает возможность их применения в черно-белой полутоновой печати.
В то же время, сегодня струйные принтеры нашли очень широкое применение в цветной печати. Благодаря простоте конструкции они намного превосходят цветные лазерные принтеры по показателю качество/цена. При разрешении выше 600 dpi они позволяют получать цветные оттиски, превосходящие по качеству цветные отпечатки, получаемые фотохимическими методами.
При выборе струйного принтера следует обязательно иметь виду параметр стоимости печати одного оттиска. При том, что цена струйных печатающих устройств заметно ниже, чем лазерных, стоимость печати одного оттиска на них может быть в несколько раз выше.
Лазерные принтеры - изображение переносится на бумагу со специального барабана, к которому электрически притягиваются частицы краски. Печатающий барабан электризуется с помощью луча лазера. Скорость печати – 5-10 сек на страницу. (LaserJet). Лазерные принтеры обеспечивают высокое качество печати, не уступающее, а во многих случаях и превосходящее полиграфическое. Они отличаются также высокой скоростью печати, которая измеряется в страницах в минуту (ррт — page per minute ).
Характеристики принтера:
1. качество и скорость печати;
2. автоматическая подача бумаги;
3. шрифты, поддерживаемые принтером;
4. смена красящих элементов.
5. объем собственной оперативной памяти.
Принцип действия лазерных принтеров следующий:
• в соответствии с поступающими данными лазерная головка испускает световые импульсы, которые отражаются от зеркала и попадают на поверхность светочувствительного барабана;
• горизонтальная развертка изображения выполняется вращением зеркала;
• участки поверхности светочувствительного барабана, получившие световой импульс, приобретают статический заряд;
• барабан при вращении проходит через контейнер, наполненный красящим составом (тонером), и тонер закрепляется на участках, имеющих статический заряд;
• при дальнейшем вращении барабана происходит контакт его поверхности с бумажным листом, в результате чего происходит перенос тонера на бумагу;
• лист бумаги с нанесенным на него тонером протягивается через нагревательный элемент, в результате чего частицы тонера спекаются и закрепляются на бумаге.
Светодиодные принтеры. Принцип действия светодиодных принтеров похож на принцип действия лазерных принтеров. Разница заключается в том, что источником света является не лазерная головка, а линейка светодиодов. Поскольку эта линейка расположена по всей ширине печатаемой страницы, отпадает необходимость в механизме формирования горизонтальной развертки и вся конструкция получается проще, надежнее и дешевле. Типичная величина разрешения печати для светодиодных принтеров составляет порядка 600 dpi. (разрешающая способность, dpi ( dots per inch — точек на дюйм)
2. Манипулятор типа “мышь” – указательное устройство (с электромеханическими, тензометрическими, оптическими датчиками). Бывают: трекбол, пенмаус (ручка), инфракрасная мышь (беспроводная).
3. Графопостроитель или плоттер - устройство для вывода на печать чертежей. Бывают барабанного типа (работают с рулоном) и планшетного.
4. Сканер - устройство для считывания в персональный компьютер графической и текстовой информации. Бывают: планшетные, ручные, барабанные.
Штрих-сканеры. Эта разновидность ручных сканеров предназначена для ввода данных, закодированных в виде штрих-кода. Такие устройства имеют применение в розничной торговой сети.
Графические планшеты (дигитайзеры). Эти устройства предназначены для ввода художественной графической информации. Существует несколько различных принципов действия графических планшетов, но в основе всех их лежит фиксация перемещения специального пера относительно планшета. Такие устройства удобны для художников и иллюстраторов, поскольку позволяют им создавать экранные изображения привычными приемами, наработанными для традиционных инструментов (карандаш, перо, кисть).
Цифровые фотокамеры. Как и сканеры, эти устройства воспринимают графические данные с помощью приборов с зарядовой связью, объединенных в прямоугольную матрицу. Основным параметром цифровых фотоаппаратов является разрешающая способность, которая напрямую связана с количеством ячеек ПЗС в матрице. Наилучшие потребительские модели в настоящее время имеют до 1 млн ячеек ПЗС и, соответственно, обеспечивают разрешение изображения до 800х 1200 точек. У профессиональных моделей эти параметры выше.
5. Стример (накопитель на магнитной ленте) - устройство для быстрого сохранения всей информации, хранящейся на винчестере, в целях резервного архивирования. На одну касету помещается 80 и более Мб. Стримеры. Стримеры — это накопители на магнитной ленте. Их отличает сравнительно низкая цена. К недостаткам стримеров относят малую производительность (она связана прежде всего с тем, что магнитная лента — это устройство последовательного доступа) и недостаточную надежность (кроме электромагнитных наводок, ленты стримеров испытывают повышенные механические нагрузки и могут физически выходить из строя).
Емкость магнитных кассет (картриджей) для стримеров составляет до нескольких сот Мбайт. Дальнейшее повышение емкости за счет повышения плотности записи снижает надежность хранения, а повышение емкости за счет увеличения длины ленты сдерживается низким временем доступа к данным.
6) ZIP-накопители. ZZP-накопители выпускаются компанией Iomega, специализирующейся на создании внешних устройств для хранения данных. Устройство работает с дисковыми носителями, по размеру незначительно превышающими стандартные гибкие диски и имеющими емкость 100/250 Мбайт. Z/P-накопители выпускаются : внутреннем и внешнем исполнении. В первом случае их подключают к контролеру жестких дисков материнской платы, а во втором — к стандартному параллель dmv порту, что негативно сказывается на скорости обмена данными.
7) Накопители HiFD . Основным недостатком Z/P-накопителей является отсутствие совместимости со стандартными гибкими дисками 3,5 дюйма. Такой совмести-.'сетью обладают устройства HiFD компании Sony. Они позволяют использовать как : пециальные носители емкостью 200 Мбайт, так и обычные гибкие диски. В настоящее время распространение этих устройств сдерживается повышенной ценой.
8) Магнитооптические устройства. Эти устройства получили широкое распространение в компьютерных системах высокого уровня благодаря своей универсальности. С их помощью решаются задачи резервного копирования, обмена данными и их накопления. Однако достаточно высокая стоимость приводов и носителей не позволяет отнести их к устройствам массового спроса.
В этом секторе параллельно развиваются 5,25- и 3,5-дюймовые накопители, носители для которых отличаются в основном форм-фактором и емкостью. Последнее поколение носителей формата 5,25" достигает емкости 5,2 Гбайт. Стандартная емкость лля носителей 3,5" — 640 Мбайт.
В формате 3,5" недавно была разработана новая технология GIGAMO, обеспечиваю-лая емкость носителей в 1,3 Гбайт, полностью совместимая сверху вниз с предыдущими стандартами. В перспективе ожидается появление накопителей и дисков форм-фактора 5,25", поддерживающих технологию NFR ( Near Field Recording), которая обеспечит емкость дисков до 20 Гбайт, а позднее и до 40 Гбайт.
9) Модем - служит для обмена информацией с другими компьютерами через телефонную сеть. Бывают встроенные и внешние. Также существуют факсмодемы.
Модем – это устройство, предназначенное для обмена информацией между удаленными компьютерами по каналам связи, принято называть модемом (МОдулятор + ДЕМодулятор). При этом под каналом связи понимают физические линии (проводные, оптоволоконные, кабельные, радиочастотные), способ их использования (коммутируемые и выделенные) и способ передачи данных (цифровые или аналоговые сигналы). В зависимости от типа канала связи устройства приема-передачи подразделяют на радиомодемы, кабельные модемы и прочие. Наиболее широкое применение нашли модемы, ориентированные на подключение к коммутируемым телефонным каналам связи.
Цифровые данные, поступающие в модем из компьютера, преобразуются в нем путем модуляции (по амплитуде, частоте, фазе) в соответствии с избранным стан-
Факс-модем – устройство, сочетающее возможности модема и средства для обмена факсимильными изображениями с другими факс-модемами и обычными телефонными аппаратами. Большинство современных модемов являются факс-модемами. Некоторые модемы обладают голосовыми возможностями и могут, например, использоваться в качестве автоответчика. Модемы бывают внутренними (в виде электронной платы, подключаемой к шине), внешними – в виде отдельного устройства и в виде PC-карты для подключения к портативному компьютеру.
Средства мультимедиа
11)
Термин “мультимедиа” происходит от латинского слова “media”, переводимого как “среда или носитель информации”, т.о. “мультимедиа” означает возможность работы с информацией в различных видах, а не только в цифровом виде, как у общих компьютеров.
Прежде всего, здесь имеется в виду звуковая и видеоинформация, то есть “мультимедиа” - компьютер должен уметь воспроизводить:
· музыку, речь и другую звуковую информацию;
· анимационные фильмы и другую видеоинформацию.
Мультимедиа-программами называются программы, использующие звуковые и анимационные средства.
В последние годы мультимедиа средства распространяются все шире, и многие программы чисто делового назначения тоже стали в той или иной степени мультимедийными.
Режимы работы программ
1. пакетный режим (создается командный файл (пакет), который содержит в себе определенный перечень команд или программ, выполняемых одна за другой);
2. диалоговый режим (основан на постоянном взаимодействии программы и пользователя, цель – достичь интерфейса между пользователем и машиной);
3. режим реальноговремени (когда реакция системы на происходящие изменения гораздо быстрее периодичности изменения). Режим реального времени – это режим обработки данных, при котором обеспечивается взаимодействие вычислительной системы с внешним процессом в темпе соизмеримым со скоростью протекания этого процесса. Система должна обеспечить достаточную скорость реакции на внешние прерывания и параллельную работу процессов, обслуживающих разные внешние устройства.
4. режим разделения времени - мультипрограммирование, при котором ресурсы вычислительной системы предоставляются каждому процессу на интервалы времени, длительность, и очередность предоставления которых определяется диспетчером для обеспечения одновременной работы процессов в интерактивном режиме.
ОС Windows 95
На базе этой программной оболочки была разработана более совершенная версия Windows 95. Она объединила в себе и DOS и Windows . В этой системе;
1. Значительно повысилось быстродействие.
2. Оснащена большинством драйверов внешних устройств. Распознает вновь подключаемые устройства и настраивает их.
3. Снято ограничение на длину имени файла - до 255 символов, включая пробелы и точки.
Требования к аппаратуре WINDOWS 95;
- Не менее 50 Мб на диске.
- 8 (лучше 16) Мб оперативной памяти.
- Процессор не ниже 486.
- Программы должны иметь 32 - х разрядную архитектуру.
- Обязательно наличие манипулятора “мышь”.
Дальнейшим развитием ОС Windows95 явилась новая версия Windows98.
Следует различать операционные системы серии 3.x, 9x и NT x.x, так как они имеют существенные отличия.
Microsoft Windows 3.x — многозадачная программная оболочка защищенного режима для микропроцессоров Intel x86, обладающая оконным графическим пользовательским интерфейсом. Windows загружается из —MSDOS, она достраивает ядро и командный процессор системы MS—DOS собственными ядром и графическим интерфейсом. Microsoft Windows 9x - многозадачная операционная система, являющаяся развитием операционных систем серии 3.x.
Серия Microsoft Windows NT x.x развивалась независимо от серии 3.x и 9x. И, как следствие, она не совсем совместима с другой серией.
Полная совместимость этих серий должна быть достигнута выпуском Windows NT версии 5.0 (т.н. Windows 2000).
Windows 3.0 (1990 г.) имела три режима работы:
— реальный режим для машин класса IBM PC XT с использованием только нижней памяти;
— стандартный режим для работы с микропроцессорами не ниже 80286 и объемом оперативной памяти не менее 1 Мбайта;
— 386—й расширенный режим для работы с 32-разрядными микропроцессорами (80386 и выше) и объемом оперативной памяти не менее 2 Мбайт. В этом режиме Windows 3.0 могла использовать виртуальную память фиксированного объема и выполнять MS—DOS-программы в окнах, имитирующих экран MS—DOS, в режиме вытесняющей многозадачности.
Windows 3.1 (1992 г.), как и практически идентичная ей Windows 3.11 (1993 г.), работает только в стандартном и 386—м расширенном режимах.
Windows for Workgroups3.11 (1993 г.), обладающая возможностями операционной системы одноранговой локальной сети, работает только в 386-м расширенном режиме.
Windows 95 (1995 г.) имеет единственный режим работы, являющийся улучшенным вариантом 386—го расширенного режима.
Windows 98 (1998 г.) является усовершенствованной версией операционной системы Windows 95 и имеет аналогичный ей режим работы.
Windows NT - многозадачная операционная система, которая работает в расширенном режиме и может поддерживать несколько параллельно работающих микропроцессоров. Microsoft Windows NT частично совместима с DOS, Windows 3.x, Windows 9x, OS/2 и POSIX приложениями.
В ядро Windows 95 введены 32-разрядные модули. Kernel является полностью 32—разрядным (низкоуровневая часть — управление распределением памяти, процессами, файловым вводом-выводом и др.). Модуль GDI состоит из двух частей, в 32—разрядный модуль перенесена подсистема буферизации входных и выходных потоков, подсистема печати, растеризатор шрифтов TrueType и основные операции рисования, 16—разрядный модуль управляет окнами. Модуль User(контрольные элементы пользователя — работа с клавиатурой, мышью, таймером и портами, отображение окон и меню) остался 16—разрядным.
Файловая система Windows 95 называется Virtual FAT и полностью поддерживает FAT. Система Virtual FAT реализована в ядре защищенного режима, благодаря чему система не должна переключаться в реальный режим для обращения к файлам, как это было в случае Windows3.x.
Virtual FAT позволяет Win32-приложениям пользоваться длинными (до 255 символов) именами файлов.
Система Windows 95 обеспечивает:
— полную поддержку разделения доступа к файлам
— полную поддержку разнообразных звуковых плат, —CDROM-приводов и других мультимедиа-устройств
— поддержку файловой системы CD—ROM-дисков
— ускорение доступа к дискам
— работу с мышью не только в графической среде, но и с MS—DOS-программами
— динамическое сжатие данных
— полную поддержку работы станции в локальных сетях Microsoft (Microsoft LAN Manager, WindowsNT, Windows for Workgroups и Windows95) и Novell NetWare3.x, заменяя все резидентные программы, которые приходилось загружать для работы в этих сетях.
Windows 95 поддерживает автоматическую настройку множества моделей устройств ввода-вывода, в том числе на основе протокола Plug and Play.
Windows 95 может служить операционной системой одноранговой локальной сети, клиентом Novell NetWare3.x и сетевых операционных систем Microsoft, а также графической оболочкой для клиентов сетей других производителей. Система поддерживает все основные сетевые протоколы и стандарты, автоматически анализирует параметры локальной сети.
Обычно после включения компьютера сразу загружается графическая оболочка Windows95.
Официальный выход Windows 98 состоялся 25 июня 1998 года.
Главное отличие Windows 98 от Windows 95 состоит в интеграции с Web. Так, Проводник Windows и браузер WWW слились в единое целое. Новый Проводник объединяет ресурсы жесткого диска, локальную сеть и ресурсы Интернет.
Active Desktop — один из компонентов новой операционной системы — позволяет просматривать Web-страницы прямо на Рабочем столе Windows. При этом в качестве “обоев” можно использовать Web-страницу, которая автоматически будет обновляться по расписанию.
Для удобства получения доступа к Интернет значительно расширены возможности настройки стандартного подключения Dial-Up с помощью модема.
В число стандартных компонент Windows 98 входит новое приложение TV Viewer, позволяющее при наличии соответствующего аппаратного обеспечения просматривать телевизионные каналы. Компьютер под управлением TV Viewer может принимать кабельные и спутниковые телепередачи, работать с данными, распространяемыми по WWW.
Новые функции Windows 98:
1. Изменен пользовательский интерфейс. Унифицирован доступ ко всем видам ресурсов: от жестких дисков до WWW-сайтов по модели Web-браузера.
2. Поддержка нескольких дисплеев. Эта функция работает только с PCI-адаптерами. Пользовательский интерфейс усовершенствован и отвечает требованиям, предъявляемым к настольным ПК с несколькими экранами. Система включает новый API-интерфейс, который использует возможности нескольких дисплеев. Например, можно выводить данные электронных таблиц на одном экране в виде рабочих карт, на другом — в виду диаграмм.
3. Новая модель драйвера Windows (WDM, Win32 Driver Model), которая позволяет поставщикам аппаратных средств создавать драйверы устройств, работающих как в Windows 9x, так и в Windows NT.
4. Оптимизация настройки параметров дисплея — возможность изменять разрешение экрана и глубину цветов, не перезагружаясь.
5. Некоторые утилиты Windows 98 улучшены по сравнению с Windows 95.
При сохранении файлов компьютер управляет хранением файлов и папок на жестком диске с помощью файловой системы. В предыдущих версиях MS-DOS и Windows использовалась только файловая система FAT16. Windows 98 по умолчанию также использует FAT16, но есть возможность использования FAT32 улучшенной файловой системы, позволяющей увеличить быстродействие диска и доступное дисковое пространство.
Повышение надежности
В Windows 98 надежность компьютера повышается за счет применения новых мастеров, служебных программ и ресурсов, обеспечивающих бесперебойную работу системы.
Новый Web-узел ресурсов Microsoft "Windows Update" автоматизирует процесс обновления драйверов и системных файлов и обеспечивает новейшие возможности технической поддержки.
Чтобы открыть Web-узел обновления Windows, нажмите кнопку Пуск и выберите команду Windows Update.
Подключение новых устройств
Windows 98 поддерживает ряд новых устройств, таких как проигрыватели DVD, джойстики с обратной связью по усилию, динамики для цифровых звукозаписей и устройства записи. Расширенные возможности самонастройки (plug and play) упрощают установку нового оборудования. В Windows 98 включены сотни новых драйверов для принтеров, модемов и другого оборудования, что как никогда повысило эффективность процедуры установки и настройки нового оборудования. При подключении нового оборудования к разъему универсальной последовательной шины (USB) Windows 98 автоматически обнаруживает его и устанавливает необходимые драйверы, что позволяет легко установить новое оборудование без перезагрузки компьютера.
Исправление неполадок
При возникновении вопросов или неполадок можно быстро найти ответы и получить помощь, так как в Windows 98 содержатся средства устранения неполадок. Кроме справки Windows, документов со сведениями о системе и данной книги в Windows 98 содержится несколько дополнительных средств, которые могут оказать помощь.
Быстрая архивация файлов
Программа резервного копирования поддерживает SCSI-накопители на магнитной ленте и позволяет легко и быстро произвести архивацию данных.
Новые средства
Windows 98 содержит дополнительные средства энергосбережения, защиты компьютера и индивидуальной настройки параметров.
При работе на современном компьютере средство OnNow помогает уменьшить энергопотребление, предотвратить износ жесткого диска и уменьшить шум от его работы. Если в течение некоторого периода времени на компьютере не производится никаких действий, средство OnNow переводит его в режим отключения с возможностью быстрого запуска.
Интеграция с Web
Работа с Internet стала простой как никогда ранее. Мастер подключения упрощает процедуру подключения к Internet. С помощью программы Microsoft FrontPage Express можно создавать собственные Web-страницы. Активный рабочий стол (Active Desktop), выполненный в специальном Web-стиле, позволяет просматривать Web-страницы в любом окне и даже использовать понравившуюся Web-страницу в качестве фонового рисунка на рабочем столе.
Программа Microsoft Outlook Express осуществляет рассылку электронной почты и отправку сообщений в группы новостей Internetа. Программа Microsoft NetMeeting позволяет совместно работать с документами и принимать участие в конференциях по Internet. Программа Microsoft NetShow воспроизводит мультимедийные потоки из Internet в реальном масштабе времени.
Windows NT 4.0 и его продолжение Windows 2000.
Требования к аппаратным средствам:
1. Микропроцессор Pentium тактовая частота133 МГц.
2. 64 Мбайта ОП (для сервера 128 Мбайт).
3. не менее 650 Мбайт на винчестере (1Гбайт для сервера).
Мой компьютер
Служит для запуска любой программы. Дважды щёлкнув левой кнопкой мыши пиктограмма раскрывается в окно. В окне показаны установленные в компьютере дисководы. Дважды щёлкнув по какому-либо диску, открывается его содержимое, где можно выбрать нужный каталог, а затем файл.
Если нажать клавишу Shift, а затем дважды щелкнуть по значку “Мой компьютер”,
раскрывшееся окно будет иметь немного другой вид и называться “Проводник”. В левой
части окна будет дерево каталогов, в правой - содержимое активной папки. Чтобы войти в любую ветвь дерева - щелкнуть на его имени мышью. В левой части окна, рядом с именами дисков и папок, стоят значки:
+ - есть вложенные папки
- - закрыть вложенные папки
Окно “Мой компьютер” имеет свое меню: Файл, Правка, Вид, Сервис, а также прямоугольники с картинками, называемые панелью инструментов. Выбор нужного действия можно осуществлять через меню или панель инструментов.
В папке «Мой компьютер» можно задать форматирование гибкого диска. Для этого – выбрать диск А:, войти в меню Файл, форматирование.
Входящие
Используется, если подключен модем, для получения электронной почты.
Корзина ( мусор )
Все уничтожаемые программы посылаются в корзину и хранятся там, пока не будет дана команда очистки содержимого корзины (через контекстное меню - правой кнопкой мыши). Файлы, находящиеся в корзине, при необходимости можно восстановить. В контекстном меню корзины можно задать опцию «удалять файлы, не помещая их в корзину». При удалении клавишами SHIFT DELETE файлы в корзину не помещаются. Можно изменять размер корзины и делать его различным для каждого диска.
Сетевое окружение
Если ПК подключен в локальную сеть, на рабочем столе будет значок “Сетевое окружение”.
Также могут находиться и другие объекты.
В самом низу рабочего стола находится горизонтальная полоса, называемая “Панель задач”. Она содержит список активных задач (открытых программ).
В правом углу панели задач находятся часы. Подведя к ним курсор мыши, они показывают еще и дату.
Здесь же находится кнопка “Пуск”, нажав на которую появляется главное меню.
Содержимое главного меню
1. Программы - содержит список всех программ, известных системе. Запускаются они щелчком левой кнопки мыши.
2. Документы - список последних 15 документов, с которыми работали. Щелкнув по нужному документу, происходит его загрузка в соответствующий редактор.
3. Настройка - производит настройку папок; подключение новых устройств, шрифтов; настройку уже имеющихся устройств - «Панель управления», «панель задач» и «Принтеры».
4. Поиск - поиск файлов и папок по имени, образцу поиска, дате на одном заданном диске, на всех дисках.
5. Справка - встроенная в Windows справочная система.
6. Выполнить – запускает программы, не установленные в списке Программы, выводит список ранее запускаемых программ, можно повторить запуск из списка.
7. Завершение работы - подготовить компьютер к выключению, перезагрузить, выйти в DOS. ( или Alt + F4 )
Утилиты Windows
В Windows встроены некоторые наиболее распространенные утилиты:
Scandisk – программа, предназначенная для выявления логических и физических дефектов диска.
Логические дефекты могут быть вызваны повреждением файловой структуры и системной области дисков. Причинами появления логических ошибок могут быть: неправильное завершение работы Windows, некорректное завершение прикладных программ, внезапное отключение питания ПК, выполнение ошибочных программ, действия компьютерных вирусов и программ типа «троянский конь». Наиболее распространенные разновидности логических ошибок: перекрестные ссылки, потерянные кластеры, ошибки в именах файлов.
Физические дефекты – вызываются механическим повреждением поверхности жесткого диска, её низким качеством или старением. Эти дефекты могут быть вызваны влиянием магнитных полей.
Запуск программы:
- Пуск, Программы, Стандартные, Служебные, Проверка диска.
Открывается окно диалога «Проверка диска», где можно выбрать:
А). Стандартная – проверка размещения файлов и папок;
Б). Полная - проверка размещения файлов и папок и физического состояния поверхности диска.
Задав соответствующие параметры можно установить режим автоматического устранения ошибок.
Defrag – программа, предназначенная для оптимизации структуры диска путем изменения расположения файлов на диске, которые могут быть разбросаны по всей поверхности диска.
Понятие дефрагментации связано с процессом записи файлов на диск. Файлы на чистый диск пишутся подряд, занимая кластеры, идущие друг за другом. Однако уже после нескольких операций удаления файлов появляются короткие цепочки кластеров, окруженные занятыми кластерами. При записи очередного файла используются именно эти кластеры, а файл будет располагаться в кластерах, разбросанных по поверхности диска.
По мере использования жесткого диска распределение дискового пространства между файлами становится все более хаотичным, и в таких случаях говорят, что диск фрагментирован.
Дефрагментация производится перемещением фрагментов файлов в новое непрерывное место на диске, что позволяет сократить время, затрачиваемое на передвижение магнитных головок, и тем самым ускорить работу ПК в целом.
В процессе перемещения фрагментов файлов используются свободные кластеры. Желательно иметь не менее 10% свободного дискового пространства для проведения успешной дефрагментации.
Запуск программы:
- Пуск, Программы, Стандартные, Служебные, Дефрагментация диска
Drive Space - сжимает данные на диске, увеличивая его объем. Сжатый диск не является физическим диском, но выглядит именно как отдельное устройство. Содержимое сжатого диска находится в одном файле, называемом файлом сжатого тома, который располагается на несжатом диске, называемом несущим. При сжатии диска «С» ему назначается новая буква «Н». Он называется несущим для диска «С». При этом диск «С» отображается как и раньше, но на нем больше места. Если на несущем диске менее 2 Мбайт свободного места, то при просмотре в проводнике он не видим, иначе с ним можно работать как и с любым другим диском.
- Пуск, Программы, Стандартные, Служебные, Сжатие данных.
Очистка диска позволяет освободить место на дисках. Программа проверяет диск на наличие временных файлов и удаляет их.
- Пуск, Программы, Стандартные, Служебные, Очистка диска.
Мастер обслуживания дисков – это программа, предназначенная для составления расписания обслуживания диска с помощью программ по очистке, проверке и дефрагментации диска, а также для их автоматического выполнения.
Набор стандартных программ
Средства мультимедиа
Немного истории
Могут ли вирусы внедриться в ваш компьютер? Оказывается, могут. Однако эти вирусы не известные и давно исследованные биологами микроорганизмы, а определенный вид компьютерных программ.
Они представляют собой небольшие программы объёмом от нескольких сот до нескольких тысяч байт, характеризующиеся тем, что самостоятельно размножают свой код и присоединяют его к другим программам без ведома и согласия пользователя компьютера.
Зараженные программы или дискеты с зараженными файлами в свою очередь сами становятся носителями вируса и заражают другие. В начальный период они делают это таким образом, чтобы как можно дольше оставаться необнаруженными. Спустя некоторое время может оказаться, что помимо саморазмножения вирусы преследуют, по крайней мере, ещё одну цель. Что это за цель зависит от больной фантазии их авторов. «Безвредные» вирусы ограничиваются высвечиванием какого-либо сообщения на экране дисплея, «злостные» могут уничтожать информацию и программы пользователя и даже привести к физическим повреждениям оборудования.
Название «вирус» распространилось в виду явного сходства с биологическими прототипами. Суть воздействия биологического вируса сводится к нарушению информации, содержащейся в генетическом коде живой клетки. Посредством изменения небольшого фрагмента цепочки ДНК и РНК он захватывает управление жизненными процессами клетки. Таким образом, вирус обеспечивает себе возможность свободно и неограниченно размножаться. К сожалению, это часто приводит к трагическим последствиям. Внешним проявлением этого процесса является болезнь всего организма.
Если компьютерную систему сопоставить с живым организмом, а отдельные программы с клетками, то получим полную аналогию. Компьютерный вирус разрушает информацию, содержащуюся в коде программ. Он перехватывает контроль над компьютерной системой путем замены небольшого фрагмента программы, что позволяет ему неограниченно размножать свой код. Последствия его воздействия на программу подобны воздействию биологических вирусов на живые клетки. Внешним проявлением будет «болезнь компьютера», т. е. различные нарушения его работы.
Аналогия между биологией, медициной и компьютерами уходит корнями значительно глубже, чем это может показаться на первый взгляд. Волнение по поводу появления компьютерных вирусов напоминают истерическую реакцию на появление СПИДа. Во многих статьях появляются советы «жертв» вирусов типа: «Никогда не одалживайте дискеты! Никогда ни у кого не переписывайте никаких программ! Не разрешайте никому прикасаться к своему компьютеру!» Появляются даже требования административно запретить распространение бесплатных программ. Отсюда остался только шаг к выжиганию специального клейма на корпусах компьютеров, в которых обнаружен вирус (чем это отличается от вполне серьёзных проектов, предлагающих помечать специальной татуировкой носителей СПИДа).
Собственно говоря, все что связано с «обычаями» и последствиями воздействий биологических вирусов будет иметь ( или уже имеет) свою аналогию среди компьютерных вирусов. Разница только в том, что живые организмы обладают огромными возможностями самозащиты и для ее нарушения необходимо, как правило, массовое вторжение. Компьютерные же системы практически беззащитны, и достаточно одного вируса, чтобы полностью вывести их из строя.
В печати вирусы часто путают с другими категориями «зловредных программами: «бомбами» и «троянскими конями». С последними вирусы схожи только в одном – они приводят к подобным нарушениям неопытного пользователя. Иногда «троянские кони» применяют для того, чтобы ввести вирус в систему.
Классическим примером «бомбы» является программа, распространяемая в американских компьютерных сетях под названием RCKYIDED. После её запуска на экране дисплея можно увидеть мультипликационные картинки с американской певицей Мадонной. Показ завершается сообщение: «только идиот использует свой компьютер для того, чтобы рассматривать «видеозвезд»!». Во время демонстрации «бомба» не только удаляет сама себя, но и необратимо стирает все файлы на всех доступных для неё дисках!
Троянский конь» - в свою очередь – это, казалось бы, полезная программа, часто из семейства утилит, которая может выполнять свои функции длительное время, но когда на ступит соответствующий момент (например, винчестер заполнится на 80% или в системе появятся определенные файлы), безвредная до этих пор программа, превращается в «бомбу» или вводит в систему скрытый в себе вирус. Находчивость компьютерных хулиганов ничем не ограничена.
Некоторые авторы считают, что теоретические возможности создания вирусных программ были заложены в ранних работах пионера информатики, выдающегося американского математика Джона фон Неймана. Разумеется, он не рассматривал возможность устраивать «мелкие пакости» для уничтожения чужих программ, с которыми мы сегодня имеем дело. Его интересовали чисто теоретические вопросы физического саморазмножения компьютеров, а также вытекающие отсюда вычислительные проблемы и возможности.
Работы Джона фон Неймана на протяжении многих лет сохраняли свой чисто теоретический характер. Но со временем появились технические возможности реализации некоторых его идей. За это дело взялись трое молодых программистовBell Laboratories: Даглас Макилрой, Виктор Высоцки и Роберт Моррис. Они пришли к следующему выводу (согласно предположениям фон Неймана), если программы и данные хранятся совместно в неразделенной памяти компьютера, то вместо того чтобы «проглатывать» данные, программы вполне могут «съедать» другие программы, использующиеся параллельно на этом компьютере. В последствии это привело их к разработке прообраза игры, которая стала известна под названием «стержневые войны» (Core Wars).
Ночами, во время малой загрузки компьютера, начали разворачиваться настоящие «баталии» между специально разработанными «враждующими армиями» программ. Победителем становился тот, чья армия сумела обезоружить все силы противника, как правило, путём стирания программы или изменения её кода. Опыт подсказал, что самые надежные – небольшие, подвижные и способные к саморазмножению программы, считающиеся прототипами современных вирусов.
Более широкой публике идеи вирусов и «стержневых войн» впервые были изложены Кеном Томпсоном в его лекции на заседании Association for Computing Machinery по случаю присуждения ему награды им. А. М. Туринга в 1983 году.
Далее события разворачивались более быстрыми темпами. В 1984 году профессор А. К. Даундней в своей постоянной рубрике в «Scientific American» поместил описание «стержневых войн» как кодифицированной игры. Полем боя было выделенное пространство памяти компьютера (800 байт), а для подготовки враждующих программ был разработан специальный язык программирования Redcode.
Год спустя в редакцию «Scientific American» пришло письмо от двух молодых итальянских программистов: Роберто Керутти и Марко Марокутти. В нем приводилась распечатка первого настоящего вируса для ПК с описанием, каким образом они пришли к его разработке. Лавина стала набирать скорость.
В 1986 году на конгрессе Computer Chaos Club в Гамбурге были продемонстрированы новые виды вирусов.
К сожалению большие «заслуги» в распространении вирусной инфекции имеют и некоторые компьютерные журналы. Так, в 1987 году в немецком журнале «Kick start», посвященном компьютеру Amiga, был опубликован код вируса с названием SCA. Он располагается на загрузочной дорожке дискеты и ждёт. После повторного запуска компьютера на дисплее появляется следующая информация: «Произошло нечто прекрасное. Твоя Amiga жива!!! И даже больше того… Некоторые твои дискеты заражены вирусом. Очередной шедевр Mega – Mighly SCA!!
В настоящее время SCA – самый распространенный вирус среди пользователей Amigi. К счастью, он совершенно безвреден.
В прошлом году журнал «cl» опубликовал (одновременно с «противоядием») код вируса, поражающего Atari.st. Вскоре после этой публикации вирус появился в компьютерах издательства Dala-Becker, а оттуда перекинулся на эталонные программные диски, которые продаются через магазины этой фирмы. К счастью, его очень быстро обнаружили и обезвредили. К сожалению, фирма GFA, хорошо известная владельцам компьютеров Atari.st., оказалась менее осторожной и распространила «зловредный» вирус в нескольких тысячах экземпляров на дисках с программой Basic 3.0. Это привело к массе неприятностей: фирма понесла значительные убытки, так как ей пришлось обменивать диски и выплачивать компенсацию всем пострадавшим. Одновременно с этим пострадала и её репутация. Нечто похожее произошло и с американской фирмой Aldus Corporation из Сиэтла, но на этот раз неприятности были настолько велики, что на масштаб и «грозность» явления обратила вни мание общественность. Всё началось в Канаде. Ричард Брэндон, издатель журнала «Мас-Маg», предназначенный для пользователей компьютеров Apple Macintosh, и его приятель Дрю Дэвидсон хотели, по их собственному утверждению, проверить масштабы компьютерного пиратства. Для этого они создали вирус и выпустили его в свет. Оба не отдавали себе отчета в том, какую «бурю» они вызвали.
Созданный ими вирус не поддавался никаким «противоядиям». Перед ним стояла одна задача: 2 марта 1988 года (в годовщину появления на рынке компьютера Macintosh) должно было появиться изображение земного шара и текст «Универсального послания мира», подписанный Р. Брэндоном. Затем вирус должен был уничтожить себя.
«Подготовленный» таким образом вирус поместили на диске с игрой «Mr. Polalo Head», которая была передана участникам встречи «пользователей Макинтоша». На ней присутствовал Мак Кантер, шеф американской компьютерной фирмы MicroMind inc. Из Чикаго. Как это обычно бывает на таких встречах, он скопировал игру на свою дискету и, ничего не подозревая, увез её с собой. Позже он запустил игру на своём компьютере, немного поиграл и вернулся к своей работе: просмотрел следующую дискету, которая была подготовлена для отправки известной компании Aldus Corporation в Сиетл. И этого было достаточно.
Вирусу крупно повезло. В Сиетле, как не трудно догадаться, он продолжал размножаться и попал на дискету с последней версией графического редактора «Freehand». Зараженную программу сотрудники фирмы собственными руками размножили в нескольких тысячах экземпляров и отправили в магазины, разбросанные по всей стране.
2 марта 1988 года перед глазами десятков тысяч неумелых пользователей Макинтоша предстало вышеупомянутое «послание».
Некоторые эксперты скептически относятся к вирусной проблеме. Они подчеркивают, что действительные потери, вызванные вирусами, в сущности, минимальны, и шумиха, поднятая вокруг «виновников торжества», ничем не оправдана. Они утверждают, что польза от знакомства общественности с проблемами вирусной угрозы невелика. Её извлекают только программисты, специализирующиеся на методах защиты компьютерных систем и компьютерные журналы, в которых наконец-то появились на первых полосах громкие сенсационные материалы, а также фирмы, выпускающие антивирусное программное обеспечение.
Редакторы текстов программ
- диалоговый просмотр текста;
- редактирование строк программы;
- копирование и перенос блоков текста программы из одного места в другое;
- копирование и перенос одной программы в указанное место другой;
- контекстный поиск и замена подстрок текст;
- распечатка программы.
Можно запустить программу на компиляцию и выполнение. Автоматическая проверка синтаксиса. Объединение с отладчиками. Примеры программ:Borland C, Turbo Pascal, Qbasic.
Редакторы документов
- Тексты имеют разделы, страницы, абзацы и т.д.;
- возможность использования различных шрифтов;
- задание произвольных межстрочных промежутков;
- автоматический перенос слов на новую строку;
- автоматическая нумерация страниц;
- обработка и нумерация списка;
- печать верхних и нижних заголовков страниц (колонтитулов);
- выравнивание краев абзацев;
- набор текста в несколько колонок;
- создание таблиц, построение диаграмм;
- проверка правописания;
- построение оглавлений и т.д.
Примеры программ: WD (Слово и дело), WordPad, Word.
Издательские системы
Рекламные буклеты, оформление газет, журналов, книг. Позволяют печатать на фотонаборных автоматах сложные документы высокого качества. Примеры программ: Page Maker, Ventura Publisher. Работают по принципу WYSIWYG (What You See Is What You Get).
Запуск Word
Существует несколько способов:
1. Щёлкнув по кнопке Пуск, выбрать в стартовом меню элемент Программы, выбрать Microsoft Office, Microsoft Word.
2. Если на рабочем столе есть ярлык для запуска Word, дважды щелкнуть на нем мышью.
3. Дважды щелкнуть на имени файла, созданного в Word.
Выход из Word
Существует несколько способов:
1. Нажать ALT+ F4.
2. Выбрать в меню: Файл, Выход.
3. Щёлкнуть на значке Закрыть в левом верхнем углу окна.
Окно редактора Word
1. Самая верхняя строка - строка заголовка, которая содержит название программы и имя файла. Если файлу ещё не дано имя, в заголовке находится Документ 1. Каждому новому файлу автоматически будет присваиваться имя Документ 1(2,3,...) пока его не сохранить под другим именем.
2. Строка меню.
Любой из пунктов меню выбирается, установив на него стрелку мыши (появляется ниспадающее меню).
3. Панель инструментов. (Полоски с кнопками).
Если панель инструментов отсутствует, необходимо выбрать пункт меню Вид-> Панель инструментов. Появится список возможных панелей инструментов (стандартная, форматирование и т. д.). Здесь же можно задать в Настройке: Цветные кнопки (серые или цветные будут инструменты); Большие кнопки (для мониторов с разрешающей способностью 1024 ´ 768 точек); Подсказка - подсказка о назначении инструмента, когда к нему подводится стрелка мыши.
4. Линейка - с ее помощью можно изменять абзац, масштаб, ширину колонок и размеры ячеек в таблицах.
Если линейка отсутствует, её можно включить через меню Вид-> Линейка.
5. Полосы прокрутки. Они находятся справа и внизу документа. Перетаскивая мышью бегунок, можно быстро передвигаться по тексту.
6. Строка состояния - в нижней части окна. В ней находится информация о текущем положении курсора в тексте, текущее время, режимы редактирования.
Включается строка состояния через меню Сервис->Параметры-> вкладка Вид.
Содержимое строки состояния:
- Стр. 1 - курсор на 1 странице;
- Разд. 1 - курсор находится в разделе 1;
- 1 / 10 - курсор на 1 странице, всего 10 страниц;
- На 2,5 см - курсор на 2, 5 см от верхнего края листа;
- Ст. 1 - курсор в 1 строке от начала документа;
- Кол 24 - между курсором и левым краем документа 24 символа.
Меню
Файл - позволяет создать, открыть, сохранить документ. Осуществить автоматический поиск документов по всем дискам, установить параметры страниц, распечатать документ, просмотреть предварительно текст перед печатью. При сохранении документа, ему автоматически присваивается расширение doc. Если выбрать пункт подменю «Сохранить как», можно изменить имя файла, тип и маршрут куда сохранять.
В диалоговом окне при сохранении файла можно выбрать нужный диск и каталог.
При загрузке файлов, выбирается пункт меню Файл->Открыть. При работе с несколькими файлами, в меню Файл сохраняется список их имён. Выбрать нужный файл, он загрузится в окно. В списке могут быть до 9 имён файлов. Задаётся список через меню Сервис->Параметры->вкладка Общие->строка Помнить файлы.
Правка - отмечать, стирать, копировать фрагменты, осуществлять поиск по заданной модели, переходить к указанной странице по ее номеру, отменить или повторить команду.
Вид - выбирается форма представления документа на экране (как электронный документ, с разметкой страниц и др.); управлять элементами окна (панели инструментов, линейка и т.д ); управлять масштабом, задавать колонтитулы.
Вставка - позволяет вставлять в текст различные объекты: сноски, примечания, рисунки, графики, проставлять нумерацию страниц. Наряду со вставкой существует понятие связывания (OLE – object linking and embedding): в документ вставляется только указатель на объект. Размер документа при этом не увеличивается на столько, как если бы вставляли объект, так как указатель занимает мало места. Иногда при передаче или при перемещении документа появляется разрыв или потеря связи, поэтому необходимо обновлять и восстанавливать связи.
Формат - форматирование текста, создание списка перечислений, расположение текста в нескольких колонках.
Сервис - проверка орфографии, подбор синонимов, включает режим автокоррекции, запись макрокоманд.
Таблица - работа с таблицами.
Окно - работа в нескольких окнах, изменение размера и расположения окон.
? - справка - отдельная программа со своими окном и меню.
Справку по Word можно вызвать и независимо от редактора. В каталоге Word находится файл Winword.hlр, дважды щелкнув по нему мышью, автоматически открывается программа Winhelp.exe и загружается файл справки. В справке есть кнопка “Совет дня”, которая дает совет по своему усмотрению. В справке есть меню «Примеры», содержащее примеры обработки текста.
Режим просмотра документа (Вид)
1. Нормальный режим. Устанавливается по умолчанию. В нем производится набор текста, редактирование, форматирование. Выбирается через меню Вид, Нормальный (обычный).
2. Режим разметки страницы. Вид, в котором текст выводится на печать, реальное расположение рисунков, таблиц, сносок и т.д. Выбирается через меню Вид, Разметка страницы.
3. Режим Структура.
Можно просматривать, создавать, изменять структуру документа (иерархию заголовков и соответствующих им разделов). При переносе заголовка, соответствующий ему текст автоматически переносится. Выбирается через меню Вид->Структура.
В каждом из режимов можно менять масштаб документа (Вид->Масштаб).
Вычисляемые таблицы
Чтобы вставить в ячейку формулу: Таблица->Формула. В формулах используются ссылки на адреса ячеек. Перед формулой ставится знак =
Адрес ячейки: строки - нумеруются цифрами,
столбцы - буквами английского алфавита в алфавитном порядке.
Группа ячеек (диапазон) обозначается через:
В3 : С3
Курсор должен находится в ячейке, где будет результат
Пример = В2 - (В3 + С4)
= SUM (LEFT) - сумма ячеек, слева от текущей.
= SUM (ABOVE) - над текущей.
Клавиши Shift + F9 - выводят формулы в выделенных ячейках и наоборот.
Словари
Существует несколько типов словарей для проверки орфографии и терминологии:
1.Стандартный - представлен в виде файла MSSP2_XX.LEX, где ХХ- символы страны.
Например: MSSP2_RU. LEX- словарь русского языка.
MSSP2_AM. LEX - английский.
Т.е. можно проверять тексты, написанные на разных языках.
2. Словарь исключений - создается пользователем для коррекции смысловых ошибок. Автоматически используется вместе со стандартным словарем.
Создать словарь исключений:
- выбрать меню Файл->Создать.
- ввести необходимые слова, нажимая после каждого слова Enter.
- Файл->Сохранить как.
- в диалоговом окне выбрать подкаталог MSAPPS\ PROOF в каталоге Windows.
- имя файлу дать такое же как и основному словарю ( MSSP2_RU ) но с расширением exc.
- в поле «тип» выбрать «только текст».
3. Словарь пользователя - включаются специальные термины (по химии, физике и т.п.) Правильными считаются слова, написанные точно так же как в словаре (учитываются также строчные или прописные буквы)
Создание словаря пользователя:
- Меню Сервис->Параметры.
- выбрать вкладку Орфография (правописание – для 7.0).
- нажать кнопку Словари->Создать.
- в диалоговом окне ввести имя файла с расширением dic. (например phisic dic).
- ОК.
В диалоговом окне Параметры в группе Словари пользователя появится имя словаря. Чтобы его использовать в процессе набора текста, щелкнуть мышью на его названии. Слова в словаре должны располагаться в алфавитном порядке, каждое слово - на отдельной строке.
Для редактирования словаря:
- меню Сервис->Параметры->Орфография.
- выбрать нужный файл
- кнопку Изменить.
К часто повторяемым в тексте словам, Word предлагает выбор синонимов: курсор внутри слова, меню Сервис->Синонимы или Shift +F7, контексно-зависимое меню.
Автотекст
Любому фрагменту текста (таблица, рисунок) можно дать уникальное имя и повторять его нужное количество раз:
Создать автотекст:
- выделить нужный фрагмент
- меню Вставка->Автотекст, или выбрать на панели инструментов кнопку Автотекст
- ввести имя
- кнопка «Добавить»
Вставка автотекста:
- Вставка->Автотекст
- выбрать нужное имя
- кнопка «вставить»
Автозамена
Автоматическое исправление типичных ошибок. Меню Сервис->Автозамена.
В открывшемся окне можно задать опции: исправлять одинарные кавычки на двойные, исправлять первую букву предложения на заглавную.
Чтобы зарегистрировать замену часто вводимых ошибок:
- Сервис, Автокоррекция
- ввести «что заменить» и «на что»
- кнопка «Добавить»
Автозамена заменяет текст автоматически при переходе на новую строку, в отличие от автотекста.
Шаблоны
В WORD существует набор стандартных бланков (шаблонов) для создания типовых документов. Можно пользоваться готовыми шаблонами, можно создавать свои. При использовании готовых шаблонов при создании Файл->Создать выбирается имя шаблона или Мастер, затем заполняется готовый бланк.
Наиболее часто используемые Мастера:
- Мастер расписаний (Agenda Wizard)- расписание встреч, переговоров.
- Мастер писем (Letter Wizard) - деловое письмо, рекламное и т.д.
- Мастер факсов (Fax Wizard).
- Мастер резюме (Resume 1...4)- семейное положение, возраст, образование.
- Мастер служебных записок (Memo Wizard) - кому, от кого?
- Мастер таблиц (Table Wizard).
- Мастер наградных листов (Award) - дипломы, сертификаты.
Чтобы создать новый шаблон:
- Файл->Создать.
- Выбрать Опцию Шаблон.
При сохранении шаблона (Файл->Сохранить как) дать ему имя с расширенным dot.
Редактируются шаблоны также как обыкновенный файл. Шаблон можно перевести в обыкновенный файл, изменить его расширение на doc.
Формирование оглавления
Предварительно необходимо проставить нумерацию страниц (Вставка->Нумерация страниц).
Каждый заголовок глав выделить и задать ему формат «Заголовок»
- Курсор в конце документа.
- меню Вставка->Оглавление и указатели.
- Вкладка Оглавление.
- Кнопка Параметры.
- Установить флажок на Стили.
- Выбрать вид оглавления в поле Формат.
Табличные процессоры
Это программы, предназначенные для проведения различных математических, экономических, статистических расчетов. Имеют большое количество встроенных функций. Позволяют наглядно графически отобразить информацию на экране, что значительно улучшает восприятие информации.
В 1979 году для машин фирмы Apple была разработана такая программы и называлась VisiCalc. Эта программа была оценена по достоинству, и для ОС MS DOS разработали программу SuperCalc 4.0, а затем 5.0. В 1982 году появилась более мощная программа Lotus 1-2-3 фирма Lotus Development для машин IBM PC. В 1985 году Excel (фирма Microsoft) для машин Macintosh.
Microsoft Excel
Самая мощная из существующих программ электронных таблиц.
Назначение: составление финансовых и статистических отчетов; расчеты результатов научного эксперимента; прогнозирование научных экспериментов; использование более 200 встроенных функций для всевозможных расчетов; создание таблиц разного уровня сложности; построение по табличным данным диаграмм и графиков; использование макрокоманд.
Запуск Excel
1) Через главное меню - Пуск, Программы, Microsoft Office, Microsoft Excel.
2) Если пиктограмма Excel выведена на рабочий стол - двойной щелчок левой кнопкой.
3) Кнопка Пуск, Документы, выбрать документ, набранный в Excel, и щелкнуть по его имени. Excel загрузится, и выбранный документ будет открыт.
Завершение работы
1) Через меню: Файл, выход.
2) Щелкнуть по кнопке Х в правом верхнем углу.
3) Alt + F4.
Рабочее окно
После загрузки Excel, открытое окно содержит:
Верхняя строка - название окна (Microsoft Excel-Книга1) и имя файла, открытого в окне. В правой части строки - кнопки управления окном - развернуть, восстановить, закрыть.
Вторая строка - меню Excel, каждый пункт которого содержит подменю.
Третья строка - панель инструментов (если ее нет - меню Вид, Панель инструментов). Обычно выбирается панель инструментов “Стандартная”- содержит кнопки по форматированию текста, операциях с файлами, печати и “Форматирование”- кнопки для форматирования шрифтов, выравнивание, обрамление и т.д.
Рядом с кнопками всплывают подсказки о назначении их. Можно включать или выключать всплывающие подсказки: меню Вид, Панель инструментов, Настройка, выбрать вкладку Параметры, в ней - “Отображать подсказки для кнопок”.
Панели инструментов можно перемещать в любое место окна, менять их форму, или делать плавающими (взять можно в свободном от кнопок месте и перетащить в другое место или ухватить мышью за границу). В меню Вид, Панель инструментов, Настройка, можно выбрать размеры кнопок - “крупные значки”.
Четвертая строка - строка формул, в которой отображается содержимое ячеек таблицы.
В одном файле может находиться от 16 таблиц и более, которые называются рабочими листами.
В нижней части окна находится список рабочих листов (Лист 1, Лист2, ... ). Если необходимо добавить листы: меню Вставка, Рабочий лист.
Совокупность рабочих листов называется рабочей книгой (образуют файл ).
Excel - многооконная программа и позволяет одновременно загружать сколько угодно рабочих книг (файлов). Переход между файлами - Ctrl + Tab или через меню “Окно”.
Каждый рабочий лист содержит 256 столбцов (они обозначены буквами латинского алфавита) и 65536 строк (они пронумерованы цифрами). Пересечение строки и столбца называется ячейкой. Каждая ячейка имеет свой адрес (А1, ... ). Чтобы обратиться к ячейке другого листа, к адресу добавляется название листа разделенное ! ( лист1 ! А1).
Совокупность ячеек называется диапазоном:
диапазон по строке ( А1 : F1 )
диапазон по столбцу ( А1 : А20 )
диапазон блока ( А1 : F20)
Различают абсолютный адрес ( $A1-абсолютный по столбцу, A$1-абсолютный по строке, $A$1-абсолютный по строке и столбцу ) и относительный адрес (A1). При операциях копирования абсолютный адрес не изменяется.
Ячейка, выделенная рамочкой, называется активной. В нее можно ввести с клавиатуры значение. Ячейки могут содержать: текст, число (целое, с плавающей точкой, в экспоненциальной форме), формулу, встроенную функцию, дату, логическое выражение, значение ошибок.
Перемещаться из одного рабочего листа в другой:
1) Ctrl + PgUp - предыдущий лист
Ctrl + PgDn - следующий лист
2) Выбрать нужный лист из списка в нижней части окна.
Чтобы выделить сразу несколько рабочих листов:
1) - щелкнуть по имени первого выделяемого листа,
2) - щелкнуть по имени последнего листа с нажатой клавишей Shift.
3) Нажать F5 ( появится окно Переход ) и ввести ссылку на ячейку нужного листа.
В окно помещается только часть рабочего листа. Справа и снизу рабочего листа находятся полосы прокрутки, с помощью бегунка которой можно перемещаться по листу.
Можно также выбрать пункт меню Правка, Перейти и в поле “Ссылка” ввести адрес нужной ячейки или диапазон.
Выделение диапазона:
- щелкнуть левой кнопкой на ячейке начала диапазона
- не отпуская кнопку переместить указатель мыши в конец диапазона, только после того, как диапазон будет выделен, отпустить кнопку.
Чтобы выделить большой диапазон:
- выделить начальную ячейку
- прокрутите окно и с клавишей Shift выделите последнюю ячейку.
Чтобы выделить несколько диапазонов:
- выделить первый диапазон;
- нажать Ctrl и выделить другой диапазон и т.д.
- отпустить Ctrl.
Выделение блоков смежных ячеек:
- нажать Shift, не отпуская сделать двойной щелчок по тому краю ячейки, в направлении которого делается выделение.
Чтобы выделить весь столбец или строку:
1) - щелкнуть по заголовку столбца или строки.
2) - Shift + Пробел - выделить строку
- Ctrl + Пробел - выделить столбец
Выделение ячеек по типу содержимого:
- Меню Правка, Перейти ( или клавиша F5 )
- кнопка “Выделить”.
- Откроется окно “Выделение группы ячеек”:
“Формулы”- выделятся ячейки, содержащие формулы
“Числа”
“Текст”
“Логические”- содержащие логические значения
“Ошибки”- содержащие ошибки
“Пустые ячейки”
“Объекты”- графические объекты и др.
Чтобы не выделять часто используемые ячейки или диапазоны, им можно дать имена:
- Меню Вставка, Имя, Присвоить.
После этого для перемещения к именованным ячейкам, нажать F5 и выбрать нужное имя.
Можно перейти в нужную ячейку по ее содержимому:
- меню Правка, Найти, ввести фрагмент текста или число.
-
Ввод данных
- сделать ячейку активной
- ввести данные
- нажать Enter
В ячейку можно ввести до 255 символов. Если число используется как текст, перед ним ставятся кавычки.
Если надпись длинная, соседняя ячейка будет ее перекрывать. Если число не помещается в ячейку, оно будет представлено знаками # # # #. В этих случаях можно расширить столбец. Для этого:
1) взяться мышью за правую разделительную линейку в заголовке столбца (курсор примет вид двунаправленной стрелки) и оттащить ее вправо.
2) Меню Формат, Столбец, Ширина, задать нужную ширину
3) Выделить диапазон, меню Формат, Столбец, Автоподбор ширины.
4) Для текстовой информации: Меню Формат, Ячейки, появляется диалоговое окно “Формат ячеек”. Выбирается вкладка “Выравнивание”. В появившемся окне можно выбрать: горизонтальное или вертикальное выравнивание текста и его ориентация, а также выравнивание по левому, правому краю, по центру и др.
Здесь же можно объединить ячейки в одну, изменить шрифт. В меню “Формат” можно также изменить высоту строки (Строка, Высота).
Форматы чисел
Меню Формат, Ячейки, вкладка “Число”. Появляется большой список форматов чисел:
- Общий
- Денежный ( округляет до 2-х знаков )
- Процентный
- Научный ( экспоненциальный )
- Дробный
- Дата ( 1.10.98 или 1 окт. 98г или 1 октября )
- Время ( 14 : 45 или 2 : 45 PM )
Причем в Excel встроен календарь, начиная с начала 20 века до третьей четверти 21 века. Поэтому можно складывать и вычитать даты, с определением дней недели, для этого введя в ячейку дату, ей нужно задать необходимый формат, потянув мышью за квадратик ячейки с датой вниз, в нижней ячейке появится дата следующего дня и т.д.
Тоже можно проделать и со временем.
На панели инструментов “Форматирование” также есть множество кнопок, позволяющих изменить форматы данных.
Редактирование
Если часто делаются одни и те же опечатки, их можно добавить в Автозамену.
- Меню Сервис, Автозамена
- в поле Заменить - ввести ошибочное слово
- в поле на- правильное слово
- нажать кнопку “Добавить”.
В этом же окне можно “удалить” какое-то слово из Автозамены, если оно уже не нужно.
Меню “Правка”:
- содержит команды отмены или повторения операций ( несколько раз )
- поиска и замены данных
- очистить ( позволяет очистить только содержимое ячейки, только форматирование, или и то, и другое ).
- удалить
- переместить
- скопировать
Отличие Очистить от Удалить (сдвигает оставшиеся ячейки - влево, вправо, вниз, вверх ).
- специальная вставка (для вставки в таблицу значений из других таблиц )
В файле источнике нужный диапазон выделяется и копируется ( меню Правка - Копировать ). Затем переходим в другое окно ( Ctrl + Tab или меню Окно ) и вызываем команду “Специальная вставка”, нажимаем кнопку “Вставить связь”. Выделенный диапазон вставится и в строке формул будет указано откуда он взят ( имя файла, имя листа, адрес ячеек, например: = [ doc1.XLS ] Лист1!$E$13 )
Любые изменения в источнике будут отражаться и в приемнике.
Редактирование можно производить и через контекстное меню (правая кнопка ) - вставить, удалить, очистить и т.д.
Содержимое ячейки редактируется с помощью F2.
Меню Вставка:
- ячейки - Лист
- столбец - Разрыв страницы
- строку - Рисунок ( картинки, автофигуры, объект Word Art )
- функцию - Диаграмму
- Объект
Скрыть данные
Скрыть содержимое таблицы можно через меню Формат, Столбец, Скрыть или установить указатель мыши на разделитель столбца, справа от его заголовка, он примет вид двунаправленной стрелки, перетащить его влево пока столбец не скроется.
Скрыть строки: Формат, Строка, Скрыть.
Открыть: выделить столбцы, примыкающие к скрытому; Формат, Столбец, Отобразить.
Можно скрыть целый лист: Формат, Лист, Скрыть.
Защита данных
В Excel можно также защищать данные от изменений: Меню Сервис, Защита, выбирается.
- защитить лист
- защитить книгу
- по желанию можно ввести пароль ( при вводе пароля учитывается регистр ).
Защищаемые данные нельзя перемещать, редактировать, форматировать, удалять.
Чтобы снять защиту:
Сервис, Защита, Снять защиту листа ( книги ).
Работа с формулами
Одно из преимуществ электронных таблиц - использование формул для произведения вычислений.
Формулы могут выполняться с помощью простых арифметических действий (+, - , *, /, % ,^) .
Можно использовать скобки. Формула должна обязательно начинаться со знака = и включать ссылки на адреса ячеек.
Пример: = ( А1 + В1)/ С1
= А1+ В1 = А1 * В1 = А1% ( если в А1-5, то результат = 0,05 )
= А1- В1 = А1 / В1 = А1 ^ 2 ( возведение в степень, результат = 25 )
Курсор находится в ячейке, куда необходимо поместить результат. После введения формулы, в ячейке появится результат вычисления, формула будет отображена в строке формул.
Для редактирования формулы - клавиша F2.
Чтобы вывести все использованные в таблице формулы ( формульный вид ) используется меню:
- Сервис, Параметры, вкладка Вид, Формулы.
При изменении значений в ячейках, которые использовались в формулах, автоматически будет меняться результат.
Если формула введена не верно, она воспринимается как текст.
Формулы можно копировать в другие ячейки. Если необходимо, чтобы ссылки на ячейки изменялись при копировании формул, то используется относительная адресация, если этого не нужно - используется абсолютная адресация ( $ ).
В формулах можно ссылаться на ячейки других листов: Лист 6 ! А1.
Можно использовать трехмерные ссылки, чтобы ссылаться на диапазон ячеек из нескольких листов: ( Лист1 : Лист 6 ! А1 :А10 )
Также в формулах можно использовать текст. Для этого используется амперсант &, который объединяет текст, заключенный в “.
Объединение текста называется конкатенацией ( сцеплением ).
Например, мы рассчитываем курс валют
в ячейке А1 - находится цена в ПМР ( 59 ), в ячейке А2- курс доллара к ПМР ( 5.9 ),
в ячейке А3 - необходимо рассчитать цену в долларах, и добавить текст, что это у. е.
в ячейку А3 вводится формула: = А1 / А2 & “у.е.” - в результате в А3 - 10 у.е.
При изменении курса, будет меняться значение в А3.
Можно также использовать в формулах конкатенацию для соединения одного текста с другим, вставляя адреса, названия и т.д.
Пример: в ячейке А1 - “ИТ – 102 “
А2 – “ИТ – 103”
В ячейке А4: = “Лучшие студенты в группах” & A1 & “и” & A2
& -используется для объединения текста, ячеек, диапазонов.
Текст - обязательно в “”.
Можно создавать формулы, используя операции сравнения, для сравнения результатов: Эти операции возвращают результат истина или ложь. Для этого используются знаки: =; <; >;< =; > =; < >
Например: формула = А12<15
результат: если в А12 значение < 15, то истина и наоборот ложь.
Если в формуле используется диапазон ячеек, он указывается через : , если несколько диапазонов - они объединяются с помощью запятой ( А1: А5, В1 : В5 ).
Вычисления с массивами
Для выполнения больших объемов вычислений, для замены повторяющихся формул используются массивы. Excel хранит в памяти массив формул как одну формулу, это экономит память.
Массив - это прямоугольный диапазон формул или значений, которые Excel обрабатывает как единую группу. Признак массива - фигурные скобки, в которые заключена формула ( появляется автоматически ).
Пример: Необходимо значение в ячейках с А1 по А300 умножить на соответствующие значения с В1 по В300, результат поместить в С1 по С300.
Можно ввести в С1 формулу = А1 * B1, а затем скопировать ее в диапазон с С2 : C300.
Но, чтобы сэкономить память, введем в С1 формулу = А1 : А300 * B1 : B300 и нажмем комбинацию Shift + Ctrl + Enter.
Произойдет 300 перемножений и результаты занесутся в C1 : C300. В каждой ячейке этого диапазона появится формула { = A1 : A300 * B1 : B300 }
Отдельные ячейки в массиве не подлежат редактированию. Редактируется весь массив: F2, изменить формулу и Shift + Ctrl + Enter.
 Использование функций
Использование функций
Помимо арифметических действий в Excel при расчетах можно использовать встроенные функции. В Excel встроено более 200 функций.
Формат записи:
= Имя функции (список аргументов).
Каждая функция имеет свой набор аргументов. Аргументами могут быть числа, ссылки, текст, логические выражения. Некоторые функции могут иметь до 30 аргументов.
Чтобы вызвать список функций, на панели инструментов выбирается Мастер функций Fx.
Открывается диалоговое окно, содержащее:
- категорию функций (классификация)
- имя функций (по каждой категории)
- подсказка о текущей функции (на которой курсор)
Категории функций:
- Последние используются (10 последних использованных функций),
- Все (всё в алфавитном порядке),
- Финансовые,
- Дата и время,
- Математические (пр. Sin, LN, СУММ и так далее ).
- Статистические (дисперсия, корреляция, СРЗНАЧ, МАКС, МИН ) .
- Логические (= Если С1> D1*B1; «УРА!»; «УВЫ»)
- Текстовые (операции с текстом) и др.
Отредактировать формулу - клавиша F2.
Формулы можно копировать, как и другие данные из ячеек:
1) Через меню Правка
2) Через контекстное меню
Сортировка данных
Сортировка используется для выстраивания данных в алфавитном или цифровом порядке по возрастанию или убыванию. Необходимо сначала выделить данные, подлежащие сортировке, затем выбрать меню Данные, Сортировка. Открывается диалоговое окно, в котором задаются параметры сортировки. При любой сортировке пустые ячейки помещаются в конец данных. Можно задавать сортировку кнопками панели инструментов. Необходимо соблюдать осторожность при сортировке ячеек, содержащих формулы (относительные адреса будут меняться, что скажется на результате вычислений).
Фильтрация данных
Используется для выделения части данных и делает видимой часть таблицы. Перед фильтрацией таблицу необходимо выделить, выбрать пункт меню Данные, Фильтр, Автофильтр. В верхней строке таблицы в каждой ячейке появится значок Ñ. Щелкнув по нему, появляется содержимое данного столбца. Выбрав нужное значение, щелкнуть левой кнопкой мыши, Excel оставит только те строки, в которых содержится выбранное значение. Это значение называется критерий фильтра.
Отфильтрованные строки можно выделять другим цветом, менять в них шрифт и эти параметры сохранятся после снятия фильтрации. Отфильтрованные таблицы можно фильтровать повторно по другим критериям. Если необходимо отфильтровать не всю таблицу, то предварительно выделяются те столбцы, в которых необходимо провести фильтрацию. В отфильтрованных участках млжно производить вычисления, используя для этого функцию “Промежуточные итоги”. Отменить фильтрацию можно через меню Данные, Фильтр, убрать флажок Автофильтр.
Можно производить фильтрацию по нескольким критериям. Для этого в раскрывшемся списке столбца выбрать строку «Условие». Откроется диалоговое окно «Пользовательский автофильтр». Для критерия отбора можно использовать знаки >,<, >=, <=, <>, а также операторы И и ИЛИ.
Построение диаграмм
В Excel существует 2 типа диаграмм:
1. внедренные диаграммы - содержатся на том же месте, где таблица, и сохранены в том же файле;
2. диаграммные листы - на отдельном листе и сохранены в отдельном файле.
Оба типа строятся с помощью мастера диаграмм через панель инструментов. Открывается диалоговое окно, которое состоит из нескольких окон.
1 шаг - задается тип диаграммы (предложено 15 типов диаграмм с рисунками).
2 шаг - служит для задания интервала, по которому будет строиться диаграмма. Для удобства лучше предварительно выделить интервал данных в таблице, тогда на этом шаге он будет внесен автоматически.
3 шаг – задание параметров диаграммы.
4 шаг – выбор куда поместить диаграмму.
При изменении данных в таблице, диаграмма будет автоматически меняться.
График можно перемещать по рабочему столу, для этого надо нажать на диаграмме левой кнопкой и не отпуская ее перетащить.
Можно менять размеры графика (так же, как размеры окон).
Для редактирования диаграммы - 2 раза левой кнопкой мыши внутри диаграммы, каждый элемент будет обведен черным квадратом и двойной щелчок по отдельному элементу позволяет его редактирование. Можно редактировать с помощью контекстного меню.
Добавление данных в диаграмму:
1 способ. Выделить в таблице диапазон, который нужно добавить, установить курсор на границе выделенной области, нажать левую кнопку мыши и не отпуская ее переместить этот диапазон в диаграмму. Появится окно “Специальная вставка” (указать параметры, Добавить ячейки как новые ряды.)
2 способ. Выделить данные, скопировать в буфер, переместить курсор на диаграмму и вставить из буфера.
3 способ. Выделить диапазон данных, меню Вставка, Новые данные.
Можно изменить внедренную диаграмму на диаграммный лист и наоборот. Для этого курсор на диаграмме, меню Вставка, Диаграммы, Расположение и указать имя листа.
Диаграмму можно защитить от изменения: меню Сервис, Защита.
Оформление таблицы
На панели инструментов есть кнопка “обрамление” (границы). Нажав ее, появляются типы и виды линий, среди которых выбираются нужные.
Можно выделить нужные диапазоны цветом.
В меню Формат, Автоформат, будет предложено 16 готовых стилей оформления. Можно выбрать готовый стиль. Есть вкладка «Параметры», где можно изменить любой из стилей.
В меню Сервис, Параметры можно задать сетку таблицы, заголовки строк и столбцов.
Сводные таблицы
Они позволяют анализировать данные, группировать и обобщать.
Сводные таблицы используются для:
1. Если существует большое количество однотипных данных, можно создать обобщаемую таблицу.
2. Можно реорганизовать таблицу с помощью перетаскивания полей.
3. Можно строить диаграмму на основании сводных таблиц.
4. Отбор и группировка данных
Для построения сводной таблицы используется мастер сводной таблицы. Он запускается через меню Данные, Сводная таблица, открывается диалоговое окно, состоящее из четырех шагов:
1 - указываем на основе каких данных строить сводную таблицу. (в списке или базе данных, во внешнем источнике или в нескольких диапазонах консолидации). При создании сводной таблицы можно воспользоваться несколькими внешними источниками данных, например базами данных, текстовыми файлами или любыми другими, отличными от книг Microsoft Excel. Кроме того, можно воспользоваться источниками данных в Интернете. При консолидации данных нескольких списков или листов, списки и листы должны иметь одинаковые заголовки строк и столбцов.
2 – указывается диапазон, содержащий данные (лучше сначала выделить таблицу, тогда диапазон будет внесен автоматически). Исходный список или база данных должны иметь заголовки столбцов, так как содержимое ячеек первой строки списка будет использоваться в качестве имен полей.
3 – задается структура сводной таблицы, т.е. как размещать элементы таблицы в столбцах или строках.
4 - где расположить сводную таблицу.
В сводной таблице автоматически создаются общие и промежуточные итоги. Если исходный список содержит общие и промежуточные итоги, их, возможно, потребуется удалить, перед созданием сводной таблицы.
Информатика: предмет и задачи. Информатика в системе наук.
Дата: 2018-12-28, просмотров: 311.