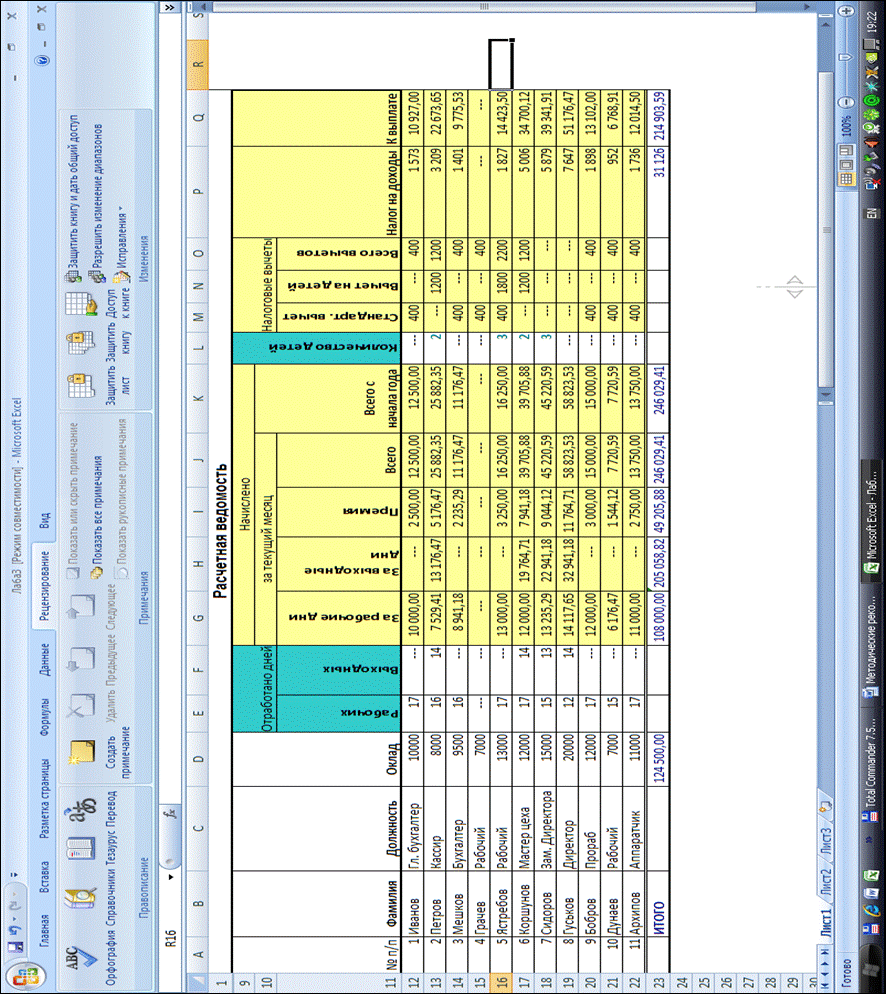Кафедра Теоретических основ управления и права.
МЕТОДИЧЕСКИЕ РЕКОМЕНДАЦИИ ПО ВЫПОЛНЕНИЮ
КОНТРОЛЬНЫХ РАБОТ
ИНФОРМАЦИОННЫЕ ТЕХНОЛОГИИ В МЕНЕДЖМЕНТЕ
для направлений подготовки бакалавров 38.03.02 «Менеджмент» направленность (профиль): Финансовый менеджмент
Составитель _______________________ /Н.Н. Шаховалов/
2018 г.
Методические рекомендации
для студентов заочной формы обучения направления подготовки бакалавров 38.03.02 «Менеджмент»
Направленность (профиль): Финансовый менеджмент
Подготовка контрольной работы по дисциплине «Информационные технологии в менеджменте» является необходимым элементом учебного процесса при подготовке бакалавров менеджмента.
Основной целью выполнения контрольной работы является формирование компетенций ОПК-7, ПК-11, а также закрепление отдельных практических навыков обработки информации средствами ПК.
Контрольная работа должна включать: титульный лист (см. Приложение), содержание, основную часть, список использованнойлитературы и источников, приложение.
Содержание (оглавление) приводится вначале работы и включает в себя наименования структурных частей контрольной работы с указанием их начальных страниц.
Основная часть контрольной работы, должна быть представлена несколькими самостоятельными разделами, строго соответствующими заданиям контрольной работы. Объем теоретической части 7- 10 страниц.
Список использованных источников помещается в конце контрольной работы и состоит из двух частей: нормативных документов и литературы (учебники, учебные пособия, монографии, статьи в периодических изданиях, справочники, сборники, ссылки Интернети т.п.). При этом все источники нумеруются в сплошном порядке, располагаются в алфавитном порядке фамилий первых авторов или названий самих источников. При оформлении списка сведения об источниках приводятся в соответствии с правилами библиографического описания на основании ГОСТ 7.1-2003 «Библиографическая запись» (строго обязательно).
Каждую структурную часть работы следует начинать с новой страницы.
Оформление работы.
Объем теоретической части работы 7-10 страниц машинописного текста (без учета титульного листа, списка литературы, приложения). Требования к шрифту основного текста: TimesNewRoman, размер шрифта 14, интервал междустрочный 1,5. Абзацный отступ 1,25. Поля: левое 3 см, остальные по 1,5 см. Выравнивание основного текста по ширине.
Требования к шрифту названий параграфов. TimesNewRoman, размер шрифта 16, интервал междустрочный 1,5; интервал после 6 пт. Выравнивание по центру.
Требования к нумерации страниц документа: в нижнем колонтитуле, выравнивание по центру, шрифт – как в основном тексте.
Контрольные задания для самостоятельной работы обучающихся
Задание I .
Ответить на теоретические вопросы в соответствии с выбранным вариантом.
1. Понятия и классификация информационных технологий, основная терминология.
2. Этапы развития информационных технологий. Концепция новой информационной технологии.
3. Информационные технологии управления.
4. Общая характеристика программного обеспечения информационных технологий, классификация программного обеспечения.
5. Информационные технологии автоматизированного офиса.
6. Информационные технологии экспертных систем.
7. Виды угроз информации. Способы защиты информации.
8. Локальные вычислительные сети: понятие, сущность назначение. Мировой опыт использования локальных вычислительных сетей в экономических процессах.
9. Системы управления ресурсами предприятия(ERP).
10. Системы управления взаимоотношениями с клиентами (CRM).
11. Системы управления персоналом (HRM).
12. Системы электронного документооборота (ECM).
13. Информационные технологии в финансовом менеджменте
14. Информационные технологии стратегического менеджмента на предприятии
15. Информационная технология логистических исследований в управлении организацией
16. Информационные технологии управления персоналом.
17. Информационные технологии производственного менеджмента на предприятии
18. Информационные технологии управления фирмой
19. Информационные технологии в государственном и муниципальном управлении
20. Защита информации в ИС и ИТ управления организацией
21. Информационное обеспечение ИТ и ИС управления организацией
22. Информационные технологии в системах управления.
23. Техническое и про1раммное обеспечение ИТ и ИС управления организацией
24. Информационные процессы в управлении организацией
25. Компьютерные информационные технологии в инновационном менеджменте
Задание II .
Задание III .
Используя базовый поиск
· Напишите название статьи 88 Гражданского процессуального кодекса Российской Федерации
· Какой документ утверждает форму налоговой декларации по НДФЛ (форма 3-НДФЛ)?
· Найдите документ, утверждающий форму трудового договора с руководителем государственного (муниципального) учреждения.
· В каком журнале (укажите название, год и номер) напечатана статья Е.И. Алексеевской «Компенсация или профанация»?
· На какой срок по общему правилу действует исключительное право на товарный знак и можно ли его продлевать? Укажите реквизиты документа, определяющего это правило.
· Найдите статью «Защита прав потребителей от недобросовестных продавцов: некоторые аспекты проблемы», напечатанную в журнале «Гражданин и право» в 2018 году. Укажите автора этой статьи и номер журнала
Используя Поиск по ситуации
· укажите реквизиты закона и номер статьи, где дается определение понятию «дистанционные образовательные технологии».
· найдите ответ на вопрос: в каких случаях выносится административное предупреждение и в какой форме?
· укажите нормативный акт и номер статьи, где указан перечень объектов авторского права
· ответьте на вопрос, что и в каком объеме должно быть уплачено заказчиком при отказе от исполнения договора подряда.
Задание IV . Основы работы с MS Excel
Цель практической работы: приобретение умений и навыков выполнения элементарных расчетов в табличном процессоре MS Office Excel.
Постановка задачи. Сформировать расчётную ведомость заработной платы сотрудникам предприятия.
Задание 1
1. Начиная с ячейки А1, создайте следующую таблицу (таблица 1.1).
Таблица 1.1 – Исходные данные
| A | B | C | D | |
| 1 | Фамилия | Оклад | Премия | Всего |
| 2 | Иванов | 10000 | 1300 | |
| 3 | Петров | 8000 | 1600 | |
| 4 | Мешков | 9500 | 1000 | |
| 5 | Сидоров | 15000 | 2400 | |
| 6 | Гуськов | 20000 | 1850 | |
| 7 | Бобров | 12000 | 1450 | |
| 8 | Дунаев | 7000 | 1900 | |
| 9 | ИТОГО |
Обратите внимание, что числа автоматически выравниваются по правой границе, а текст – по левой.
2. В столбце D запишите формулу =В2+С2 для ячейки D2. Заполните ячейки диапазона D3:D8, выделив их и перетаскивая вниз мышью маленький квадрат в правом нижнем углу ячейки D2.
3. Рассчитайте строку «ИТОГО», используя значок ∑, расположенный на панели инструментов вкладки «Главная» или функцию СУММ. Для того, чтобы вставить функцию, нажмите значок fx, расположенный рядом со строкой формул.
4. Сохраните таблицу в вашей папке под именем Задача 1.
Задание 2. Приёмы работы с электронной таблицей
1. Откройте таблицу Задача 1 и сохраните её в своей папке под именем Задача 2.
2. Полужирным шрифтом выделить итоговую строку.
3. Вставьте три строки перед строкой заголовка таблицы. Для этого встаньте на ячейку А1, щелкните правой кнопкой мыши и выполните команду Вставка – Строки. Введите данные по образцу, как показано в таблице 1.2.
Таблица 1.2 – Расчётная ведомость (первый этап выполнения)
| Расчетная ведомость | |||
| Ставка НДФЛ | 13% | ||
| Процент премии | 25% | ||
| Фамилия | Оклад | Премия | Всего |
| Иванов | 10000 | 1300 | |
| Петров | 8000 | 1600 | |
| Мешков | 9500 | 1000 | |
| Сидоров | 15000 | 2400 | |
| Гуськов | 20000 | 1850 | |
| Бобров | 12000 | 1450 | |
| Дунаев | 7000 | 1900 | |
| ИТОГО: | 81500 |
4. Создайте два новых столбца «Налог на доходы» и «К выплате» (таблица 1.3).
Таблица 1.3 – Расчётная ведомость (второй этап выполнения)
| A | B | C | D | E | F | |
| 1 | Расчётная ведомость | |||||
| 2 | Ставка НДФЛ | 13% | ||||
| 3 | Процент премии | 25% | ||||
| 4 | Фамилия | Оклад | Премия | Всего | Налог на доходы | К выплате |
| 5 | Иванов | 10000 | 1300 | 11300 | ||
| 6 | Петров | 8000 | 1600 | 9600 | ||
| 7 | Мешков | 9500 | 1000 | 10500 | ||
| 8 | Сидоров | 15000 | 2400 | 17400 | ||
| 9 | Гуськов | 20000 | 1850 | 21850 | ||
| 10 | Бобров | 12000 | 1450 | 13450 | ||
| 11 | Дунаев | 7000 | 1900 | 8900 | ||
| 12 | ИТОГО | 81500 | 11500 | 93000 |
Для столбца «Налог на доходы» задайте формулу, в которой используйте абсолютный адрес ячейки В2. Получится: =D5*$B$2. При копировании формулы адрес этой ячейки останется без изменения.
5. Измените столбец «Премия». Введите в ячейки формулу для вычисления премии. Она должна вычисляться как оклад, умноженный на процент премии, указанный в ячейке B 3.
6. Формулы для столбца F «К выплате» создайте самостоятельно.
Задание 3. Вставка и удаление строк
1. Дополните таблицу еще тремя строками, включив их между строками 7 и 8 (на работу приняты три новых сотрудника). Ввести фамилии и оклады, а расчетные формулы скопировать.
2. Вставьте необходимое число новых строк и добейтесь, чтобы таблица выглядела так, как показано на рис. 1.1.
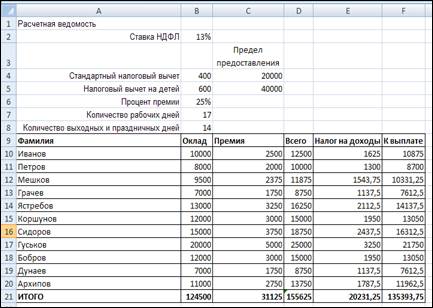
Рис. 1.1. Расчётная ведомость
Количество рабочих дней в месяце нужно для расчета заработной платы с учетом числа фактически отработанных дней.
3. Вставьте после столбца «Фамилия» столбец «Должность», после столбца «Оклад» новые столбцы «Рабочих дней», «Выходных дней», «За рабочие дни», «За выходные дни». Воспользуйтесь меню Вставка – Столбец.
4. Заполните столбец должностей любыми должностями, например, директор, кассир, бухгалтер и т.д.
5. Проставьте количество фактически отработанных дней каждому сотруднику. Одному из сотрудников 0, нескольким – значение 17 (количество рабочих дней в январе), остальным – больше 0 и меньше 17.
6. Заполните столбец «Выходных дней» нулями, а затем для 3–4 сотрудников поставьте значения, не превышающие число 14.
Задание 4. Удаление ячеек
1. После вставки новых столбцов расположение данных в верхней части таблицы изменилось. Пустые ячейки нужно удалить. Пустые ячейки следует выделить, щелкнуть правой кнопкой мыши, а затем воспользоваться операцией Удалить – Ячейки – Со сдвигом влево. В результате значения, которые соответствуют ставке налога, проценту премии, вычетам и т.д., вновь будут находиться в столбцах B и C, а вставленные новые столбцы не будут удалены.
Задание 5. Арифметическая прогрессия
1. Вставьте перед столбцом фамилий новый столбец «№ п/п» и заполните значениями 1, 2, 3 и т.д. Для этого установите номер первого сотрудника 1. Выделите диапазон, начиная с этой ячейки до номера последнего сотрудника. В MS Excel 2003 воспользуйтесь пунктом Правка – Заполнение – Прогрессия – Арифметическая. Также можно ввести номера 1, 2 и протянуть маркер вниз.
Задание 6. Начисление заработной платы
Специалистам нужно уметь самостоятельно записывать формулы на основе словесного описания ситуации.
Начисленная заработная плата зависит от количества фактически отработанных дней, учитывая работу в выходные и праздничные дни, которая оплачивается в двойном размере.
Дневная ставка вычисляется как оклад, деленный на количество рабочих дней в текущем месяце. Самостоятельно составьте формулы для столбцов «За рабочие дни» и «За выходные дни». При записи нужно воспользоваться абсолютной адресацией ячеек.
Измените формулу расчета премии – пусть рассчитывается как процент не от оклада, а от суммы заработной платы, начисленной за работу в рабочие, выходные и праздничные дни.
Измените формулу столбца «Всего» с учетом всех изменений.
Задание 7. Расчёт вычетов по формуле ЕСЛИ
Вычислительный процесс не всегда происходит линейно, в зависимости от некоторого условия, процесс может пойти по одной или другой ветви алгоритма.
Функция ЕСЛИ позволяет учесть логику вычислительного процесса.
Синтаксис функции:
ЕСЛИ(логическое выражение;формула_1;формула_2)
Расчет по формуле 1 выполняется в том случае, если логическое выражение истинно, в противном случае, используется формула 2. Таким образом, обе формулы никогда одновременно использоваться не будут.
В нашем случае НДФЛ взимается не со всех доходов, которые получает налогоплательщик. Из них вычитают налоговые вычеты:
- 400 руб. – всем налогоплательщикам до месяца, в котором доход, начисленный с начала года нарастающим итогом, превысит 20000 руб.;
- 600 руб. – на каждого ребенка, до месяца, в котором доход, начисленный с начала года нарастающим итогом, превысит 40000 руб.
Налоговые вычеты уменьшают налоговую базу, т.е. сумму доходов, с которой начисляется НДФЛ.
Рассмотрим расчет налога на доходы с учетом стандартного налогового вычета 400 руб.
1. Вставьте перед столбцом «Налог на доходы» следующие новые столбцы:
- «Всего начислено с начала года» – необходимо для накопления данных с начала года;
- «Количество детей» – необходимо для расчета вычета на детей;
- «Стандартный налоговый вычет» – стандартный вычет № 3, т.е. 400 руб.;
- «Налоговый вычет на детей» – стандартный вычет № 4 (600 руб.);
- «Всего налоговых вычетов» – сумма всех предоставленных налоговых вычетов.
2. В текущем месяце (январе) первый вставленный столбец «Всего начислено с начала года» содержит ссылку на столбец «Всего».
3. В столбце «Количество детей» для 3–4 сотрудников задайте разное количество детей.
4. Стандартный налоговый вычет 400 руб. предоставляется, если в столбце «Всего начислено с начала года» находится число, меньшее 20000.
Для первого сотрудника формула будет иметь вид:
=ЕСЛИ (К10>$D$4;0;$С$4)
5. Скопируйте формулу ЕСЛИ для всех сотрудников.
6. Подобным образом запишите формулу для налогового вычета на детей. Запишите ее самостоятельно для первого сотрудника и скопируйте.
7. Получите сумму всех налоговых вычетов по каждому сотруднику.
8. Теперь измените формулу для расчета налога. Нужно сравнить сумму всех налоговых вычетов с начисленным доходом. Если она больше, чем доходы, то налог должен быть равен нулю, в противном случае из дохода следует вычесть сумму налоговых вычетов и полученную разность умножить на ставку налога. Самостоятельно постройте формулу с функцией ЕСЛИ для первого сотрудника и скопируйте ее для всех остальных.
9. Проверьте правильность расчета налога. Для этого можно воспользоваться, например, калькулятором Windows или тем же MS Office Excel, записав при этом формулы в отдельные ячейки за пределами разрабатываемой таблицы.
10. Подведите итоги по всем столбцам, для которых имеет смысл это сделать.
11. Сохраните таблицу.
Задание 8. Сортировка таблицы
1. Отсортируйте таблицу в алфавитном порядке по фамилиям сотрудников. Для этого выделите фрагмент, начиная с номера по порядку первого сотрудника до ячейки «К выплате» последнего сотрудника, и воспользуйтесь пунктом меню Данные – Сортировка (MS Excel 2003) или на панели инструментов нажмите значок «Сортировка и фильтр» (MS Excel 2007). Обратите внимание: список сотрудников расположился по алфавиту, но при этом порядковые номера сотрудников «перемешались», что нелогично.
2. Отмените сортировку, нажав на соответствующий инструмент.
3. Отсортируйте таблицу в алфавитном порядке по фамилиям сотрудников без нарушения порядковой нумерации в ведомости. Для этого выделите фрагмент, начиная с фамилии первого сотрудника до ячейки «К выплате» последнего сотрудника, и воспользуйтесь пунктом меню Данные – Сортировка (Сортировка и фильтр).
4. Для закрепления знаний самостоятельно выполните сортировку по другим столбцам. Сохраните таблицу в вашей папке.
Задание 9. Форматирование электронной таблицы
Форматирование – это действия по приданию ЭТ вида, который позволяет легко воспринимать представленную в ней информацию. По внешнему виду таблицы судят о квалификации ее разработчика.
Форматирование предполагает подбор ширины столбцов и высоты строк, выбор определенных шрифтов, их размеров и начертания символов, выделение цветов некоторых частей таблицы, обрамление таблицы линиями и т.д.
Форматирование осуществляется через пункт главного меню Формат либо через клик правой кнопкой мыши и выбор Формат ячеек.
1. Сделайте строки, расположенные между строкой 1 и названиями столбцов таблицы, невидимыми. Для этого выделите их и воспользуйтесь пунктом меню Формат – Строки – Скрыть. Обратите внимание на нумерацию строк таблицы: теперь она идет непоследовательно, так как строки скрыты вместе со своими номерами.
2. Сразу научитесь отображать скрытые строки, иначе вы не сможете, при необходимости, их показать, проверить или отредактировать. Для этого выделите всю таблицу и выполните команду Формат – Строки – Отобразить.
После усвоения материала скройте строки, которые были указаны в начале задания. Они содержат условно постоянную информацию и пока нам не нужны.
Задание 10. Установка ширины столбцов и высоты строк
1. Выделите ячейки, содержащие названия столбцов, и выполните действие Формат ячеек – вкладка Выравнивание. Установите для выделенных ячеек перенос по словам, а также центрирование по горизонтали и вертикали. Задайте размер шрифта – 8 пунктов.
2. Опробуйте автоматическую настройку высоты строки и ширины столбца (по самому «высокому» символу и «длинному» значению).
В MS Excel 2003 используйте для этого пункт меню Формат – Строка (Столбец) – Автоподбор высоты (ширины), предварительно выделив нужную область.
В MS Excel 2007 используйте для этого пункт меню Формат – Автоподбор ширины столбца, предварительно выделив нужную область.
Аналогичный результат можно получить, дважды щелкнув мышкой на границе между столбцами (строками).
Задание 11. Объединение ячеек и изменение направления текста
1. Вставьте перед названиями столбцов две новые строки.
2. Объедините ячейку, содержащую название первого столбца, и две пустые ячейки, расположенные выше в новых строках. Затем аналогично объедините ячейки в столбцах (Фамилия), (Должность), (Оклад), используя инструмент «Объединить и поместить в центре».
3. Выделите четыре пустые ячейки, расположенные над двумя столбцами, где задается количество отработанных дней, и объедините их. Введите в объединенную ячейку текст «Отработано дней» – он расположится над двумя столбцами.
4. Установите курсор на название столбца «Рабочих дней» и выполните действие Формат ячеек – вкладка Выравнивание. Измените ориентацию текста, повернув его на 90 градусов. Изменение направления текста позволяет сузить ширину столбца.
5. Находясь в текущей ячейке, щелкните левой кнопкой мыши по инструменту в виде кисти («Копировать формат»), а затем – по соседней ячейке с заголовком «Выходных дней». Текст развернется на 90 градусов. Уменьшите ширину столбцов и, при необходимости, увеличьте высоту строк, чтобы текст заголовков «смотрелся».
6. Действуя аналогично, придайте заголовку вид, показанный на рис. 1.2. При этом не только отформатируйте, но отредактируйте тексты заголовков.
|
Рис. 1.2. Окончательная редакция таблицы
Задание 12. Нанесение границ и изменение цвета
1. В MS Excel 2003 войдите в режим Сервис – Параметры – вкладка Вид и сбросьте флажок у элемента Сетка (вертикальные и горизонтальные линии должны исчезнуть). В MS Excel 2007 сетку можно отключить во вкладке Разметка страницы. Это позволит более отчетливо увидеть результаты следующих действий.
2. Используя инструмент «Границы», расчертите таблицу линиями. Перед нанесением границ фрагмент таблицы нужно выделить.
3. Измените цвет символов итоговой строки. Для символов выбирайте темные цвета. Например, хорошо смотрятся темно-коричневый цвет, темно-синий. На черно-белом принтере они практически неотличимы от черного, а на экране монитора заметно выделяются.
4. Измените цвет фона названий некоторых столбцов таблицы. Рекомендуется для фона выбирать очень светлые тона, тогда при печати на черно-белом принтере они не будут слишком контрастными, но на экране позволят создать определенное зонирование таблицы. Например, ячейки «Начисления» можно окрасить в светло-желтый цвет. Не злоупотребляйте раскраской таблицы, она должна нести определенную функцию, помогать анализировать или контролировать данные. Чрезмерная пестрота деловых таблиц косвенно свидетельствует о недостатке профессионализма.
5. Придайте таблице вид, наилучший с Вашей точки зрения.
6. После проведения экспериментов с границами и цветами включите отображение сетки.
7. Сохраните таблицу.
Задание 13. Условное форматирование
В тех случаях, когда внешний вид данных должен зависеть от ситуации, целесообразно применять условное форматирование. Различают два способа форматирования. Первый – формат текущей ячейки изменяется, в зависимости от значения, которое в ней находится; второй – формат ячейки изменяется в зависимости не от собственного значения, а от значений, которые имеют другие ячейки.
1. Выделите ячейки, содержащие количество детей у сотрудников. Через пункт меню Формат – Условное форматирование сформируйте условие, как показано на рис. 1.3.
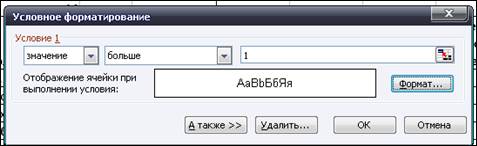
Рис. 1.3. Условное форматирование
2. Затем нажмите кнопку Формат, задайте нужный цвет и начертание символов (вкладка Шрифт). Убедитесь, что ячейки, содержащие количество детей больше 1, приобрели заданный цвет.
В MS Excel 2007 данная операция выполняется через пункт главного меню «Условное форматирование».
3. Сохраните файл.
Задание 14. Защита листа, рабочей книги и файла
1. Защитите созданную Вами ЭТ от изменений (пароль задавать не нужно). Для этого в MS Excel 2003 используйте пункт меню Сервис – Защита – Защитить лист. В MS Excel 2007 защита листа и книги осуществляется в пункте меню «Рецензирование».
2. После включения защиты попробуйте изменить какие-либо ячейки таблицы – у Вас это не должно получиться.
3. Снимите защиту с листа рабочей книги.
Кроме защиты листа, можно защищать рабочую книгу. При включении защиты книги становится невозможным выполнение некоторых действий над рабочей книгой в целом, например, добавление и удаление листов. При коллективной работе в локальной сети к рабочей книге можно открыть общий доступ с разрешением и без разрешения вносить исправления.
4. Через пункт меню Сервис – Защита защитите структуру рабочей книги. Затем попытайтесь удалить лист, добавить лист – у Вас это не должно получиться.
5. Снимите защиту с рабочей книги.
Нередко в компьютерах хранят конфиденциальную информацию. Для предотвращения несанкционированного доступа к данным следует при сохранении рабочей книги установить пароли. Тогда без знания паролей книгу будет невозможно открыть или сохранить сделанные в ней изменения.
6. Выберите пункт меню Файл – Сохранить как. В появившемся окне нажмите кнопку Сервис – Общие параметры. Откроется диалоговое окно (рис. 1.4).
Первый пароль запрашивается при открытии рабочей книги, а второй влияет на режим, в котором рабочая книга будет открыта. Так, если второй пароль неизвестен, то рабочая книга может быть открыта только в режиме чтения. Запишите на бумаге введенные пароли, так как если Вы их забудете, то открыть файл не удастся.
7. Сохраните и закройте рабочую книгу, а затем откройте ее вновь. Будут запрошены пароли.
8. Для более детального изучения вопроса проведите несколько экспериментов с паролями. Научитесь не только устанавливать пароли, но и снимать их.
9. Пароли можно задать через пункт меню Сервис – Параметры – вкладка Безопасность. Опробуйте и данный способ установки и снятия паролей.
10. Сохраните рабочую книгу в своей папке.
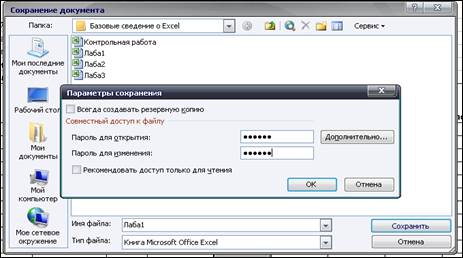
Рис. 1.4. Диалоговое окно
Задание 15. Построение диаграмм
Графическая информация воспринимается лучше, чем табличная, текстовая и вербальная. Поэтому графика широко используется для анализа экономических данных. MS Excel является незаменимым средством, позволяет строить на основе таблиц диаграммы любого типа. Для этой цели используют специальный инструмент – Мастер диаграмм.
На рис. 1.5 показаны основные объекты диаграммы.
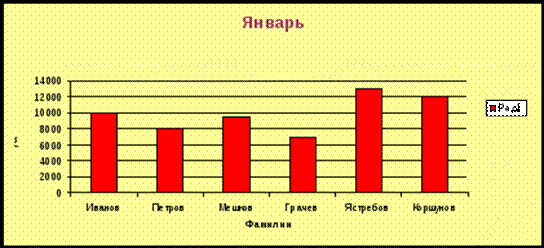
Рис. 1.5. Основные объекты диаграммы
1. Откройте рабочую книгу Задача 3. Снимите защиту с рабочего листа, если она была установлена. Сразу сохраните файл под именем Задача 4.
2. Задайте диапазоны данных для построения диаграммы. Для этого выделите фамилии и оклады 5–6 сотрудников из Вашей таблицы. Помните: если диапазоны не являются смежными, то при выделении нужно удерживать клавишу Ctrl.
3. После выделения ячеек в MS Excel 2003 щелкните левой кнопкой мыши по инструменту Мастер диаграмм – откроется окно с двумя вкладками.
4. Активизируйте вкладку Стандартные. Перейдите к следующему шагу, на котором задайте Вид диаграммы. Для начала выберите наиболее распространенный вид, который носит название Гистограммы.
5. Перейдите к следующему шагу и на вкладке Заголовки задайте:
- название диаграммы – «Январь»;
- название оси X – «Фамилии»;
- название оси Y – «Руб.».
В MS Excel 2007 зайдите в меню Вставка, выберите Гистограмму.
6. Диаграмму разместите на отдельном листе. Проанализируйте полученный результат.
7. Щелкните по диаграмме для начала ее редактирования. Отредактируйте Заголовок диаграммы, самостоятельно установите шрифт, начертание, размер шрифта в пунктах и цвет.
8. Аналогично отредактируйте названия осей X, Y. Размер шрифта 8 или 9 пунктов.
9. Затем отформатируйте оси Х и Y. Установите для осей шрифт размером 8 или 9 пунктов.
10. Отформатируйте Область диаграммы и Область построения диаграммы. Выбирайте очень светлые тона, если планируете печатать диаграмму на черно-белом принтере.
11. Отформатируйте сетку. Для этого установите указатель мыши на одну из линий сетки и щелкните один раз правой кнопкой мыши.
12. Отформатируйте оси X и Y. Проведите несколько экспериментов с минимальным и максимальным значениями шкалы по оси Y. Отобразите основные и промежуточные метки оси Y.
13. Опробуйте различные типы диаграмм и их разные виды. Для этой цели нужно щелкнуть правой кнопкой мыши на элементе ряда данных, например на «столбике», и выбрать в появившемся меню нужный пункт.
14. Закончите редактирование диаграммы. Перейдите на лист, где расположена таблица, и поменяйте несколько значений. Вернитесь на лист с диаграммой и изучите на графике ваши изменения.
15. Создайте круговую диаграмму, максимально похожую на ту, которая показана на рис. 1.6. Обратите внимание на большое число нюансов, которыми насыщена диаграмма. Постарайтесь их все отразить в своей диаграмме.
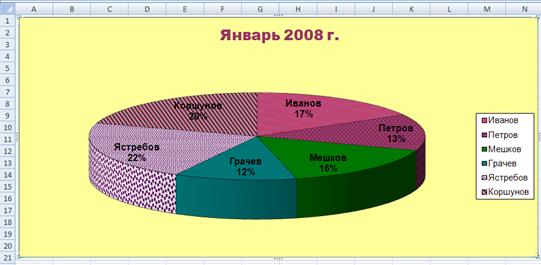
Рис. 1.6. Круговая диаграмма
15. Самостоятельно постройте еще 3–4 диаграммы. Помните, что внешний вид самой таблицы и внешний вид диаграммы косвенно свидетельствуют об уровне квалификации разработчика и об его отношении к порученному делу. Достойно представленные результаты всегда улучшают мнение об авторе.
Контрольные задания
Задание 1
Составить отчётную ведомость реализации товара шестью магазинами с января по июль:
1) найти среднюю выручку по каждому магазину, долю выручки магазина в общей сумме, сумму реализации магазинов по месяцам;
2) оформить таблицу;
3) применить условное форматирование для ячеек с выручкой более 50000 руб.;
4) отсортировать таблицу по возрастанию суммы выручки;
5) построить диаграмму по итогам реализации магазинов.
Исходные данные представлены в таблице 1.4.
Таблица 1.4 – Исходные данные
| Магазин | январь | февраль | март | апрель | май | июнь | июль |
| 1 | 191 000р. | 40 000р. | 60 000р. | 20 000р. | 40 000р. | 90 000р. | 120 000р. |
| 2 | 2 000р. | 2 000р. | 3 000р. | 1 000р. | 2 000р. | 4 000р. | 4 100р. |
| 3 | 60 000р. | 60 000р. | 90 000р. | 30 000р. | 60 000р. | 70 000р. | 65 000р. |
| 4 | 80 000р. | 80 000р. | 120 000р. | 40 000р. | 80 000р. | 60 000р. | 100 000р. |
| 5 | 20 000р. | 20 000р. | 30 000р. | 10 000р. | 20 000р. | 14 000р. | 25 000р. |
| 6 | 45 000р. | 50 000р. | 35 000р. | 62 000р. | 48 000р. | 70 000р. | 72 000р. |
Указания к решению задачи:
Сумма реализации всех магазинов по месяцам и сумма реализации каждого магазина за 6 месяцев находится при помощи использования функции СУММ.
Средняя выручка по каждому магазину вычисляется при помощи функции СРЗНАЧ.
Доля выручки магазина в общей сумме рассчитывается как отношение суммы выручки магазина к общей сумме выручки по шести магазинам.
Задание 2
В 2010 году фонд заработной платы (ФЗП) на предприятии составлял 100000 руб. В 2011 г. ФЗП предприятия увеличился на 17500 руб.
Сетка ставок работников предприятия представлена в таблице 1.7.
Таблица 1.7 – Сетка ставок работников в 2010 г.
| Сотрудники | Ставка, (руб./мес.) |
| Зорина | 15400 |
| Коробова | 14700 |
| Антонов | 11300 |
| Серов | 11000 |
| Суриков | 9800 |
| Перов | 9750 |
| Курушин | 9750 |
| Хорев | 5200 |
| Иванов | 5200 |
| Логинов | 5200 |
| Рогозина | 2700 |
| ФЗП | 100000 |
1) Определить сумму выплат на каждого работника предприятия за 2010–2011 гг., если соотношение ставок сотрудников осталось прежним.
2) Оформить таблицу.
3) Применить условное форматирование для ячеек со ставкой менее 10 000 руб.
4) Отсортируйте таблицу по фамилии сотрудников.
5) Построить диаграмму по ставкам в 2011 г.
Указания к решению задачи
В ячейку А1 ввести заголовок «Сотрудники», в ячейку В1 «Ставка, руб./мес. 2010 г.», в ячейку С1 «Доля ставки сотрудника в ФЗП», в ячейку D1 «Ставка, руб./мес. 2011 г.», в ячейку E1 «Сумма выплат 2010–2011, руб.».
Доля ставки сотрудника в ФЗП рассчитывается как отношение ставки каждого сотрудника к сумме ФЗП.
Далее, исходя из условий задачи, рассчитывается ФЗП в 2011 году.
Ставка каждого сотрудника в 2011 году рассчитывается как произведение доли ставки сотрудника в ФЗП и ФЗП в 2011 году.
Сумма выплат находится суммирование значение в столбцах В1 и D1.
Задание 3
Годовой отчет о доходах турфирмы «Гелиос» представлен в таблице 1.8.
Таблица 1.8 – Годовой отчет о доходах турфирмы «Гелиос»
Страна
Стоимость 1
Путевки, у.е.
Количество реализованных
Путевок по кварталам
1) Рассчитать квартальный и годовой доход фирмы. Вид таблицы показан на рис. 1.7. В ячейках, окрашенных в голубой цвет, должны содержаться формулы.
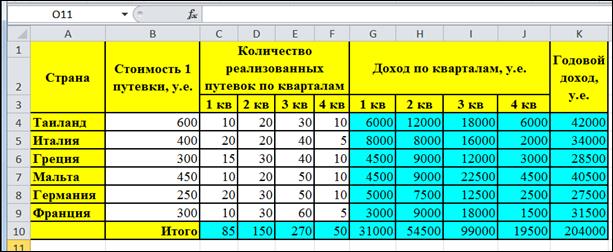
Рис. 1.7
2) Оформить таблицу.
3) Отсортировать данные по возрастанию стоимости путевок.
4) Построить диаграммы, иллюстрирующие вклад каждой страны в общий доход фирмы и динамику доходов по кварталам.
Задание V . Электронные формы в программе Ms Word
Цель: научиться создавать электронные формы документов.
Выполнив данную работу, Вы должны уметь:
1. работать с панелью инструментов «Формы»;
2. создавать электронную форму: вставлять текстовое поле формы (поле автоматически обновляемой даты);
3. преобразовывать документ в электронную форму.
Задание.
Создать электронную форму, приведенную ниже:
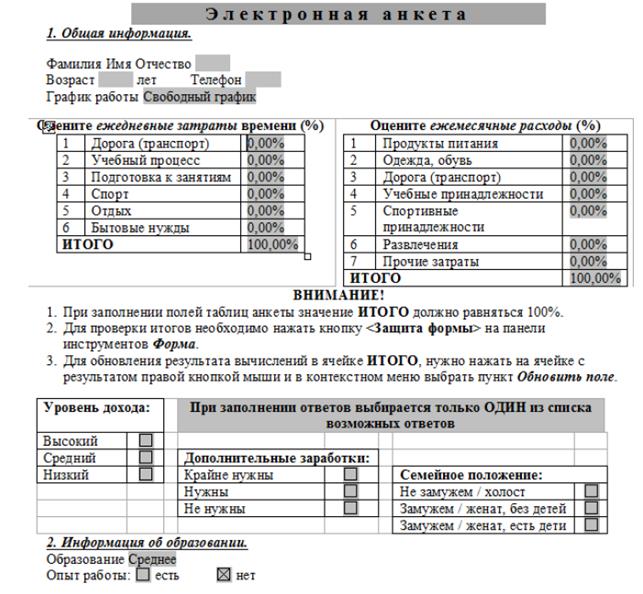
Ход работы:
1. Создайте новый документ.
2. Введите название формы «Электронная анкета» (шрифт Times New Roman, 16 пт, разреженный 4 пт, полужирный, выравнивание по центру).
3. Добавьте панель инструментов Формы (Меню Вид / Панели инструментов / Формы).

4. Добавьте текущую дату и время в правом верхнем углу формы. Для этого выполните следующие действия.
Для добавления простого поля нажмите кнопку  Текстовое поле на панели инструментов Формы. По умолчанию щелчок по этой кнопке приводит к вставке в шаблон текстового поля типа Обычный текст, то есть любые текстовые данные (текст, цифры, пробелы, символы).
Текстовое поле на панели инструментов Формы. По умолчанию щелчок по этой кнопке приводит к вставке в шаблон текстового поля типа Обычный текст, то есть любые текстовые данные (текст, цифры, пробелы, символы).
Для того чтобы изменить тип поля, нажмите кнопку  Параметры поля формы либо дважды щелкните на самом поле. Откроется диалоговое окно, приведенное ниже, задайте в нем нужные параметры поля:
Параметры поля формы либо дважды щелкните на самом поле. Откроется диалоговое окно, приведенное ниже, задайте в нем нужные параметры поля:

5. Добавьте пункт 1. Общая информация и оформите по образцу (см. Приложение).
Для позиций Фамилия Имя Отчество, Возраст, Телефон добавьте текстовые поля, нажав кнопку Текстовое поле на панели инструментов Формы.
Для позиции График работы добавьте поле со списком. Для этого:
· нажмите на кнопке Поле со списком на панели инструментов
· Формы, нажмите кнопку Параметры поля формы либо дважды щелкните на самом поле. Откроется диалоговое окно, приведенное ниже, задайте элементы списка в поле Элемент списка и добавьте их в поле Список, нажав кнопку Добавить.

6. Оформите таблицы в соответствии с образцом. Для этого:
· вставьте таблицу, состоящую из одной строки и двух столбцов;
· выделите таблицу, нажав крестик в верхнем левом углу, щелкните правой кнопкой мыши и выберите в контекстном меню пункт Границы и заливка…;
· в появившемся окне Границы и заливка на вкладке Граница установите тип Нет границ (при печати границы этой таблицы не будут видны);
· добавьте заголовки в ячейки таблицы;
· в первой ячейке под заголовком разместите таблицу, состоящую из трех столбцов и семи строк, во второй ячейке – таблицу, состоящую из трех столбцов и восьми строк.
Оформите текст в таблицах по образцу:
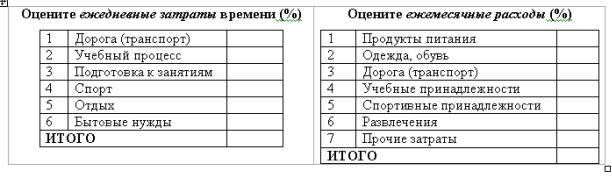
· Добавьте числовые поля. Для этого установите курсор в первую ячейку третьего столбца и вставьте Текстовое поле, вызовите Параметры поля и установите следующие параметры:

· аналогичным способом добавьте поля в оставшиеся ячейки.
· Добавьте вычисляемое поле в строке ИТОГО. Для этого установите курсор в пустой ячейке строки ИТОГО, выберите меню Таблица / Формула…. В появившемся оке отображается формула =SUM(ABOVE)*100 и формат вычисленного значения 0,00%:

· Для подтверждения нажмите кнопку ОК.
Примечание. Чтобы в ячейке ИТОГО появился результат вычислений, нужно при включенной
защите формы нажать на ячейке правой кнопкой мыши и в контекстном меню выбрать пункт
Обновить поле.
7. Добавьте пояснительный текст под таблицей (см. Приложение).
8. Добавьте таблицу, состоящую из 8 строк и 8 столбцов. Выполните следующие действия:
· объедините ячейки и добавьте текст как показано на образце:
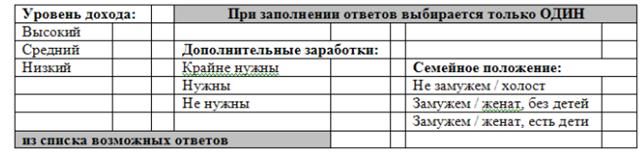
· Сделайте границы таблицы невидимыми. Для этого выделите таблицу и в контекстном меню выберите Границы и заливка…, в появившемся окне на вкладке Граница установите Нет границ.
· Установите границы для каждой из трех таблиц. Для этого выделите нужные ячейки и выберите инструмент  Все границы на панели инструментов Форматирование.
Все границы на панели инструментов Форматирование.
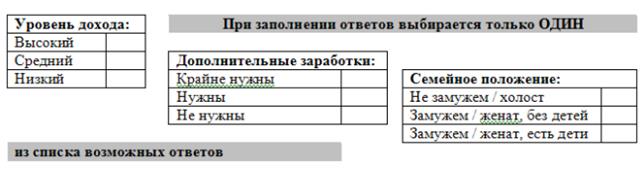
· Разместите поля типа Флажок во вторую колонку таблиц Уровень дохода, Дополнительные заработки, Семейное положение. Для этого: установите курсор в ячейку второй колонки таблицы, нажмите на кнопку Флажок на панели инструментов Формы.
 9. Добавьте пункт 2. Информация об образовании и оформите по образцу (см. Приложение).
9. Добавьте пункт 2. Информация об образовании и оформите по образцу (см. Приложение).
· Для поля Образование используйте Поле со списком. Установите следующие
параметры поля:

· Для поля Опыт работы используйте поле типа Флажок.
10. Установите защиту формы от изменений.
· Выберите меню Сервис / Защитить документ…;
· В правой части окна установите Ограничение на редактирование следующим образом:

· Нажмите кнопку Да, включить защиту:
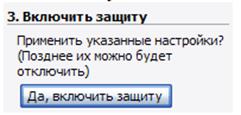
В появившемся окне установите пароль, который будет запрашиваться при попытках внесения изменений в форму или снятия с нее защиты.
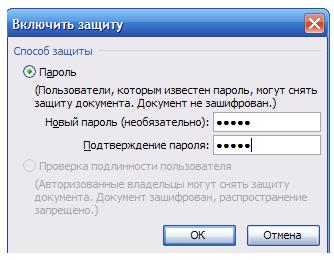
Для подтверждения нажмите кнопку ОК.
Для того, чтобы включить защиту формы без установки пароля, нужно нажать кнопку  Защита формы на панели инструментов Формы.
Защита формы на панели инструментов Формы.
11. Заполните поля формы произвольными данными.
Приложение.
ЧАСТНОЕ ОБРАЗОВАТЕЛЬНОЕ УЧРЕЖДЕНИЕ ВЫСШЕГО ОБРАЗОВАНИЯ
«САНКТ-ПЕТЕРБУРГСКИЙ УНИВЕРСИТЕТ ТЕХНОЛОГИЙ УПРАВЛЕНИЯ И ЭКОНОМИКИ»
КОНТРОЛЬНАЯ РАБОТА
по дисциплине: Основы информационной культуры
на тему: «Электронные ресурсы в профессиональной деятельности»
Выполнил(а) студент(ка):
__ курса, группа____________
________________И.И. Иванов
подпись
«____» ___________ 2018 г.
дата
Руководитель:
Доцент кафедры теоретических
основ управления и права,
к.п.н, доцент
________________ Н.Н. Шаховалов
подпись
«____» ___________ 2018г.
дата
Барнаул
2018
Кафедра Теоретических основ управления и права.
МЕТОДИЧЕСКИЕ РЕКОМЕНДАЦИИ ПО ВЫПОЛНЕНИЮ
КОНТРОЛЬНЫХ РАБОТ
Дата: 2018-12-28, просмотров: 443.