ФЕДЕРАЛЬНОЕ АГЕНТСТВО ЖЕЛЕЗНОДОРОЖНОГО ТРАНСПОРТА
ФЕДЕРАЛЬНОЕ ГОСУДАРСТВЕННОЕ БЮДЖЕТНОЕ ОБРАЗОВАТЕЛЬНОЕ
УЧРЕЖДЕНИЕ ВЫСШЕГО ОБРАЗОВАНИЯ
«МОСКОВСКИЙ ГОСУДАРСТВЕННЫЙ УНИВЕРСИТЕТ ПУТЕЙ СООБЩЕНИЯ
ИМПЕРАТОРА НИКОЛАЯ II »
(МГУПС (МИИТ)
Кафедра « Железнодорожная автоматика, телемеханика и связь »
(название кафедры)
ЗАДАНИЕ И МЕТОДИЧЕСКИЕ УКАЗАНИЯ
ПО ВЫПОЛНЕНИЮ ЛАБОРАТОРНЫХ И КОНТРОЛЬНЫХ РАБОТ
ПО ДИСЦИПЛИНЕ
«ИНФОРМАТИКА»
для студентов 1 курса
Направление/специальность: 38.03.01 Экономика
(код, наименование специальности /направления)
Профиль/специализация: «Бухгалтерский учёт, анализ и аудит» (ЭБ)
Квалификация (степень) выпускника: бакалавр
Форма обучения: заочная
1. Операционная система WINDOWS-2000
(лабораторная работа № 1)
Цель работы: Практическое ознакомление с пользовательским интерфейсом операционной системы Windows 2000
Краткое теоретическое введение.
Общие сведения.
WINDOWS 2000 представляет собой высокопроизводительную, многозадачную, многопоточную операционную систему с простым и удобным многооконным графическим интерфейсом и расширенными сетевыми возможностями.
Многозадачность означает возможность запуска и параллельного выполнения нескольких задач (программ) одновременно.
Многопоточность — означает, что одну задачу можно разбить на несколько подзадач и решать их независимо одна от другой.
В WINDOWS 2000 используется простой и удобный многооконный графический интерфейс GUI (GRAPHICSUSERINTERFACE), основанный на реализации объектно-ориентированного подхода, при котором работа пользователя ориентирована, в первую очередь, на документы, а не на программы. Для этого интерфейса характерна реализация принципа WYSIWIG (WHATYOUSEEWHATGET — то, что видишь, то и получишь). При этом, загрузку любого имеющегося документа можно осуществить путем открытия соответствующего файла, содержащего этот документ; при этом, одновременно, будет автоматически загружаться программа (например, текстовый процессор WORD), с помощью которого этот файловый документ бал создан.
WINDOWS 2000 поддерживает технологии PLUGANDPLAY (включай и работай), эта технология позволяет автоматически распознавать типы аппаратных устройств, их параметры; выполняет их конфигурирование и автоматическую загрузку или удаление соответствующих устройств и драйверов, корректируя при этом оперативную память и системные ресурсы.
В основе операционной системы WINDOWS лежат следующие основные принципы:
- принцип POINTANDCLICK (указать и щелкнуть). Это самый общий принцип не требует особых пояснений (указать мышкой необходимый объект и щелкнуть левой кнопкой).
- принцип Select (выделить). При работе с различными документами приходится выполнять операции копирования, перемещения, удаления отдельных фрагментов и т.д. Такие операции выполняются в два этапа:
сначала выделяется мышкой необходимый объект. А затем указывается соответствующая команда.
- принцип DragandDrop (переместить и оставить). Этот принцип используется для копирования или перемещения выделенного фрагмента, объекта, значка, окна ит.д.
WINDOWS 2000 это интегрированная среда, обеспечивающая обмен информацией между приложениями. Этот обмен осуществляется с помощью специальной области оперативной памяти — буфера обмена.
WINDOWS 2000 обеспечивает функционирование локальной компьютерной сети WINDOWS а так же глобальной компьютерной сети INTERNET.
WINDOWS 2000 обеспечивает прямую 32-разрядную адресацию операционной памяти, а так же более высокую производительность по сравнению с 16-разрядными операционными системами.
На уровне логической организации операционная система WINDOWS 2000 характеризуется открытой архитектурой (WINDOWSOPENSYSTEMARCHITEKTURE), что позволяет дополнять ее новыми модулями.
На уровне физической организации данных вся информация в среде WINDOWS 2000 представлена теми же файлами и каталогами, что и в среде MS-DOS. Однако, если в середе MS-DOS длина имени ограничивалась 8 символами (при длине расширения до 3 символов), то в среде WINDOWS поддерживаются длинные имена файлов — до 255 символов (включая пробелы и символы кириллицы). Это дает возможность давать файлам осмысленные, легко читаемые имена.
В типичном случае WINDOWS 2000запускается автоматически при включении компьютера.
После проверки аппаратуры на экране появляется сообщение «STARTINGWINDOWS…», затем заставка с логотипом системы. Далее в зависимости от обстановки на экране компьютера могут следовать заставки сети, запрос на ввод пароля и т.д. Процесс загрузки завершается появлением на экране рабочего стола с панелью задач, после чего можно приступать к работе.
Операционная система WINDOWS разработана с учетом функционирования как в локальных компьютерных сетях, так и в глобальной компьютерной сети INTERNET.
1.1.2 Пользовательский интерфейс.
Пользовательский интерфейсWINDOWS 2000 предназначен для создания пользователю комфортных условий для работы с операционной системой.
Пользовательский интерфейсWINDOWS 2000 включает в себя следующие основные элементы:
– рабочий стол;
– значки программ (папок документов);
– панель задач;
– главное меню;
– функциональные окна.
Рабочий стол. При загрузке WINDOWS 2000 на экране монитора отображается рабочий стол, все элементы которого – значки, главное меню, панель задач – расположены в удобном для пользователя оформлении (Рис. 1.2).
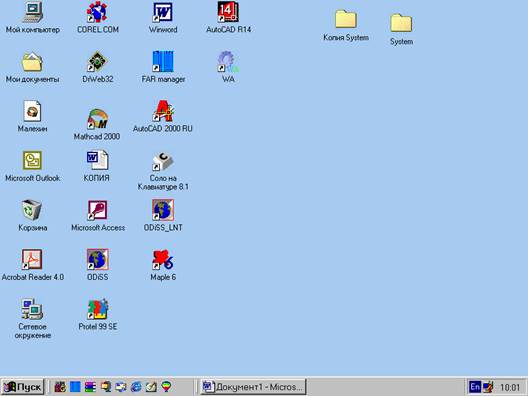
Рис. 1.2. Рабочий стол операционной
системы WINDOWS 2000.
Основными элементами рабочего стола являются:
– значки программ, папок, документов;
– панель задач.
Значки программ (папок документов). Для каждой программы, папок, документов существуют специальные значки, с помощью которых можно отличить одну программу, папку, документ от другой. Обычно под значком помещается название программ (папок, документов).
Рабочий стол — это тоже папка, находящаяся на вершине иерархии папок WINDOWS. Но эта папка не закрывается и не открывается. Она всегда присутствует на экране.
Панель задач.Расположена в нижней части рабочего стола, и является основным средством взаимодействия пользователей с системой WINDOWS 2000. Слева на панели задач находится кнопка «ПУСК», нажатие которой открывает главное меню. Затем следуют кнопки открытых в данный момент программ, а справа отображается кнопка переключения шрифта (с русского на английский и обратно) и время.
Главное меню обеспечивает доступ почти ко всем функциям WINDOWS 2000 и позволяет выполнять работы связанные с запуском программ, получения справок, поиском и открытием документов.
Назначение пунктов главного меню:
— Windowsupdate позволяет получать из сети Интернет последние технические решения по WINDOWS 2000.
— Программы — выводит перечень имеющихся программ, позволяет запускать включенные в этот пункт программы, список которых открывается при установке курсора на эту позицию.
— Документы — отображает список 15 последних документов, с которыми работал пользователь. Чтобы открыть нужный документ, нужно щелкнуть по его названию.
— Настройка — отображает список компонентов операционной системы, настройки которых можно изменить.
— Поиск — позволяет найти и открыть конкретный файл или папку.
— Справка — обеспечивает вызов справочной системы WINDOWS2000.
— Выполнить — позволяет запустить любую программу, открыть папку или документ, расположенных на дисках пользователя.
— Завершение работы — завершает работу с WINDOWS 2000, позволяет перезагрузить компьютер.
Окно является одним из основных понятий пользовательского интерфейса WINDOWS. Окно — это ограниченная прямоугольная рамка поверхности экрана. В окне WINDOWS отображаются папки и файлы, выполняемые программы и документы.
В операционной системе Windows существует четыре вида окон.
Окна папок – содержат значки других объектов операционной системы
Окно диалога содержит строки, заголовки, кнопки управления окном, а также может включать несколько вкладок.
Окно приложений отражает программы и папки. В верхней части окна программы под заголовком находится строка меню. Внутри окна программы располагается одно или несколько окон документов (рисунок, текст, таблица и т.д. в зависимости от типа активного приложения).
Окно справочной системы содержит вспомогательную справочную информацию по работе с операционной системой и различными приложениями, а также элементы управления справочной информации.
Основные приемы работы.
К основным приемам работы с пользовательским интерфейсом операционной системы WINDOWS 2000 относятся:
— работа с манипулятором мышь;
— работа с окнами;
— работа с папками и файлами;
— работа со стандартными программами.
Работа с манипулятором мышь включает следующие основные операции:
— выделение объектов;
— открытие объектов;
— перетаскивание объектов и др.
Работа с окнами. Любое окно операционной системы WINDOWS может быть развернутым на весь экран, свернуто в кнопку на панель задач или быть развернутым в часть экрана.
Для выполнения этих операций в каждом правом верхнем углу имеется 3 кнопки, которые соответственно означают свернуть, развернуть, закрыть.
Изменить размер окна можно перемещением мыши его границ вправо, влево, вниз; для изменения ширины и высоты окна одновременно, следует установить курсор в угол экрана и потянув его мышью.
Для перемещения окна в другое место экрана, необходимо установить указатель мышь на строку заголовка и при нажатой левой кнопке перетащить окно в нужное место.
Если на рабочем столе находится несколько окон, то для переключения между ними достаточно щелкнуть кнопкой мыши по кнопке нужного окна на панели задач. Строка заголовка активного окна будет выделена другим цветом. Кнопка активного окна всегда утоплена.
Работа с папками (файлами). Для создания новой папки необходимо:
— открыть папку (из окна мой компьютер или из программы проводник) в которой вы хотите создать новую папку;
— щелкнуть по кнопке NEWFILE;
— установить указатель мыши на подменю создать;
— щелкнуть мышкой по пункту Folder (папка).
Для создания нового файла необходимо щелкнуть мышкой по одному из файловых форматов: меню Файл/Создать (сохранить как).
Удаление файлов или папок ставших ненужными выполняется следующим образом:
— выделить папку, файл или несколько файлов;
— щелкнуть мышкой по пункту удаление на панели инструментов;
— подтвердить факт удаления папки, файла в корзину.
Работа со стандартными программами. К стандартным программам относятся следующие программы: Блокнот (Notepad), Калькулятор (Calculator), текстовый редактор WordPad и графический редактор Paint.
Вызов всех перечисленных стандартных программ осуществляется из главного меню щелчком левой кнопки мыши по стандартным кнопкам «Пуск/ Программы/ Стандартные (Start/ Program/ Accessories)», а также по кнопке соответствующей программы: Блокнот (Notepad), Калькулятор (Calculator), текстовый редактор WordPad, Paint.
После нажатия указанных кнопок открывается окно соответствующих стандартных программ. Чтобы узнать о назначении любой кнопки в открывшемся окне необходимо щелкнуть правой кнопкой мыши, в открывшемся контекстном меню выбрать команду «Whatsthats» (Что это такое?).
Программа Блокнот (Notepad) — это простейший текстовый редактор, который можно использовать для создания простейших текстовых документов, а также для просмотра текстовых файлов. Он обладает минимальным средствами для ввода и редактирования текста. Однако этот редактор является важной начальной ступенью подготовки для работы с более мощными текстовыми процессорами WordPad и Word.
Программа Калькулятор (Calculator) предназначена для непосредственного выполнения простейших математических операций. Эта программа может работать в двух режимах:
— в режиме простых вычислений;
— в режиме инженерных вычислений.
В режиме простых вычислений выполняются только арифметические операции.
В режиме инженерных вычислений выполняются арифметические, тригонометрические, алгебраические, инженерные и статистические операции. Кроме того могут выполнятся преобразования чисел из одной системы счислений в другую, выполнения с ними арифметических, и логических операций.
Текстовый процессор WordPad предназначен для создания, редактирования и форматирования простых текстовых документов.
Отличие текстового процессора от текстового редактора, заключается в том, что он позволяет выполнять операции форматирования: выбор шрифта, его размера, выбор цвета символов и т.д.
Текстовый процессор WordPad является просто урезанной копией более мощного текстового процессора Word.
Графический редактор Paint является простым растровым редактором и предназначен для создания и редактирования простейших растровых изображений. Однако этот графический редактор также является важной начальной ступенью подготовки для работы с более мощным графическим растровым редактором AdobePhotoshop.
Задания для лабораторной работы
Общие сведения.
Текстовый процессор Word-2000, является одним из самых мощных текстовых процессоров и предназначен для подготовки различных документов любой сложности: от обычных писем, до выразительного оформления рекламных листков и каталогов, научных статей и книг.
Документы создаваемые средствами текстового процессора Word-2000 можно помещать текст, рисунки, таблицы, диаграммы и графики. Текстовой процессор Word-2000 предназначен для работы в операционных системах Windows и следовательно может использовать все их широкие возможности: скоростные характеристики 32-разрядной операционной системы, стандартизированный графический интерфейс, буфер обмена и т.д. Кроме того, текстовый процессор WORD- 2000 обладает существенно большей наглядностью, чем аналогичные программные продукты: документы на экране выглядят точно также, как и на листе бумаги.
Текстовый процессор Word-2000 реализует основной принцип WYSIWYG (WhatYouSeeWhatGet – что вы видите то и получите). Это предает работе в Word-2000 несомненную легкость, позволяет избежать многих ошибок.
Текстовой процессор WORD-2010 позволяет набирать различные документы, редактировать и форматировать их, производить предварительный просмотр, сохранять их на жёстком диске, повторно загружать и редактировать, а также распечатывать их.
Набор документов – это совокупность операций обеспечивающих печатание документов, как на русском, так и на англи1йском языке, использую различные шрифты и математические знаки.
Редактирование документа – это совокупность операций обеспечивающих добавления, удаления, перемещения или исправления отдельных символов.
Форматирование документа – это совокупность операций обеспечивающих изменение размера шрифта, его цвета, задание отступов интервалов и т.д.
Предварительный просмотр документа обеспечивает визуальное представление документа в том виде, в каком он будет выглядеть на листе бумаги. Для перехода в этот режим служит кнопка «Предварительный просмотр»которая находится в разделе меню «Файл (File)». Аналогичная кнопка имеется и на стандартной панели инструментов.
Сохранение документа на магнитном диске обеспечит долговременное его хранение перед выключением компьютера.
Печать документа обеспечивает воспроизведение его на бумаге в том виде, в котором он был подготовлен, отредактирован и отформатирован.
Повторный вызов документа с магнитного диска обеспечивает продолжение работы с ним.
Текстовый процессор Word-2000 имеет в своем составе редактор формул и простой векторный графический редактор. Это позволяет производить набор, редактирование и форматирование математических выражений любой сложности, а также создавать различные цветные рисунки и изображения.
Рисунки – это объекты векторной природы (линии, прямые и кривые, геометрические фигуры, стандартные и не стандартные.). Простейшие средства для их создания есть в самом графическом редакторе.
Изображения - это объекты растровой природы. Графический редактор WORD не имеет средств для их создания, поэтому они вставляются как внешние объекты из файла, подготовленными другими средствами (растровым графическим редактором, сканером, цифровой камерой и т.д.).
Рисунки всегда внедрены в документ и по этому их можно редактировать непосредственно.
Изображения вставляется в документ методами связывания или внедрения. Их редактирование средствами векторного графического редактора WORD возможно только в ограниченных приделах
Рисунки и изображения могут содержать текстовые элементы: заголовки, буквенные и цифровые обозначения и т.д.)
Запуск текстового процессора WORD- 2040 осуществляем из рабочего стола операционной системы WINDOWS путём двойного щелчка по соответствующей пиктограмме. Сразу после запуска па экране монитора открывается рабочее окно WORD-2010.
2.1.2. Пользовательский интерфейс.
Пользовательский интерфейс текстового процессора Word-2000 предназначен для созданию пользователю комфортных условий для работы с документами. Основные элементы пользовательского интерфейса Word-2000 сосредоточены в рабочем окне
Рабочее окно текстового процессора Word включает в себя следующие элементы:
- строку заголовка
- главное меню
- панели инструментов
- горизонтальные и вертикальную линейки
- окно документа
- строку состояния
Строка заголовка занимает верхнюю строчку рабочего окна и отведена для заголовка. Здесь указано название программы Microsoft Word, а также название документа, с которым в данный момент производиться работа, например «Документ 1». Кроме того, в правом верхнем углу экрана находятся два ряда кнопок управления окном. Верхний ряд кнопок соответствует самой программе WORD-2000, а нижний - тому документу, с которым производиться работа в данный момент.
Под заголовком располагается строка меню с рядом разделов (Меню), каждый из которых можно открыть щелчком левой кнопки мыши.
Разделы меню являются стандартными для операционной системы Windows-2000.
- File (Файл) - Format (формат)
- Edit (правка) - Service (Сервис)
- View (Вид) - Table (Таблица)
- Insert (Вставка) - Windows (Окно)
- Help (Справка)
Под строкой меню обычно находиться две панели инструментов:.
- стандартная панель
- панель форматирования.
Панели инструментов предназначены для облегчения и ускорения работы с текстовым процессором WORD. Кроме рассмотренных двух панелей в WORD имеются ещё более десяти панелей инструментов, однако они в данный момент скрыты. Это вполне объяснимо – ведь панели инструментов занимают на экране много места и поэтому необходимо держать включёнными только те из них, которые действительно необходимы. Чтобы настроить панели инструментов по своему вкусу необходимо в разделе главного меню вид выбрать команду панели инструментов
Под панелями инструментов, как правило, располагается горизонтальная линейка, показывающая размер рабочего листа в сантиметрах. Слева на экране располагается вертикальная линейка. Если же линейки на экране отсутствует, их очень просто вернуть на экран. Для этого в разделе главного меню вид необходимо выбрать команду линейка.
В нижней части экрана находиться строка состояния. В ней отражается текущая информация о работе с документом: номер строки, раздела, количество страниц и т.д.
Справа и внизу находятся полосы прокрутки, которые используются для просмотра документа, например, при переходе с одной страницы на другую.
2.1.3. Основные приемы работы
Создание любого документа можно условно разбить на следующие этапы:
- ввод документа
- редактирование документа
- форматирование документа
- сохранение документа
- открытие ранее сохраненного документа
- вывод документа на печать
Ввод документа осуществляется с клавиатуры без учета последующего оформления.
В верхнем левом углу окна документа располагается текстовый курсор, который отмечает то место на странице, где появляется очередной символ при нажатии клавиши на клавиатуре. По мере набора текста курсор будет перемещаться в право и дойдя до конца строки курсор переходит на новую строку. Если слово не помещается в конце строки, то оно будет полностью перенесено на новую строку или разделено автоматически (устанавливается настройкой). Таким образом, нет необходимости заботится о переносе слов. Word-2000 сделает это сам.
При вводе текста наиболее часто используются следующие клавиши:
- клавиша Shift (для создания заглавных букв)
- комбинация клавиш Alt+Shift или Ctrl+Shift (Для переключения на другой язык)
Редактирование документа – это исправление отдельных слов, создание пробелов между словами, создание новых абзацев и т.д.
- Для создания пробела между словами используется клавиша Space(пробел), то есть длинная клавиша в нижней части клавиатуры.
- для создания нового абзаца или пропуска нескольких слов в тексте используется клавиша Enter.
- для удаления символа используется клавиша Backspace и Delete.
- для перемещения по тексту используется клавиши стрелок в нижней части клавиатуры.
- для быстрого перемещения по тексту используется клавиши PageUp и PageDown .
Форматирование документа – это выполнение следующих операций: выбор шрифта, подчеркивания, установка текста (по центру страницы, правому или левому краю), перенесение фрагментов текста в другое место.
Сохранения документа на магнитном диске включает в себя следующие операции:
- выбрать место (папку), где будет находиться сохраняемый документ (файл). Это может быть любая папку, например «Мои документы».
- присвоить какое-то имя сохраняемому документу (файлу). По умолчанию текстовый процессор Word присваивает ему имя по первой строчке сохраняемого документа.
- выполнить операцию сохранения, при этом эту операцию можно выполнить двумя способами:
- выбрать команду «сохранить» в пункте меню «Файл»
- нажать на третью кнопку на стандартной панели инструментов с изображением дискеты
Разницы в этих действиях нет никакой, однако, кнопкой пользоваться удобней, чем меню. После выполнения этой операции на экране должно появится ОКНО ОБЗОРА, которое используется при сохранении файлов. О том, что в данный момент происходит именно сохранение, говорит заголовок этого окна - сохранение документа. В поле папка уже указана папка мои документы. Поле имя файла тоже заполнено.
Обычно первым словом сохраняемого документа, которое выделено, синим цветом. Его необходимо заменить на выбранное имя и нажать кнопку сохранить.
Для открытия ранее сохраненного документа можно использовать три возможных варианта.
Вариант 1. Внутри самого текстового процессора WORD. Для этого необходимо в строке меню выбрать нужный файл и двойным щелчком левой кнопки мыши открыть его
Вариант 2. Самый простой, так как работа с необходимым документом производилась только что-то необходимо нажать кнопку пуск и в пункте документы выбрать из списка файлов нужный документ. Это очень удобно, но применимо только к тем документам, которые недавно сохраняли или открывали.
Вариант 3. Самый общий – для открытия документы необходимо запустить программу проводник и в папке мои документы найти необходимый файл и двойным щелчком левой кнопки мыши открыть его.
Печать документа осуществляется в три этапа, которые включают в себя: предварительный просмотр, установку параметров страницы и собственно печать на принтер.
Предварительный просмотр осуществляется с использованием кнопки «Предварительный просмотр», расположенный на стандартной панели инструментов.
- установка параметров страницы производится с использованием команды «Параметры» расположенные в меня «Файл».
- печать на принтере производится с использованием кнопки печать расположенной на стандартной панели инструментов или с использованием команды «печать», расположенной в меню «файл».
2.1 Задания для лабораторной работы
2.2.1 Набор, редактирование и форматирование текста
-запустить текстовый процессор WORD
-ввести с клавиатуры следующий текст:
«Информатикой называется прикладная инженерная дисциплина изучающая основные формы представления и способы обработки информации в современных вычислительных системах; аппаратного и программного обеспечения этих систем, а также средства их взаимодействия между собой и с конкретными пользователями.»
-произвести редактирование набранного текста, т.е. выполнить преобразования обеспечивающее добавление, удаление, перемещение и исправление содержания документа.
-произвести форматирование набранного текста (т.е. выполнить преобразования изменяющие форму представления документа: шрифт, начертание шрифта, размер шрифта, цвет шрифта, расположение текста с отступами с правой или левой стороны, а также по центру)
-выделить набранный текст и скопировать его в другое место рабочего документа
-сохранить набранный рабочий документ в виде файла под именем «Задание 2.2.1» и поместить его в свою индивидуальную папку.
Основные приемы работы
К основным приемам работы глобальной компьютерной сети Internet, которой необходимо освоить в первую очередь относятся:
- просмотр Web – страниц в Internet.
- поиск информации в Internet.
- работа с электронной почтой (E-mail)
Просмотр Web – страниц в Internet . Реальная работа по просмотру Web – страниц может быть начата только после установления связи с Internet и запуска программы InternetExplorer.
После запуска программы InternetExplorer в ее рабочем окне будет отображаться основная страница, на адрес которой настроена программа.
Обычно Web –страница Internet просматривается последовательно, с целью нахождения нужной информации.
Web – страницы – это формализированные электронные документы, во многом напоминающие документы, созданные текстовым процессором Word. Однако у них есть одна важная особенность: в текстовом процессоре Word готовятся документы которые будут воспроизводиться в определенном виде (например, печататься на листе бумаги определенного формата). Web – документы более универсальны: они должны читаться легко в независимости от того, какой размер и какое разрешение имеет экран монитора пользователя и от того сколько он воспроизводит цветов.
Для перехода к заданной Web – странице достаточно ввести ее URL – адрес в поле адреса в рабочем окне программы Internet Explorer и нажать клавишу Enter. Однако такой способ крайне неудобен и связан с ошибками. Поэтому большинство Web – документов имеют гипертекстовые ссылки или просто гиперссылки.
Чтобы перейти по гиперссылки, достаточно щелкнуть по ней левой кнопкой мыши. При этом программа Internet Explorer загрузит новую Web – страницу, находящуюся по тому адресу, который указан в гиперссылке.
Поиск информации в Internet осуществляется намного проще, чем поиск информации в различных каталогах и справочниках. Для этой цели в Internet имеется несколько отечественных и международных поисковых систем. Среди отечественных поисковых систем наибольшую известность имеют следующие:
- Yandex (Яндекс)
- Google (Гугл)
- Rambler (Рамблер)
Электронные адреса этих поисковых систем приведены в следующей таблице:
| Yandex | www.yandex.ru |
| www. google.ru | |
| Rambler | www.rambler.ru |
Указанные поисковые системы можно вызвать по приведенным электронным адресам из программы Internet Explorer.
Работа с электронной почтой основывается на специальных почтовых программах, которые имеются в современных операционных системах Windows и в программе Internet Explorer.
В частности в операционной системе Windows –имеется современная почтовая программа Outlook Express. Вызов этой программы осуществляется непосредственно с рабочего стола операционной системы Windows – 2000.
После вызова программы Outlook Express появляется соответствующее диалоговое окно «Входящие» в котором, приводится список всех электронных писем поступивших на данный компьютер.
Щелчком левой кнопки мыши по названию папки входящие можно перейти в другие папки Outlook Express: «Исходящие», «Отправленные», «Корзина»
Подготовка новых писем производится в папке «Исходящие». В верхней части этой папки указывается электронный адрес получателя, а также (по необходимости) адрес получателя, которому должна быть отправлена копия данного письма.
В нижней части папки «Исходящие» набирается сам текст письма и нажимается кнопка «Отправить». Подготовленное письмо переходит в папку «Отправленные» и посылается абоненту.
4.3 Задания для лабораторной работы
Задание 4.3.1. Первый выход в INTERNET
- Запустить программу INTERNET EXPLORER).
После запуска программы INTERNETEXPLORER на экране появится ее рабочее окно. В рабочей области этого окна начнется загрузка начальной WEB-страницы: «Добро пожаловать в INTERNET». На этой странице имеется несколько ссылок на другие WEB-страницы. Эти ссылки в тексте выделены цветом и подчеркиванием.
- Подведите указатель мыши к тексту: «Выберите данную ссылку для чтения учебника по WEB».
- Щелкните по данному тексту левой кнопкой мыши.
Начнется загрузка новойWEB-страницы.
- Нажмите кнопку «Назад» (BACK) в строке меню, чтобы вернуться к начальной WEB-странице.
Обратите внимание, что загрузка начальнойWEB-страницы происходит значительно быстрее, чем в первый раз. Это происходит потому, что программа INTERNETEXPLORER считывает ее из папки временных файлов на жестком диске.
- Нажмите кнопку «Вперед» (FORWARD) в строке меню.
- Подведите указатель мыши к рисунку, изображающему человека, стоящего перед указателем.
- Щелкните по данному рисунку левой кнопкой мыши.
Начнется загрузка WEB-страницы: «Введение». По окончании этой загрузки на вашем компьютере будет находиться уже три разных WEB-страницы.
- Нажмите кнопку «Домой» (HOME), расположенную в строке меню.
Произойдет переход на начальнуюWEB-страницу.
- Введите с клавиатуры новый адрес: http://www.microsoft.com.
Произойдет переход на новуюWEB-страницу с указанным адресом.
- Нажмите кнопку «Домой» (HOME).
Произойдет переход на начальнуюWEB-страницу.
- Нажмите кнопку «v» в правой части поля ввода адреса.
Откроется список с выведенными ранее адресами.
- Выберите адрес: http://www.microsoft.com.
Произойдет переход на третью WEB-страницу.
Для завершения работы с программой INTERNETEXPLORER необходимо последовательно подать команды:
«Файл/Закрыть (FILE/CLOSE)» или щелкнуть мышкой по кнопке «х», расположенной в правом верхнем углу окна программы INTERNETEXPLORER.
Задание 4.3.2. Путешествие по «Всемирной паутине»
- Запустить программу INTERNET EXPLORER
- Ввести в поле ввода адреса адрес WEB-сервера издательства «Триумф»: www.triumph.ru.
- Выбрать ссылку: «Поддержка наших книг».
Если начальная страница не загружается или загружается слишком медленно, то не обходимо ввести другой адрес: www.triumph.ru/s-internet.htm
- Щелкнуть мышкой по ссылке: «Путешествие по всемирной паутине», расположенной в верхней части начальной страницы.
- Посетите все узлы, на которые имеются ссылки, и познакомьтесь с различными способами оформления WEB-страниц и с основными принципами путешествия по «Всемирной паутине».
После посещения каждого раздела, на которые имеются ссылки, необходимо возвратиться к начальной точке путешествия. Для этого можно воспользоваться любым из предложенных ниже способов:
- нажать несколько раз кнопку «Назад» (BACK), расположенную в строке меню;
- нажать кнопку «Основная» (HOME);
- ввести адрес отправной точки путешествия: www.triumph.ru.www.htm или www.triumph.ru/www.htm
Для сохранения некоторых выбранных страниц (например, «Путешествие по «Всемирной паутине») необходимо выполнить следующие операции:
- выбрать команду строки меню: «Переход/Открыть папку журнала (GO/OPENHISTORYFOLDEN) ?
- открыть окно – папку данного журнала;
- щелкнуть дважды левой кнопкой мыши по ссылке «Путешествие по «Всемирной паутине»».
Чтобы при следующем подключении к INTERNET не вводить снова адрес учебной страницы вручную, можно сделать ее начальной или домашней, т.е. автоматически загружаемой при запуске программы INTERNETEXPLORER.
Для этого необходимо выполнить следующие операции.
- Выбрать в строке меню следующие команды: «Вид/Параметры (VIEW/OPTIONS).
- Открыть список в группе элементов управления «Настройка (GUSTOMISE).
- Выбрать ссылку «Начальная страница (STARTPAGE)».
- Ввести с клавиатуры адрес: www.triumph.ru/s-internet.htm.
Задание 4.1.3. Поиск информации в INTERNET
- Запустить программу INTERNET EXPLORER (Пуск/Программы/INTERNET EXPLORER).
- Ввести адрес: http://www.altavista/com/.
Будет происходить загрузка начальной страницы поисковой системы ALTAVISTA.
Будем искать WEB-страницы, посвященные простым механизмам.
- Ввести в поле ввода ключевых слов текст: simplemachine.
- Щелкнуть по кнопке «Поиск» (SEARCH).
Будет происходить поиск информации по введенным ключевым словам.
Необходимо просмотреть результаты поиска.
- Щелкнуть по гиперссылке с номером 1. Просмотреть загружаемую страницу.
- Щелкнуть по кнопке «Назад» (BACK), распложенной на панели инструментов.
- Повторить все предыдущие операции и просмотреть всю первую группу из десяти ссылок на найденные страницы.
- Щелкнуть по кнопке «Поиск» (SEARCH), расположенной на панели инструментов.
- Ввести набор ключевых слов: simplemachine в поле панели «Поиск» (SEARCH).
- Щелкнуть по кнопке «Поиск» (SEARCH).
Будет происходить поиск информации по введенным ключевым словам.
Сравните результаты поиска.
- Ввести на панели «Адрес» (ADRESS) набор ключевых слов: simplemachine.
- Щелкнуть по кнопке «Переход» (TRANSFER).
Необходимо объяснить, что произошло.
Задание 4.1.4. Сохранение информации, из INTERNET
- Запустить программу INTERNET EXPLORER).
- Ввести адрес: http://www/lostpiution.com/emupages.
- Выбрать в контекстном меню команду «Добавить в изображение».
- Ввести в поле «Имя» (NAME) текст: «Экспериментальная страница».
- Щелкнуть по кнопке «Домой» (HOME).
- Дать команду: Избранное/Экспериментальная страница.
Убедитесь, что в папке «Избранное» действительно была сохранена информация о загружаемой странице.
- Дать команду: Избранное/Упорядочить избранное.
- Щелкнуть по кнопке «Создать папку».
- Дать новой папке имя «Материалы».
- Выбрать пункт «Экспериментальная страница».
- Щелкнуть по кнопке «Переместить».
В диалоговом окне «Обзор папок» выберите папку «Материалы».
- Закрыть диалоговое окно «Упорядочить избранное» и программу INTERNETEXPLORER, но разрывать соединение сINTERNET не следует.
- Дать команду Пуск/Избранное/Материалы/Экспериментальная страница.
Ознакомиться с тем, какая страница при этом загружается.
- Уничтожить папку «Материалы» и все ее содержимое.
- Запустить программу INTERNET EXPLORER (Пуск/Программы/INTERNET EXPLORER).
- Ввести адрес: ftp:/ftp.microsoft.com/.
Будет происходить загрузка каталога архива FTP в программеINTERNETEXPLORER.
- Открыть папку /PRODUCTS/WINDOWS/WINDOWS95/CD ROM EXTRAS/Fun Stuff/.
- Щелкнуть по значку «clouds.exe» правой кнопкой мыши и выберите в контекстном меню пункт «Копировать в папку».
- Выбрать папку, специально отведенную для хранения загруженных файлов, и дайте имя файла.
- Установить в диалоговом окне загрузки файла флажок «Закрыть диалоговое окно» после завершения загрузки.
- Открыть папку, в которой был сохранен загруженный файл, при помощи программы «Проводник».
Убедиться, что загруженный файл можно использовать в соответствии с его назначением.
Работа с электронной почтой
- запустить программу OutlookExpress
- выбрать окно папку «Исходящие»
- щелкнуть по кнопке «Создать сообщения»
- ввести в поле «Кому» электронный адрес получателя (можно указать свой собственный адрес)
- ввести в поле «Копия» электронный адрес получателя копии сообщения
- ввести в поле «Тема» условную тему сообщения
- ввести в поле «Сообщение» текст электронного сообщении
- щелкнуть по кнопке отправить
- щелкнуть в появившемся диалоговом окне кнопку «Доставить»
И в открывающемся диалоговом окне нажать клавишу «Yes» (да).
- проследить за процессом отправки электронного сообщения
- открыть папку «Входящие» и убедится в том, что электронное сообщения поступило на данный почтовый ящик.
Вопросы для самопроверки
4.3.1 Что такое INTERNET?
4.3.2 Что такое провайдер?
4.3.3 Какие услуги оказывает INTERNET?
4.3.4 Что такое цифровой адрес в INTERNET?
4.3.5 Что такое доменный адрес в INTERNET?
4.3.6 Что такое протокол в INTERNET?
4.3.7 Что такое протокол IP/TCP?
4.3.8 Что такое протокол HTTL?
4.3.9 Как организована служба WWW (WORDWIDEWEB – Всемирная паутина)?
4.3.10 Как организована служба E-MAIL (электронная почта)?
4.3.12 Как организована служба USENET (телеконференции)?
4.3.13 Какие функции выполняет сервер DNS?
4.3.14 Что такое URL-адрес и что в него входит?
4.3.15 Для чего используется программаINTERNETEXPLORER?
4.3.16 Как найти нужнуюWEB-страницу в INTERNET?
4.3.17 Как загрузить WEB-страницу из INTERNET?
4.3.18 Как открыть несколько WEB-страниц одновременно?
4.3.19 Как сохранить на диске необходимуюWEB-страницу?
4.3.20 Как распечатать на принтере необходимуюWEB-страницу?
4.3.21 Что такое программа OUTLOOKEXPRESS?
4.3.22 Что такое почтовый адрес в INTERNET?
4.3.23 Какие поля в заготовке электронного письма необходимо заполнить?
4.3.24 Что кроме текста можно вставить в электронное письмо?
4.3.25 Что такое поисковые системы в INTERNET?
КОНТРОЛЬНАЯ РАБОТА №1
Контрольная работа состоит из четырех заданий. Первое, второе, третье и четвертое задание выполняются в текстовом процессоре MSWord. Пятое, шестое и седьмое задание выполняется в табличном процессоре MSExcel.
Задача 1.
Сформулировать ответы на вопросы, выбрав свой вариант следующим образом. Первый вопрос – согласно последней цифре учебного шифра. Второй вопрос - согласно предпоследней цифре учебного шифра. Объем ответа на каждый вопрос – 1,5-2 страницы. Отформатировать текст следующим образом: шрифт в тексте- TimesNewRoman размер – 14 пт, междустрочный интервал – одинарный, выравнивание – по ширине, автоматический перенос слов, поля слева и справа – по 2,5 см, сверху и снизу – по 1,5 см. Проиллюстрировать ответ несколькими рисунками, расположенными внутри текста.
В о прос 1.
1. Сформулируйте понятие информации, охарактеризуйте ее свойства.
2. . Какова структура информации.
3. Виды представления информации.
4. Процедуры преобразования информации.
5. Краткое описание устройств, входящих в ПЭВМ.
6. Краткое описание периферийных устройств ПЭВМ.
7. Виды программного обеспечения.
8. Локальные вычислительные сети.
9. Структура сети Интернет.
10. Методы защиты информации.
Вопрос 2.
- Функциональные возможности текстового процессора MSWord.
- Функциональные возможности табличного процессора MSExcel.
- Общие сведения о СУБД MSAccess/
- Основы работы с программой PowerPoint.
- Программы-архиваторы.
- Антивирусные программы.
- Программы для записи компакт-дисков.
- Математические пакеты.
- Программы для обработки звука и видео.
- Игровые программы.
Задача 2
Средствами текстового процессора Word выполнить следующие задания.
Вариант определяется по таблице согласно последней цифре учебного шифра.
С помощью программы MSEqaution создайте следующую формулу:
| 1 | 
| 6 | 
|
| 2 | 
| 7 | 
|
| 3 | 
| 8 | 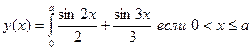
|
| 4 | 
| 9 | 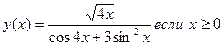
|
| 5 | 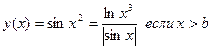
| 0 | 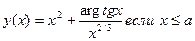
|
Задача 3
Средствами MSWord создайте таблицу следующего содержания:
| Группа | Учебная дисциплина | Сведения об успеваемости студентов, 1 семестр | ||||||
| Количество оценок | Всего оценок | Средний балл | ||||||
| Отлично | Хорошо | Удовлетво-рительно | Неудовлет-ворительно | Неявка | ||||
| НЭ | История | 6 | 5 | 8 | 1 | 0 | 20 | |
| КСЕ | 3 | 5 | 2 | 4 | 6 | 14 | ||
| Информатика | 8 | 12 | 0 | 0 | 0 | 20 | ||
| Ин. Язык | 1 | 6 | 5 | 7 | 1 | 19 | ||
| ИТОГО | 18 | 28 | 15 | 12 | 7 | 73 | ||
| ГМУ | История | 10 | 16 | 12 | 1 | 5 | 39 | |
| КСЕ | 5 | 4 | 20 | 5 | 10 | 34 | ||
| Информатика | 2 | 5 | 30 | 7 | 0 | 44 | ||
| Ин. язык | 12 | 11 | 18 | 2 | 1 | 43 | ||
| ИТОГО | 29 | 36 | 80 | 14 | 16 | 160 | ||
| Общий итог | 47 | 64 | 95 | 26 | 23 | 233 | ||
Задача 4
С помощью встроенного графического редактора Word создайте и сгруппируйте цветной рисунок согласно варианту:
| 1 | Призма, шар и квадрат | 6 | Параллелограмм, призма и шестиугольник |
| 2 | Прямоугольник, конус и треугольная пирамида | 7 | Куб, параллелепипед и круг |
| 3 | Четырехугольная пирамида, куб и овал | 8 | Трапеция, конус и четырехугольная пирамида |
| 4 | Конус, параллелепипед и трапеция | 9 | Параллелепипед, шар и ромб, |
| 5 | Ромб шар и треугольная пирамида | 0 | Конус, шар и шестиугольник. |
КОНТРОЛЬНАЯ РАБОТА № 2
Задача 1
Согласно варианту, определяемому по последней цифре шифра, выберите функции, диапазон и шаг их изменения и с использованием мастера диаграмм постройте графики данных функций:
Варианты заданий
| Вариант | Функция Y(X) | Функция Z(Y) | Диапазон изменения | Шаг |
| 0 | 
| 
| [-5;5] | 0.5 |
| 1 | 
| 
| [0;10] | 1 |
| 2 | 
| 
| [-4;8] | 1.25 |
| 3 | 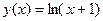
| 
| [1;10] | 1.5 |
| 4 | 
| 
| [-3;5] | 0.75 |
| 5 | 
| 
| [-8;6] | 2.0 |
| 6 | 
| 
| [-10;1] | 0.6 |
| 7 | 
| 
| [1;20] | 1.8 |
| 8 | 
| 
| [-8;0] | 1.5 |
| 9 | 
| 
| [-5;3] | 0.5 |
Задача 2
Создайте произвольную матрицу размером 5х5 элементов. С помощью встроенных функций Excel определите минимальное, максимальное значение элементов матрицы, общую сумму элементов. Вычислите определитель матрицы, обратную матрицу и произведите проверку вычисления обратной матрицы, путем умножения исходной матрицы на обратную.
Задача 3
Средствами табличного процессора EXCEL выполнить следующие операции:
- сформировать на экране заданную систему трех линейных алгебраических уравнений по следующей схеме:
A11X1 + A12X2 + A13X3 = B1
A21X1 + A22X2 + A23X3 = B2
A31X1 + A32X2 + A33X3 = B3
- вычислить значения корней сформированной системы уравнений двумя методами: обратной матрицы и по формулам Крамера;
Варианты к задаче 7
Последняя цифра шифра
А - коэффициенты системы уравнений
ФЕДЕРАЛЬНОЕ АГЕНТСТВО ЖЕЛЕЗНОДОРОЖНОГО ТРАНСПОРТА
ФЕДЕРАЛЬНОЕ ГОСУДАРСТВЕННОЕ БЮДЖЕТНОЕ ОБРАЗОВАТЕЛЬНОЕ
УЧРЕЖДЕНИЕ ВЫСШЕГО ОБРАЗОВАНИЯ
«МОСКОВСКИЙ ГОСУДАРСТВЕННЫЙ УНИВЕРСИТЕТ ПУТЕЙ СООБЩЕНИЯ
ИМПЕРАТОРА НИКОЛАЯ II »
(МГУПС (МИИТ)
Кафедра « Железнодорожная автоматика, телемеханика и связь »
(название кафедры)
ЗАДАНИЕ И МЕТОДИЧЕСКИЕ УКАЗАНИЯ
ПО ВЫПОЛНЕНИЮ ЛАБОРАТОРНЫХ И КОНТРОЛЬНЫХ РАБОТ
ПО ДИСЦИПЛИНЕ
«ИНФОРМАТИКА»
для студентов 1 курса
Направление/специальность: 38.03.01 Экономика
(код, наименование специальности /направления)
Профиль/специализация: «Бухгалтерский учёт, анализ и аудит» (ЭБ)
Квалификация (степень) выпускника: бакалавр
Форма обучения: заочная
1. Операционная система WINDOWS-2000
(лабораторная работа № 1)
Цель работы: Практическое ознакомление с пользовательским интерфейсом операционной системы Windows 2000
Дата: 2018-12-28, просмотров: 647.