В Microsoft Access поддерживаются три метода создания Базы данных Access.
Создание базы данных с помощью мастера
Можно воспользоваться мастером баз данных для создания всех необходимых таблиц, форм и отчетов для базы данных выбранного типа — это простейший способ начального создания базы данных. Мастер предлагает ограниченный набор параметров для настройки базы данных.[1]
· Нажмите кнопку Создать на панели инструментов.
· В области задач Создание файла в группе Шаблоны выберите На моем компьютере.
· Выберите значок подходящего шаблона базы данных на вкладке Базы данных и нажмите кнопку OK.
· В диалоговом окне Файл новой базы данных введите имя базы данных и укажите ее расположение, а затем нажмите кнопку Создать.
· Следуйте инструкциям мастера баз данных.
Примечание. С помощью мастера баз данных нельзя добавлять новые таблицы, формы и отчеты в существующую базу данных.
Создание базы данных с помощью шаблона
Это самый быстрый способ создания базы данных. Этот метод работает лучше остальных, если удастся найти и использовать шаблон, наиболее подходящий требованиям.
· Нажмите кнопку Создать на панели инструментов.
· В области задач Создание файла в списке Шаблоны либо ищите конкретный шаблон, либо выберите пункт Домашняя страница шаблонов для обзора всех шаблонов.
· Выберите требуемый шаблон и нажмите кнопку Загрузить.
Создание базы данных без помощи мастера
Можно создать пустую базу данных, а затем добавить в нее таблицы, формы, отчеты и другие объекты — это наиболее гибкий способ, но он требует отдельного определения каждого элемента базы данных. В обоих случаях созданную базу данных можно в любое время изменить и расширить.
· Нажмите кнопку Создать на панели инструментов.
· В области задач Создание файла выберите в группе Создание ссылку Новая база данных.
· В диалоговом окне Файл новой базы данных введите имя базы данных и укажите ее расположение, а затем нажмите кнопку Создать.
После открытия окна базы данных можно создать требуемые объекты базы данных.
Создание формы для ввода
· Создайте свободную форму, запрашивающую условия отбора для отчета.
· В окне базы данных нажмите кнопку Формы на панели Объекты.
· Нажмите кнопку Создать на панели инструментов окна базы данных.
· В диалоговом окне Новая форма выберите Конструктор и нажмите кнопку OK.
В режиме конструктора задайте следующие значения свойств формы.
| Свойства | Значения |
| Подпись | Имя, которое будет выводиться в строке заголовка формы. |
| Режим по умолчанию | Одиночная форма |
| Режим формы (AllowFormView) | Да |
| Режим таблицы (AllowDatasheetView) | Нет |
| Режим сводной таблицы (AllowPivotTableView) | Нет |
| Режим сводной диаграммы (AllowPivotChartView) | Нет |
| Полосы прокрутки | Отсутствуют |
| Область выделения | Нет |
| Кнопки перехода | Нет |
| Тип границы | Окна диалога |
Чтобы добавить в форму текстовое поле нажмите кнопку Поле на панели элементов.
Определите свойства этих полей следующим образом.
| Свойство | Значение |
| Имя | Имя, описывающее тип условия; например, НачальнаяДата. |
| Формат поля | Формат, соответствующий типу данных, используемому в условии. Например, если определяется условие на дату, выберите значение Средний формат даты. |
Сохраните форму и присвойте ей имя, например, «Условия продаж».
Кнопки OK и «Отмена» следует добавлять в форму после определения связанных с этими кнопками макросов.
Создание схемы данных
Схема базы данных используется для создания, редактирования и удаления таблиц базы данных. Также схему базы данных можно использовать для просмотра связей между таблицами. При создании новой схемы базы данных пользователь начинает работу с пустой схемой.
· В окне базы данных в списке Объекты нажмите кнопку Схемы баз данных, а затем кнопку Создать на панели инструментов окна базы данных.
· Пустая схема базы данных появляется с диалоговым окном Добавление таблицы.
· Чтобы добавить таблицу в схему базы данных, выберите таблицу и нажмите кнопку Добавить.
Чтобы создать новую таблицу в схеме базы данных, щелкните правой кнопкой любое место в схеме базы данных и выберите в контекстном меню команду Новая таблица.
Размещение объектов в схеме базы данных
Если необходимо переместить объекты в другие части схемы, например, выровнять таблицы или уменьшить количество перекрывающихся линий связи, сначала выделите объекты, а затем перетащить их в новое расположение.
· Чтобы выделить таблицу, щелкните ее заголовок.
· Чтобы выделить набор таблиц, щелкните заголовок каждой таблицы из набора при нажатой клавише CTRL.
· Чтобы выделить набор соседних таблиц, установите указатель около одной из таблиц, а затем протащите указатель по всем таблицам из набора.
При выделении нескольких таблиц автоматически выделяются линии связи, которые их соединяют.
Если выделить линию связи, можно сдвинуть сегмент линии в положение, параллельное начальной позиции. Если линия связи имеет более одного сегмента, можно перетащить угол по диагонали для одновременного изменения ее горизонтального и вертикального положения.
Заполнение таблицы данными
Для повышения быстродействия можно указать максимальное число записей, загружаемых из базы данных SQL Server, при работе с данными формы или таблицы в проекте Microsoft Access.
· Откройте таблицу или форму в режиме просмотра данных.
Выполните одно из следующих действий.
· Выберите команду Максимальное число записей в меню Записи.
· Нажмите кнопку Максимальное число записей, расположенную справа от кнопок перехода.
В диалоговом окне Максимальное число записей введите предельное число записей в поле. Ввод нуля означает, что ограничение отсутствует и загружаются все записи.
Формирование запросов
Если открыть запрос в режиме конструктора или если открыть форму, отчет или таблицу, а затем открыть окно расширенного фильтра, отображается бланк запроса, в котором пользователь может изменить запрос для получения нужных результатов.

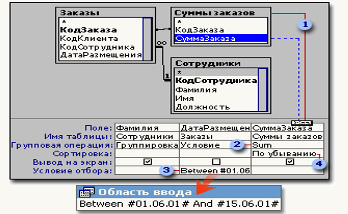
Добавление или удаление таблиц, запросов и полей
Расчет значений
Ограничение результатов с помощью условий отбора
Сортировка записей.
Запросы извлекают данные из базы данных. Простейший запрос загружает все данные из единственной таблицы.
Дата: 2019-12-22, просмотров: 291.