Вариант 1:
Запускаем Adobe Photoshop:
Пуск => Все программы => Adobe Photoshop CS 5 ( Рис 3.11)
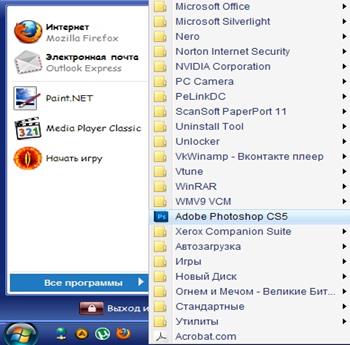
Рисунок 3.11
После загрузки редактора создаем новое изображение размером 400 х 400 пикселей .Файл-Новый (Рис 3.12).:
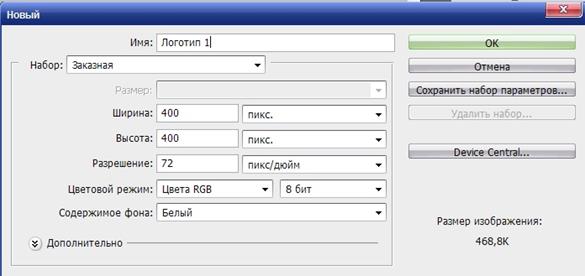
Рисунок 3.12
Далее, изображаем 3 квадрата с закругленными краями, и средний поворачиваем на -30 градусов с помощью команды Трансформирование контура-Поворот (Рис. 3.13):
.
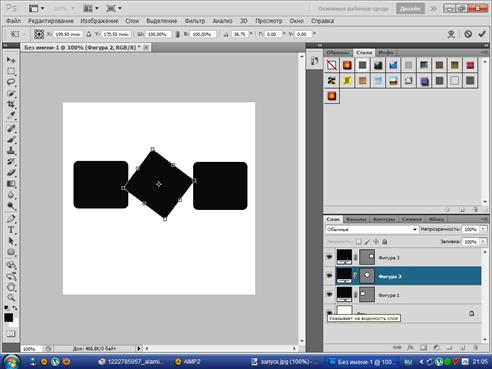
Рисунок 3.13
Для каждой фигуры форматируем стиль, а именно создаем тень, тиснение, обводку и наложение градиента, соответствующих фигурам цветов (Рис 3.14).

Рисунок 3.14
В результате, должно получится следующее (Рис 3.15):
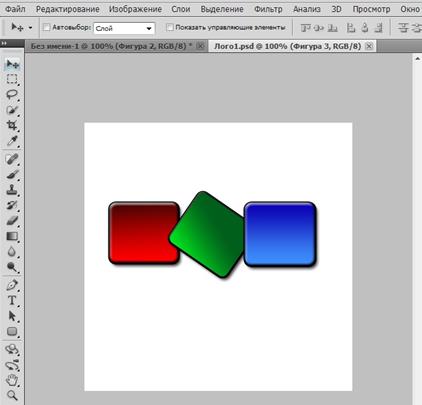
Рисунок 3.15
С помощью шрифта  заносим название компании в фигуры, и чуть ниже пишем род деятельности фирмы, т.е. Computers и получаем готовый логотип (Рис. 3.16)
заносим название компании в фигуры, и чуть ниже пишем род деятельности фирмы, т.е. Computers и получаем готовый логотип (Рис. 3.16)
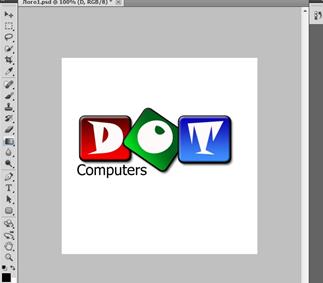
Рисунок 3.16
Вариант 2:
Создаем новое изображение размером 400 х 400 пикселей. Наносим прямоугольник, поворачиваем на -15 градусов Трансформирование контура- Поворот, и трансформируем его в перспективу Трансформирование контура- Перспектива (Рис. 3.17)
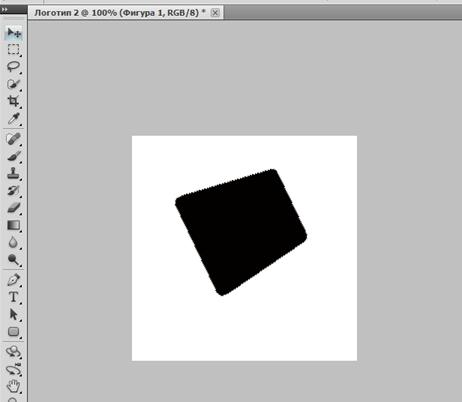
Рисунок 3.17
Используя наложение градиента, заполняем фигуру произвольным цветом, можно применить эффекты узора. Отдельно, редактируем стили Тень и Тиснение (Рис. 3.18 и Рис. 3.19)
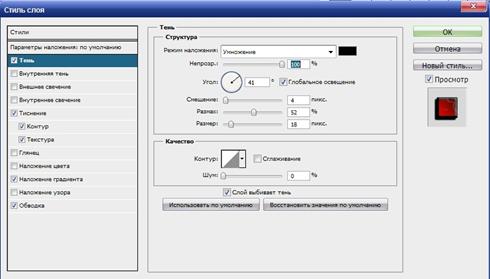
Рисунок 3.18
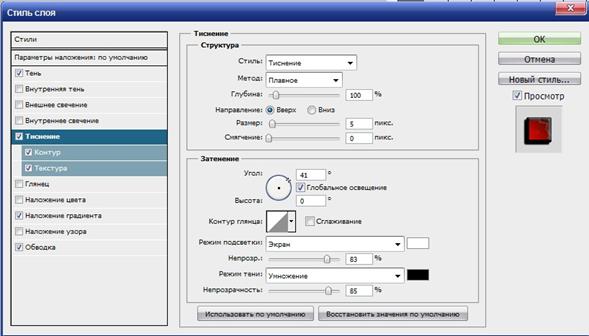
Рисунок 3.19
Используем букву D для выделения фирмы и подписываем род деятельности фирмы (Рис. 3.20)

Рисунок 3.20
Для лучшего расположения буквы и текста поможет Марионеточное трансформирование, которое находится в меню Редактирование.
Работа в CorelDRAW X5
Запускаем программу нажатием на ярлык с рабочего стола, либо через Пуск - CorelDRAW X5 ( Пуск – Все программы - CorelDRAW X5). (Рис.3.21)
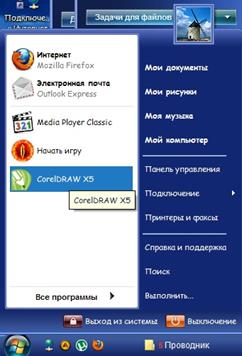
Рисунок 3.21
Вариант 1:
Сразу при старте программы, выводится окно для выполнения наших действий (по умолчанию). Из этого окна мы можем начать делать новый проект, открыть существующий и выполнить другие действия. Если данное окно не отобразилось, то с помощью Файл – Новый создаем новый проект. По умолчанию проект располагается на листе А4, поэтому в окне создания документа все оставляем без изменений и нажимаем кнопку ОК. (Рис. 3.22)

Рисунок 3.22
С помощью инстумента Прямоугольник, изображаем квадрат и поворачиваем его, чтобы он принял вид ромба. Таким же образом рисуем второй квадрат, поворачиваем, уменьшаем его в размере и помещаем внутрь первого ромба. На углах, между ромбами рисуем 4 небольших круга (Рис 3.23)
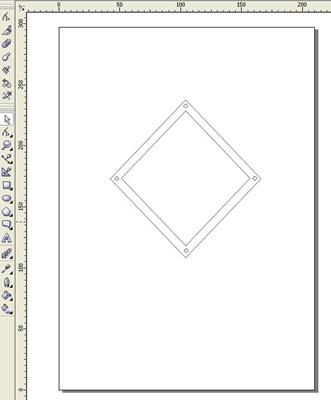
Рисунок 3.23
Заполняем все фигуры цветом, при этом, для большой фигуры ставим обводку контура толщиной примерно 4,0 т. В центре маленького ромба изображаем букву D для обозначения компании. Текст вводится с помощью инструмента  Для заливки фигур используем градиентную заливку. Пример для маленького ромба (Рис. 3.24)
Для заливки фигур используем градиентную заливку. Пример для маленького ромба (Рис. 3.24)

Рисунок 3.24
Получаем:

По левому и правому краю фигуры пишем название компании и род деятельности, используя шрифт  . Слово DOT заполняем градиентной заливкой и делаем обводку контура. Используя инструмент Интерактивный Объем
. Слово DOT заполняем градиентной заливкой и делаем обводку контура. Используя инструмент Интерактивный Объем  вытягиваем фигуры, чтобы они приняли объемный вид. (Рис. 3.25)
вытягиваем фигуры, чтобы они приняли объемный вид. (Рис. 3.25)

Рисунок 3.25
Далее, с помощью инструмента Интерактивная тень, добавляем эффект тени и получаем готовый логотип (Рис. 3. 26)

Рисунок 3.26
Для того, чтобы все элементы были как единое целое, а не отдельные фигуры, нужно их сгруппировать. Выделяем все элементы и нажимаем кнопку Группа  расположенную на верхней панели.
расположенную на верхней панели.
Вариант 2:
С помощью инструмента Прямоугольник рисуем фигуры, в соответствии с рисунком ( В центре слитно расположены 4 квадрата) (Рис.3.27)
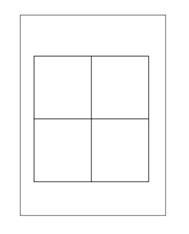
Рисунок 3.27
Выделяем каждый из центральных квадратов, нажимаем кнопку Преобразовать в кривую  затем инструментом Форма
затем инструментом Форма  преобразуем квадраты, чтобы они приняли следующий вид (Рис 3.28)
преобразуем квадраты, чтобы они приняли следующий вид (Рис 3.28)
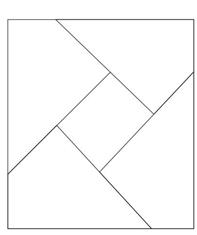
Рисунок 3.28
Логотип почти готов, осталось заполнить все фигуры цветом, поставить утолщенный контур и шрифтом 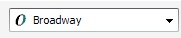 написать название компании (Рис 3.29)
написать название компании (Рис 3.29)

Рисунок 3.29
Группируем все элементы нажатием  и логотип готов.
и логотип готов.
ЗАКЛЮЧЕНИЕ
Дата: 2019-12-22, просмотров: 311.