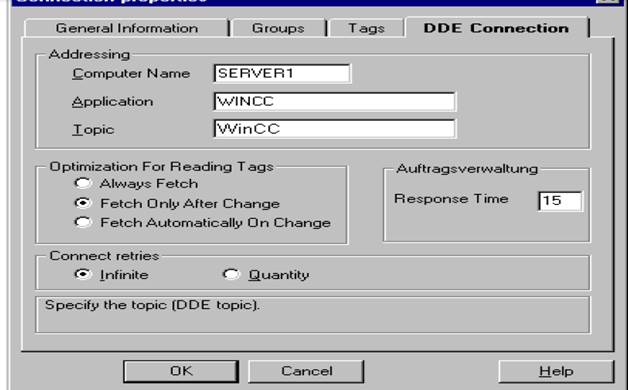
На рисунке представлена вкладка "DDE Connection [Соединение DDE]".
В проводнике WinCC [WinCC Explorer] Вы должны...
• подсоединить коммуникационный драйвер "Windows DDE" к
навигационному окну проекта Lifebeat Monitor [Монитор
работоспособности] в компоненте проекта "Tag Management [Управление
тегами]".
• создать новое соединение с коммуникационным драйвером "Windows DDE".
Затем откройте вкладку "DDE Connection [Соединение DDE]" диалогового
окне "Connection Properties [Свойства соединения]". Вы должны ввести
следующие значения в поля ввода:
Мониторинг работоспособности [Lifebeat Monitoring] через
OPC соединение
Коммуникация между WinCC и определенными типами устройств автоматизации
и систем автоматизации осуществляется по одному каналу.
Так как программное обеспечение для OPC сервера и OPC клиента содержится в
базовой системе WinCC, то WinCC может одновременно использоваться и как
OPC сервер, и как OPC клиент. Как клиент компьютер может одновременно
подсоединяться к нескольким серверам.
Программное обеспечение, необходимое для OPC устанавливается во время
инсталляции WinCC. Дополнительного программного обеспечения не требуется.
Канал OPC клиента использует один канальный блок [channel unit]. Для
канального блока не требуется общее конфигурирование, таким образом он
является альтернативой NetDDE.
Добавление нового драйвера
1. Запустите WinCC и добавьте новый драйвер "OPC.CHN" в Управление
тегами [Tag management].
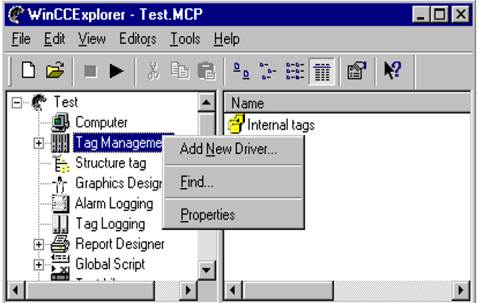
2. Установите соединение с сервером, выбрав пункт "New Connection [Новое
соединение]" во всплывающем меню "OPC Unit #1".
3. Во всплывающем меню для только что созданного соединения выберите
"Properties [Свойства]" и активизируйте вкладку "OPC Connection [OPC
соединение]".
• В поле "OPC Server Name [Имя OPC сервера]" введите имя
"OPCServer.WinCC".
• В поле "Start the Server on this Computer [Запустить сервер на этом
компьютере]" введите имя компьютера, с которого будет выполняться
мониторинг.
• Щелкните по кнопке "Test Server [Тестировать сервер]", чтобы
определить может ли быть установлено соответствующее OPC
соединение.
Конфигурационный файл "ARCHIV.CFG"
Папка "ARCHIV"
При создании нового проекта WinCC в папке проекта создается папка "ARCHIV
[АРХИВ]". Папка "ARCHIV [АРХИВ]" также автоматически создается при
первом открытии проекта WinCC, созданного в более ранней версии WinCC.
Конфигурационный файл "ARCHIV.CFG"
Конфигурационный файл "ARCHIV.CFG" должен находиться в папке "ARCHIV
[АРХИВ]". Файл "ARCHIV.CFG" содержит многочисленные параметры для
Storage [Хранилища]. "ARCHIV.CFG" можно создать с помощью текстового
редактора. Текстовый редактор можно вызвать, например, из проводника MSExplorer:
меню "File [Файл] . New [Создать]" пункт "Text File [Текстовый
документ]".
С помощью файла "ARCHIV.CFG" параметры Storage [Хранилища], которые в
противном случае могут быть изменены только в реестре, можно установить из
пользовательского интерфейса. Более того, связав этот файл с проектом, все
пользовательские настройки будут применены на всех компьютерах, на которые
будет импортироваться проект.
При запуске пакета Runtime [Исполнение] проверяются значения в реестре и в
файле ARCHIV.CFG. В данном случае файл ARCHIV.CFG имеет более высокий
приоритет и определяет допустимые значения для сервера архива.
Структура конфигурационного файла "ARCHIV.CFG"
Конфигурационный файл "ARCHIV.CFG" должен начинаться с записи "[Archiv-
RT]". Каждая строка содержит ключевое слово, знак равенства и число
(десятичное). Знак равенства отделяется пробелами. Пример стандартного
конфигурационного файла:
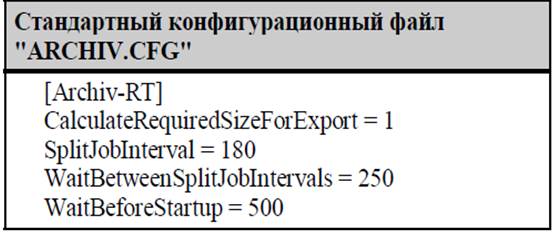
Если какого-то ключевого слова нет в файле "ARCHIV.CFG" или полностью
отсутствует файл "ARCHIV.CFG", то WinCC использует допустимые внутренние
настройки. Поэтому в случае ошибки неверно указанные параметры в
"ARCHIV.CFG" не будут приняты.
В таблице приведены параметры, которые можно определить в файле
"ARCHIV.CFG". В колонке "Values [Значения]" указаны значения по умолчанию.
В основе всех элементов лежит 32-битный тег. Возможное максимальное
значение - 4 умноженное на 10 в девятой степени = 4 миллиарда. Дополнительная
информация приведена после таблицы.
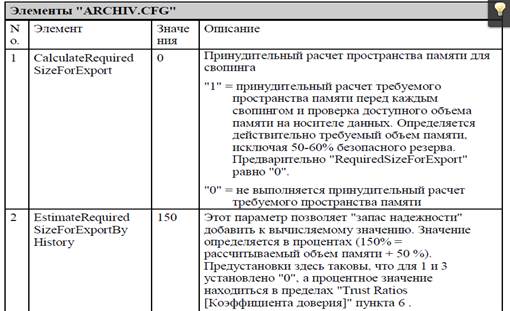
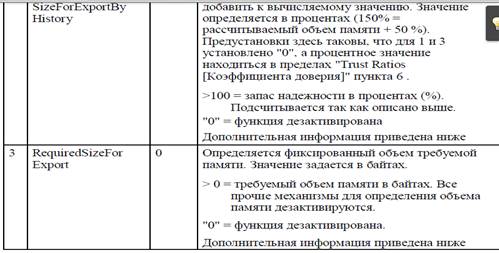


Дата: 2019-12-22, просмотров: 353.