Процесс создание БД состоит из 3 этапов:
1. Создание каталога;
2. Создание таблиц;
3. Создание псевдонима.
Для создание таблицы в PARADOX7:
Tools – Database Desktop – File – New – Table – Paradox7 – Ok.
Указываешь тип данных и сохраняешь.
Создание Alias – это некоторое короткое слово, предоставленное для указание пути к БД (к каталогу, в котором хранятся файлы таблиц). Пуск – Программы –Borland Delphi7 – BDE Administrator (в левой части перечислены все псевдонимы). Меню Object – New – OK. Для того чтобы зарегистрировать псевдоним: Object – Apply – OK. В свойствах для компонента Table – Database Name указать название псевдонима, а в свойстве Active – True.
1.2 Организация доступа к таблицам база данных
Для того чтобы отобразить данные на фоне, нужно выбрать вкладку DataAccess - компонент DataSource и вкладку DataControls - компонент DBGrid. DataSourse свойство - Dataset - выбираем название таблицы. А в DBGrid указываем Data Source, которая была использована. В компоненте Table – свойство Active – заменить на True. Заполнение осуществляется, после нажатие Run, после заполнения нужно обратно заменить свойство Active для компонента Table на False и обратно на True. Если таблицы взяты из СУБД ACCESS и SQL, нужно выбрать вкладку ADO - компоненты ADOTable, ADO Connection. В компоненте ADO Connection указываем путь к таблицам, которые должны открыться. Для того чтобы отобразить данные на фоне, выполняем те же действия, что и для предыдущего. В компоненте ADOTable указываем в свойстве Connection – ADOConnection, в котором выбран путь к таблицам, в свойстве DataSourse выбираем необходимый из них, в свойстве Table Name - название таблицы, свойство Active - True. Для того чтобы связать подчиненные таблицы необходимо выбрать таблицу, которую нужно связать, в ее свойствах MasterSource – выбрать нужный, в свойстве MasterFields – выделяем поля, которые нужно связать – Add – ok.
Проектирование алгоритмов обработки информации
Форма «MTTS»
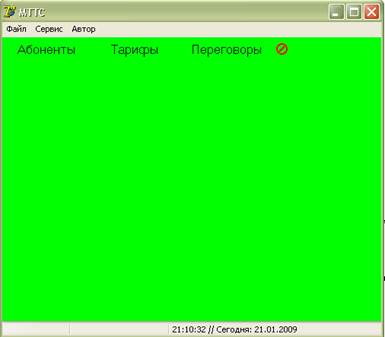
Форма «MTTS» содержится из трех вкладок. На первой вкладке указаны абоненты, где можно выполнить сортировку по возрастанию и по убыванию, также можно выполнить фильтрацию. Можно выполнить добавление новых данных, изменение, удаление не нужных данных, выполнить в таблице поиск по коду абонента, также можно представить регистрацию абонента, просмотреть квитанцию на переговоры. Можно просмотреть отчет «Список абонентов» и «Список должников». В меню «Файл» находится справка по данной информационной-аналитической системе; можно произвести настройки шрифта, цвета и размера таблиц.
На второй вкладке указана таблица в режимы формы, при помощи Navigatorа можно листать данные, удалять, добавлять и т.д.
Добавление записи в таблицу
Нажав на кнопку «Добавление» на самой основной форме, открывается форма, где нужно ввести новый абонент:

Нажать «Добавление».
Программа:
procedure Ttaradd.Button1Click(Sender: TObject);
var i: integer;
begin
if (edit1.Text='') or (edit2.Text='') or (edit3.Text='') then
begin
showmessage('Введены не все поля'+#13+'Добавление невозможно');
end else
begin
dd.Query2.Filter:='tarkod='+edit1.Text;
dd.Query2.Filtered:=true;
if dd.Query2.RecordCount=1 then
begin
showmessage('Введенный код уже зарегестрирован за городом '+dd.Query2.Fields[1].Text+#13+'Совпадение кодов недопустимо' );
edit1.SetFocus;
dd.Query2.Filtered:=false;
end else
begin
dd.DataSource2.DataSet:=dd.Table2;
dd.Table2.Append;
dd.Table2.Fields[0].AsFloat:=strtofloat(edit1.text);
dd.Table2.Fields[1].Text:=edit2.Text;
dd.Table2.Fields[2].AsFloat:=strtofloat(edit3.Text);
dd.Table2.Post;
dd.DataSource2.DataSet:=dd.Query2;
dd.Query2.Close;
dd.Query2.SQL.Clear;
dd.Query2.SQL.Add('Select * FROM Tarif ORDER BY tarkod');
dd.Query2.Filtered:=false;
dd.Query2.Open;
edit1.Clear;
edit2.Clear;
edit3.Clear;
edit1.SetFocus;
end;
Дата: 2019-12-22, просмотров: 285.