Программа PowerPoint появилась на рынке как программа организации презентаций с помощью слайдов. Современная версия программы является инструментом, с помощью которого можно не только создавать классические слайды для проектора, но также строить электронные презентации с включением всех возможностей мультимедиа (анимация, звук) и компьютерных сетей, включая Internet.
Области применения презентации достаточно обширны. С помощью презентации можно сделать обзор проекта, учебного курса, доложить о проделанной работе, предложить новую стратегию, новые идеи, сообщить о нововведениях в педагогике. Но, прежде всего, презентация используется для анонсирования новой темы и для знакомства с темой.
Главное в презентации - это тезисность (для выступающего) и наглядность (для слушателя).
Что бы аудитория в процессе показа презентации не теряла к ней интерес, особое внимание нужно уделить дизайну презентации:
Текст должен быть отформатирован. Как и в текстовом редакторе WORD после выделения текстового поля можно изменить его размеры (с точностью до миллиметра), установить новые атрибуты и цвет шрифта, сделать выделенный текст гиперссылкой, с помощью которой можно перейти на любой слайд презентации или возвратиться на указанный слайд. Текстовое поле можно разместить в любом месте на слайде. В качестве маркеров можно использовать не только черточки и точки, возможен выбор из предложенного любых рисунков и фигур с изменением их размера.
Сделать презентацию привлекательной помогут яркие рисунки, пробуждающие интерес у зрителя. Поэтому все слайды презентации или хотя бы их часть, следует украсить графикой. Рисунок не обязательно должен оставаться таким, каким он появился на экране после вставки. Как и при работе с текстовыми полями, размеры и позиции рисунка на слайде могут быть изменены произвольным образом. С помощью движковых регуляторов устанавливается нужная яркость и контрастность изображения, возможно преобразование рисунка в черно-белое изображение или в полупрозрачную подложку. В ежедневной прессе, в популярных журналах и в научной литературе мы постоянно сталкиваемся с диаграммами. Они предназначены для выразительного графического представления числовых данных. На диаграмме читателю с первого взгляда становится ясно то, что трудно описать словами: изменение уровня качества знаний, обеспеченность образовательных учреждений различными видами литературы, различные характеристики кадрового состава и т.д. Программа PowerPoint поможет вам создать практически любые диаграммы.
Вам не нужно повторно создавать диаграмму в PowerPoint, если она уже подготовлена, например, в программе Excel. Путем выполнения несложных манипуляций существующая диаграмма может быть перенесена из программы Excel на PowerPoint-слайд.
Даже хорошо продуманные, структурированные и оформленные слайды имеют один существенный недостаток: они статичны. В результате остается невостребованным целый ряд привлекательных возможностей PowerPoint, таких как анимированный переход от слайда к слайду, различные эффекты построения текста, презентации с речевым выводом и звуковые эффекты, привлекающие внимание слушателей.
Помимо рисунков и графиков на слайдах можно размещать фрагменты фильмов (клипы).
Наряду со вставленной графикой и использованием разнообразного форматирования текстовых полей существует ряд «общих» для слайда приемов, делающих их выразительными и привлекательными. Цветной фон – это испытанное средство, позволяющее украсить слайды. При этом максимального эффекта от презентации можно добиться, если уделить внимание общему дизайну слайдов.
В качестве фона можно использовать различные цвета, можно сделать фоном любую фотографию или рисунок созданный вами, или воспользоваться готовыми шаблонами. 
2. Способы создания презентации
Программа PowerPoint обладает всеми необходимыми инструментами, позволяющими даже новичкам за короткое время создавать профессиональные слайды.
После запуска программы открывается диалоговое окно PowerPoint. Основными элементами презентации являются слайды. Для презентации одного слайда явно недостаточно. После выбора способа создания презентации и оформления первого слайда, нам понадобится ввести следующий. Второй слайд не появится на экране автоматически, он должен быть вставлен в установленном порядке. Для этого на стандартной панели существует кнопка «Новый слайд» (не путайте с кнопкой «Создать» - она создает новую презентацию, а не новый слайд)
Рассмотрим способы создания презентации.
Мастер автосодержания предлагает презентации по темам с готовой структурой. На экране предлагается структура презентации доклада. Если ваша тема презентации совпадает с имеющейся у «мастера», можете не ломать голову над планом презентации, а воспользоваться предложенным. Переход по слайдам осуществим с помощью полосы прокрутки или
Можно создать презентацию на основе готового шаблона, в котором предлагается определенный стиль для презентации. Если стиль соответствует вашей теме – считайте, что о самом важном пункте дизайна не стоит ломать голову.
Если в процессе работы над презентацией, вы захотите изменить стиль – просто удалите фон. Можно выбрать другой шаблон или создать свой.
С работой программы PowerPoint лучше всего знакомиться в положении - пустая презентация. Другие пути создания презентации предоставляют меньше возможностей управления программой, а поэтому менее пригодны для демонстрации всех возможностей PowerPoint. Программа PowerPoint предлагает шаблоны слайдов для: текста, текста с диаграммами, графики и других объектов. Кроме того, предусмотрены различные варианты размещения упомянутых элементов на слайде. Если вам не подходит ни один из этих шаблонов, выберите пустой слайд, на котором можно поместить текст, графику и другие элементы по своему усмотрению.
В одной презентации могут быть слайды различных типов.
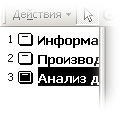
| При создании презентации переходить от слайда к слайду можно с помощью полосы прокрутки или щелчком мыши по значку слайда в разделе структуры. На рисунке изображен фрагмент раздела структуры, где указан номер слайда - значок слайда - заголовок слайда. Активный слайд, с которым в данный момент можно работать, помечен черным цветом. |

Режимы работы программы
В программе PowerPoint используются несколько режимов представления слайдов. Каждый из этих режимов имеет свой набор инструментов и ориентирован на выполнение определенных действий. Хотя большинство операций можно выполнить в разных режимах, наиболее удобно работать в том режиме представления слайдов, который предназначен для решения соответствующей конкретной задачи.
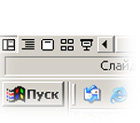
| Выбрать режим можно с помощью пункта меню программы Вид , или в нижнем левом углу экрана - в виде иконок. |
Сделаем краткий обзор режимов работы PowerPoint.
Один из основных режимов работы программы PowerPoint — это режим слайдов. На экране размещается только слайд. Как следует из названия режима, в нем создаются и корректируются слайды, на которых можно разместить текст, графику или создать диаграммы
В режиме слайдов проще всего установить анимационные эффекты для отдельных элементов слайда (рисунка, текста): по щелчку или по истечении нужного времени после предыдущего события.
Предусмотрен и другой режим — сортировщика слайдов, используемый для определения последовательности появления слайдов на экране. Данный режим, кроме прочего, предоставляет возможность выбора эффектов появления слайдов, т.е. определяется скорость и способ замещения (по щелчку мыши или автоматически) одного слайда другим в процессе презентации.
Если вы посчитаете, что для данной аудитории некоторые тезисы вашей лекции не нужны, то слайды их содержащие можно скрыть.
В режиме структуры формируется структура всей презентации. Вы можете ввести заголовки для слайдов, а также текст, который должен появиться на различных уровнях структуры под этими заголовками. В режиме просмотра структуры текст можно форматировать. В соответствии с заданным здесь сценарием PowerPoint создает слайды.
К сожалению, в этом режиме вы ограничены только вводом текста, а вставка графики не допускается.
В режиме просмотра структуры на экране видны только значки слайдов, рядом с которыми изображены их номера. Рядом со значками расположен текст, используемый на соответствующих слайдах. Под заголовками слайдов с небольшим отступом вправо следует текст, начинающийся с символа маркера, который на слайде появляется в текстовом поле подзаголовка. Набранный в полях списков текст отображается с маркерами. Чем больше отступ текста, тем более низкий уровень в иерархии он занимает.
Программа PowerPoint в режиме структуры может автоматически создать слайд, содержащий заголовки выделенных слайдов. Слайд оглавления (итоговый слайд) вставляется перед выделенной областью.
При сохранении презентации как Web-документа область режима структуры превратиться в меню, при этом заголовки слайдов автоматически станут гиперссылками на соответствующий слайд. Переход от слайда к слайду при просмотре презентации будет происходить не по щелчку мыши, а с использованием меню.
Для удобства режим слайдов и режим структуры совмещается в одном режиме – обычном. Справа сверху расположена область, в которой отображается редактируемый слайд, под ним расположена область заметок, а слева — область структуры, в которой отображен порядок слайдов презентации и размещенные на них заголовки/подзаголовки.
Перетаскивая мышью границы между областями, можно менять их размер. Используемый по умолчанию для отображения в области слайдов масштаб выбирается программой автоматически, чтобы слайд был виден целиком.
Заметки оказывают большую помощь во время доклада или презентации, позволяя докладчику не держать всю нужную информацию у себя в памяти.
Посмотреть процесс прохождения презентации можно в режиме показа слайдов, когда слайд располагается на весь экран и запускаются в действие все анимационные эффекты, ранее вами установленные для каждого объекта слайдов. Переход от слайда к слайду осуществляется в рависимости от того, какой вид перехода вы установили для смены слайдов - автоматически или по щелчку мыши.
 иконка иконка
| В режиме показа слайдов для возврата на предыдущий слайд, для выбора слайда по номеру и еще много для чего - подведите курсор мыши в нижний левый угол - появится иконка. Щелкните по ней любой клавишей мыши и в появившемся меню выберите нужный пункт. |
Дата: 2019-12-22, просмотров: 335.