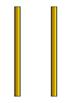1. Построить голову, тело и глаза Снеговика, создать овалы или окружности.
· Выберите значок Ellipse(Эллипс). Указатель примет форму крестика с присоединенным к нему крошечным эллипсом.
· Щелкните левой клавишей мыши в любой точке окна и потащите указатель по диагонали. По мере перетаскивания появляется эллипс.

Рис. 1. Изображение Снеговика в COREL DRAW
· Для завершения рисования эллипса отпустите клавишу мыши, после чего эллипс выделяется, при этом сверху будет показан один узел, а вокруг него - восемь маркеров.
· Чтобы нарисовать окружность, нажмите клавишу Ctrl при перетаскивании указателя. При этом сначала нужно отпустить мышь, а затем клавишу Ctrl.
2. Выделить объекты.
Для выделения одного объекта:
· На панели инструментов выберите Pick Tool.
· Щелкните по объекту, который нужно выделить. Вокруг него появятся восемь маркеров.
Для выделения нескольких объектов:
· На панели инструментов выберите Pick Tool (Указатель).
· Удерживая нажатой клавишу Shift, щелкните по каждому выделяемому объекту. По мере выбора дополнительных объектов маркеры будут охватывать все большую область рисунка, окружая все выделенные объекты
· Отпустите клавишу мыши, когда маркировка охватит все объекты. Группа элементов будет выделена маркерами, как один объект.
3. Передвинуть объекты.
Для перемещения объекта (тела или головы Снеговика) методом перетаскивания щелкнуть по объекту инструментом Pick Tool и, удерживая нажатой левую клавишу мыши, перетащить объект в нужное положение;
4. Изменить цвет контура выделенного объекта (тела Снеговика):
· Щелкните правой клавишей мыши по цвету в палитре.
· Чтобы удалить цвет контура, щелкните правой клавишей в палитре по квадратику со значком х.
5. Заполнить объекты (тело Снеговика): градиентной заливкой:
С помощью инструментов Fill Tool (Заливка) - Fountain Fill Dialog (Градиентная заливка) заливка создается на основе параметров, установленных в диалоговом окне;
6 .Нарисуйте овал для глаза Снеговика, залейте его градиентной заливкой и скопируйте овал глаза 2 раза.
Для рисования овала для глаза Снеговика и заливки его градиентной заливкой используйте пункты инструкции 1 и 5. Чтобы скопировать овал выделите его, выберите команду меню Edit→Сору (Правка → Копировать) или нажмите клавиши –Ctrl+ C. Объект будет добавлен в Буфер обмена. Выполните команду меню Edit→Paste (Правка → Вставить) или нажмите клавиши Ctrl+ V. Копия объекта появится в рисунке.
7. Построить ведро на голове Снеговика способом построения прямоугольника с закругленными верхними углами.
Для построения прямоугольника:
· Выберите инструмент Rectangle Tool (Прямоугольник) на панели инструментов или нажмите F6. Указатель мыши примет форму крестика с присоединенным к нему крошечным прямоугольником.
· Щелкните левой клавишей мыши в любой точке окна и потащите указатель по диагонали. По мере перетаскивания появляется прямоугольник.
· Завершить рисование, отпустив клавишу мыши. Прямоугольник будет выделен, при этом в четырех его углах показаны узлы, а вокруг него восемь маркеров. Для изменения размеров прямоугольника щелкните по маркеру и потащите его.
Для закругления углов прямоугольника:
· На панели инструментов из дополнительной панели инструментов Shape Tool (Форма) выберите значок Shape Tool или нажмите клавишу F10.
· Выберите прямоугольник, вокруг него появятся четыре черных узла.
· Чтобы закруглить только верхние углы прямоугольника, щелкните по узлу для выделения, удерживая нажатой клавишу Ctrl (или, удерживая нажатой клавишу S hift, щелкните по нескольким узлам), а затем потяните мышью один из выделенных узлов.
8. Построить нос, ноги и звезды вокруг Снеговика.
Для построения треугольников (для ног и носа Снеговика):
· Выберите инструмент Polygon Tool (Многоугольник) из раскрывающейся панели Object (Объект) на панели инструментов. Указатель мыши примет вид крестика с присоединенным к нему крошечным многоугольником.
· На панели свойств щелкните по значку Polygon (Многоугольник) и в текстовом поле Number of Points On Polygon (Количество вершин многоугольника) укажите - 3.
· Щелкните в окне рисования и потяните указатель мыши по диагонали. Отпустите клавишу мыши, по периметру выделенного объекта появятся узлы.
· Скопируйте ногу Снеговика и отразите ее вертикально. Эта операция выполняется путем перетаскивания центрального маркера. Для этого выделите объект. Вокруг него появятся восемь черных маркеров. Удерживая нажатой клавишу Ctrl, перетаскивайте левый или правый центральный маркер противоположном направлении. (Правый маркер - влево, левый - вправо.) Объект отразится горизонтально.
Для построения звезд вокруг Снеговика:
· Выберите инструмент Polygon Tool из раскрывающейся панели Object на панели инструментов. Указатель мыши примет вид крестика с присоединенным к нему крошечным многоугольником.
· На панели свойств щелкните по значку Star (Звезда) и в текстовом поле Number of Points On Polygon укажите количество сторон.
· Щелкните в окне рисования и потяните указатель мыши по диагонали. Отпустите клавишу мыши, по периметру выделенного объекта появятся узлы.
· Щелкните по переключателю Polygon as Star, установите другие параметры, затем нажмите ОК.
9. Построить рот и руки Снеговика.
Для построения рук Снеговика нарисуйте прямую линию:
· Выберите инструмент Freehand. Указатель примет форму крестика с присоединенной к нему крошечной волной .
· Щелкните по точке, откуда должна начаться прямая.
· Щелкните там, где будет располагаться ее конец.
Во время рисования кривой с помощью инструмента Freehand Corel Draw автоматически размещает на ней узлы. Чем быстрее передвигается указатель мыши, тем меньше появляется узлов. Если замедлить темп рисования, программа добавит дополнительные узлы, предполагая, что этому участку кривой придается особое значение.
Для построения рта Снеговика нарисуйте кривую линию:
· Выберите инструмент Freehand. Указатель примет форму крестика с присоединенной к нему крошечной волной.
· Щелкните мышью в исходной точке, и, не отпуская клавишу мыши, потащите указатель (так, будто ведете карандашом по бумаге).
· Отпустите клавишу, когда линия будет закончена. CorelDraw сгладит нарисованную кривую. Вдоль пути появится несколько узлов.
10. Сгруппировать объекты.
· Используя инструмент Pick Tool (Указатель), выделите два или более объекта, удерживая нажатой клавишу Ctrl,. щелкая по ним мышью или растянув вокруг них пунктирный прямоугольник (маркировку).
· Выполните команду меню Arrange →Group (Компоновка →Группировать).
При последующем выделении объектов маркеры появятся вокруг всей группы, а не каждого объекта в отдельности .
Группировка связывает объекты таким образом, что ими можно манипулировать как единым целым.
11. Построить метлу Снеговика с использованием эффекта перетекания объектов.
Перетекание - это операция, в результате которой создается определенное количество промежуточных объектов (или шагов) между двумя выделенными объектами. Перетекание можно использовать для быстрого создания многочисленных копий одного и того же объекта либо для соединения двух объектов и создания их гибрида. Используйте инструмент Pick Tool для выбора двух объектов, которые будут перетекать друг в друга.
.
| ||||||
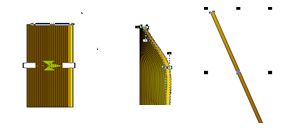 | ||||||
| ||||||
1 2 3 4 5
Рис. 2. Пример перетекания объектов.
Соответственно приведенным на рис.2 указаниям, выполните следующие действия:
· Нарисуйте прямоугольник, залейте его градиентной заливкой, скопируйте и поместите прямоугольники параллельно друг другу.
· Используя инструмент Интерактивное перетекание, постройте фигуру, состоящую из перетекающих друг в друга прямоугольников.
· Используя инструмент Интерактивная оболочка, соберите точки верхушки метлы в один узел.
· Постройте прямоугольник, залейте его и поверните на угол 20°.
· Соедините палку с метлой и сгруппируйте объекты.
· Вставьте метлу в руку Снеговика и сгруппируйте весь рисунок.
12. Добавить, отформатировать и расположить текст вдоль пути на открытке.
Расположение текста вдоль пути состоит в привязке строки текста к пути объекта. При этом строка текста принимает форму линии этого пути. Такую операцию можно осуществить интерактивно или воспользоваться командой из меню Text (Текст):
· Используя инструмент Pick Tool (Указатель), выделите объект, вдоль которого нужно расположить текст.
· Поместите инструмент Text Tool (Текст) на путь объекта. Указатель изменит свой вид, крестик с буквой А превратится в значок I с присоединенной к нему буквой А.
· Щелкните мышью в той точке пути, куда нужно поместить маркер вставки.
· Выберите шрифт и его размер на панели свойств.
· Наберите текст. По мере ввода он будет располагаться вдоль контура объекта.
СПИСОК РЕКОМЕНДУЕМой ЛИТЕРАТУРы
1. Вовк Е.Т. Page Maker 6.5/7.0 Самоучитель “Кудиц-образ” Москва 2002 352 стр. Adobe Photoshop 7.0 Официальный учебный курс. Изд . ”Триумф” М.,2003 496 стр.
2. Залогова Л.Практика по компьютерной графике .- - М., Лаборатория базовых знаний, 2001 г.
3. Миронов Д. CorellDraw 11 Учебный курс .“Питер” СПб 2003 , 446 стр.
4. Молочков В.П., Петров М.Н. Компьютерная графика “Питер” 2003, 836 стр.
5. Adobe Photoshop для подготовки Web-графики шаг за шагом- лазерный диск – 2003 DELTA –MM Corp.
Оглавление
| Общие положения ……………………………………………… 5 Программа дисциплины “Инструментальные средства сетевого интерфейса” ………………………………………….. 1. Цели и задачи дисциплины …………………………… 2. Требования к уровню подготовки студента, завершившего изучение данной дисципы ..…………….. 3. Содержание разделов дисциплины …………………... Таблица выбора варианта контрольной работы ….………….. Требования к оформлению работы …………………………… Задания контрольной работы ………………………………….. Варианты задания ……………………………………….……... Пример выполнения контрольной работы …………………… Список рекомендуемой литературы ………………………….. | 3 4 4 5 6 9 9 10 11 15 21 |
Дата: 2019-12-10, просмотров: 306.