{F1} - вызов на экран помощи.
{F2} - вызов на экран меню пользовательских программ. С помощью этого меню, можно легко вызвать любую программу с диска, в каком бы подкаталоге она ни находилась. Установка меню пользователя производится при помощи опции Menu files edit в команде COMMANDES.
{F3} - просмотр содержимого файла в символьном виде. Эта команда выводит на экран в символьном виде содержимое файла, на который указывает подсветка. Если этот файл содержит текстовую информацию, то таким образом легко просмотреть файл любой длины, передвижение по файлу производится клавишами курсор вверх и курсор вниз, {PgUp}, {PgDn}. Клавиши {Home } и {End} позволяют сразу выйти на начало или конец файла соответственно. Боковое перемещение осуществляется либо клавишами бокового перемещения курсора, либо {Ctrl - влево} или {Ctrl - вправо}. Последние две команды осуществляют быстрое перемещение. Если просматриваемый файл не является текстовым, то на экране появится беспорядочный набор символов, что указывает на бинарный характер файла. В режиме просмотра можно также осуществить поиск заданной последовательности текстовых символов. Для этого надо выполнить функцию SEARCH ({F7}). Выход из режима просмотра {F10} или {Esc}.
{F4} - редактирование файла. С помощью этой команды можно осуществить простейшее редактирование файла. Команды редактирования указаны в подсказке в разделе DELETE. Подсказка редактора вызывается нажатием {F1}. При использовании этой функции следует соблюдать осторожность в случае смешанных (текстовых и бинарных) файлов, так как неосмотрительное изменение файла может сделать его совершенно непригодным для дальнейшего использования. После внесения исправлений в файл в верхней строке рядом с именем файла появляется символ «*», указывающий на то, что файл был видоизменен и не записан. При попытке выйти из этого режима с помощью {F10} или {Esc} NORTON COMMANDER предупредит о том, что файл был модифицирован и не записан на диск. Запись файла на диск с прежним именем производится командой {F2}. При этом резервная копия с расширением .bak не создается, что необходимо всегда помнить. В режиме редактирования возможна также функция поиска заданной последовательности символов ({F7}). Если файл содержит коды, не соответствующие буквенно - цифровым символам и некоторым управляющим кодам, то считывание прекращается. Максимальный размер файла - порядка 25 Кб. Для ввода некоторых управляющих необходимо нажать {Ctrl - Q}, а затем {Ctrl} и буквенную клавишу, соответствующую этому коду.
{F5} - копирование файлов. Эта команда может использоваться в двух режимах: в режиме с подсветкой выбранных файлов и без нее. Если нажать на {F5}, не произведя подсветки имен файлов, то будет произведено копирование файла, на котором установлен курсор, из активного окна в неактивное. При этом программа дополнительно запросит путь для копирования. Таким образом можно скопировать файл в ту директорию, в которой он уже есть, под другим именем. По умолчанию устанавливается путь на неактивное окно. Если же был подсвечен хотя бы один, то будет скопирован именно он, а не тот, на который указывает курсор. Если файл с таким именем уже существует, то NORTON COMMANDER запросит подтверждение на перезапись только этого файла или всех повторяющихся имен файлов. Точно так же требуется подтверждение на перезапись файла с защитой от записи.
{F6} - перемещение файла из одного подкаталога (дисковода) в другой. Действует аналогично команде {F5} с той лишь разницей, что в подкаталоге, откуда файл переносится, он стирается.
{F7} - создать каталог. Эта команда аналогична команде DOS MD.
{F8} - стереть файл (файлы). Команда аналогична команде {F5} и также делает дополнительный запрос при стирании защищенных от записи (read only) файлов.
{F9} - вызов меню управления режимами NORTON COMMANDER. При нажатии на эту клавишу в верхней части экрана появится командная строка:
Left Files Command Option Right
Выбрать соответствующий можно либо переместив подсветку, либо нажав первую букву слова.
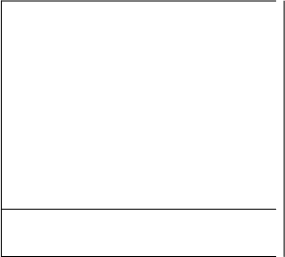
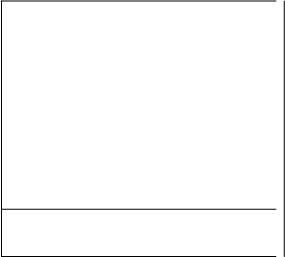 Left Right
Left Right
Brief Brief
Full Full
Info Info
Tree Tree
On/Off Ctrl - F1 On/Off Ctrl - F1
Name Name
eXtension eXtension
tiMe tiMe
Size Size
Unsorted Unsorted
Re - read Re - read
Drive... Alt - F1 Drive... Alt - F1
Команды LEFT и RIGHT совершенно аналогичны с одной лишь разницей, что первая управляет левым, а вторая правым окном. Отметка «Галочка слева» обозначает включенный режим. Включение/выключение производится клавишей {Enter} при соответствующем выборе (при помощи «подсветки») нужной строки.
· Первая секция окошка управляет размером и функцией окон.
Brief - устанавливает в окне три столбца, в которые выводится только имя файла, без даты создания и размера.
Full - имена файлов расположены в один столбец с указанием даты создания и размера напротив каждого имени.
Info - вместо списков файлов данного каталога в окошко выводится справочная информация о дисководе или дискете и при наличии специального файла «DIRINFO» - справочная информация о данном каталоге.
Tree - в окно выводится фрагмент дерева данного диска. По этому дереву можно свободно перемещаться с помощью клавиш управления курсором. При этом во втором окне отображается содержимое того подкаталога, на имени которого в дереве установлен курсор.
On/Off - включение - выключение данного окна.
· Вторая секция окошка управляет правилом, по которому располагаются (упорядочиваются) файлы в окне. Как видно, файлы могут быть упорядочены в алфавитном порядке по имени (Name), в алфавитном порядке по расширению имени (eXtension), по времени создания (tiMe), по размеру файла (Size), и в «естественном» порядке (Unsorted). Способ упорядочения можно выбрать как подсветкой, так и нажатием выделенной буквы (например tiMe - нажатием «M»).
· Третья секция напоминает, что для повторного считывания каталога в окно надо нажать {Alt - F1} или {Alt - F2} - с возможностью выбора другого дисковода. Re - read без возможности смены активного дисковода.
Команда FILE служит для простого напоминания о назначении функциональных клавиш F1 - F10 и полностью дублирует подсказку внизу экрана.
Help F1
User menu F2
View F3
Edit F4
Copy F5
Rename/Move F6
Make directory F7
Delete F8
Quit F10
Наибольший интерес представляют команды Commands и Files.
При выборе COMMANDS на экране появится меню:
Commands
NCD tree Alt - F10
Find file Alt - F7
History Alt - F8
EGA lines Alt - F9
Swap panels Ctrl - U
Panels on/off Ctrl - O
Compare directories
Menu file edit
eXtension file edit
Каждую команду можно выполнить тремя способами:
- подвести «подсветку» и нажать {Enter};
- нажать комбинацию клавиш, указанную в правой части меню;
- нажать на ту букву, которая в имени команды изображена как заглавная.
NCD tree - на экран выводит изображение дерева данного каталога. При нажатии на любую алфавитно - цифровую клавишу подсветка устанавливается на первом имени подкаталога. Нажатие {Ctrl - Enter} устанавливает подсветку на имя следующего подкаталога, удовлетворяющего данному набору (символов должно быть больше одного). Если нажать {Enter}, то изображение дерева с экрана исчезнет и в текущем окне появится выбранный каталог.
Find file - позволяет найти на диске заданный файл. Допускается использование квазисимволов «*», «.», «?». Поиск ведется из корневого каталога активного диска «вглубь» независимо от текущего каталога. ChDir позволяет войти в каталог, в найден выделенный подсветкой файл из списка.
History - на экран выводится содержимое буфера (стека) командной строки, т.е. то, что выводится при нажатии {Ctrl - E} и {Ctrl - X}.
EGA lines - при использовании видеоконтроллера типа EGA переводит экран из 25 - строкового формата в 43 - строковый и обратно.
Swap panels и panels on/off служит для того, чтобы менять местами и выключать панели соответственно.
Compare directories - сравнение каталогов (подкаталогов) левого и правого окон. Несовпадающие имена файлов выделяются.
Menu file edit - включение редактирования файла управления меню. Этот режим ни чем, ни отличается от режима редактирования файла {F4} с той лишь разницей, что в нижней части экрана выдается подсказка, как этот файл должен быть устроен.
eXtension file edit - переведет NORTON COMMANDER в режим редактора, причем в нижней части экрана будет дана инструкция - подсказка о том, создавать этот файл.
В меню OPTIONS производится выбор режима функционирования программы. Отметка «Галочка» обозначает включенный режим. Включение/выключение производится клавишей {Enter} при соответствующем выборе (при помощи «подсветки») нужной строки.
Color...
Auto menus
Path prompt
Key bar Ctrl - B
Full screen
Mini status
Ins moves down
cLock
Editor...
Save setup Shift - F9
Color... - позволяет в зависимости от типа дисплея включать и выключать цвет. В случае черно - белого (монохромного) дисплея необходимо выбрать режим Black & White.
Auto menus - включение/выключение пути текущего каталога после приглашения DOS.
Key bar - включение/выключение строки - подсказки в нижней части экрана.
Full screen - включение меню на весь (кроме командной строки) экран или на пол-экрана.
Mini status - включение/выключение вывода в последней строке окна полной информации о файле, на котором установлен курсор.
Ins moves down - включение/выключение режима автоматического смещения курсора при подсветке имени файла клавишей {Ins}.
cLock - включение/выключение изображения текущего времени в правом верхнем углу экрана.
Editor... - позволяет включить режим, в котором при вызове редактора клавишей {F4} будет вызываться не встроенный редактор (обладающий весьма ограниченными возможностями), а любой редактор, который задан NORTON COMMANDER.
Save setup - запись на диск выбранного набора Options. После записи выбранного набора опции NORTON автоматически их восстановит при запуске системы.
TOTAL COMM ANDER
Навигация по файловой структуре Windows может протекать в более удобной форме. Несмотря на достаточно широкие возможности стандартных средств (Мой Компьютер, Проводник) имеется огромное количество разнообразных средств работы с файлами и папками, которые позволяют быстро, наглядно выполнять основные операции и содержат разнообразные дополнительные возможности для управления процессов навигации. Одним из наиболее популярных средств на сегодняшний день является файловый менеджер Windows Commander (в последствии Total Commander).
В отличие от стандартной системы, ограничивающейся в целом лишь функциями работы с файлами и папками, Total Commander представляет на суд пользователя широкий выбор многочисленных дополнительных опций и необходимых инструментов, объединенных (в отличии от "Проводника") в единую оболочку и доступных с нескольких щелчков мыши. Используя стандартные возможности установленной операционной системы, для достижения той или иной цели (например, установка соединения с FTP-сервером, копирование информации из Сети, разрезание и склеивание файлов, групповое и одновременное переименование сразу нескольких объектов, просмотр и редактирование файлов, а также сравнение их содержимого и содержимого папок и директорий, и др.) Вам потребуется обратиться либо к другим приложениям, входящим в комплект поставки системы, либо к разбросанным по "софтверным" сайтам в интернете утилитам, выполняющим заданную функцию. Total Commander же позволит осуществить вышеописанные операции, как, впрочем, и многие другие, просто-напросто выбрав соответствующую функцию в главном меню программы.
Внешний вид программы
Несмотря на то, что главные задачи, поставленные в свое время разработчиками из компании Microsoft по отношению к работе пользователя - избавление от длительного выполнения многочисленных рутинных операций и обеспечение эффективной и быстрой работы с файловой системой - полностью совпадают с целями швейцарского разработчика, к созданию файлового менеджера программисты обеих разработок подошли принципиально иначе. Древовидному разбиению жесткого диска на многочисленные ветви и "ответвления" швейцарская альтернатива предпочла внешний вид весьма популярной ранее файловой оболочки Norton Commander под DOS, известный наличием двух фиксированных, расположенных рядом друг с другом, меню. Вместо отображения содержимого ветвей в правом главном меню, как это выполнено в Windows Explorer, Total Commander использует вывод информации о находящихся в каталоге файлах и поддиректориях непосредственно в вышеупомянутых меню, одновременно приспособленных и для передвижения пользователя по жесткому диску своего компьютера. Для навигации по жесткому диску, пользователь может использовать как клавиши-стрелки по клавиатуре, так и курсор мышки.
На первый взгляд внешний вид программы кажется несколько сумбурным и непрактичным, однако при детальном рассмотрении всех имеющихся в файловой оболочке функций, становится понятным, что каждая опция размещена на своей, отдельно ей предназначенной, полке в едином общем программном "шкафу". Кроме того, благодаря гибким возможностям настройки внешнего вида Total Commander, вы можете быстро и легко приспособить программу под свои потребности, разместив уже имеющиеся или же добавив собственные иконки функций таким образом, чтобы они всегда находились у вас под рукой и были доступны с первого взгляда.
Центральное окно программы, как и говорилось несколько выше, разделено на две равноправные части (рис.1) на соответственно левую и правую панели, по умолчанию также включающие сортировщик и фильтры отображаемых файлов. Столь удобное расположение окон позволяет выполнять файловые операции, одновременно имея перед глазами текущее "положение дел" в обеих выбранных папках. Так, например, при копировании информации из одного место в другое, вы сможете, не переходя по дереву жесткого диска, заранее взглянуть, что находится в той или иной директории, дабы не скопировать файл (каталог) или же целую группу файлов (каталогов) в "общую кучу" с другой информацией, а также, разумеется, одним нажатием клавиши создать новую папку и тем самым оградить себя от возникновения в последствии ненужных проблем.
Рис.1. Внешний вид программы «Total Commander»
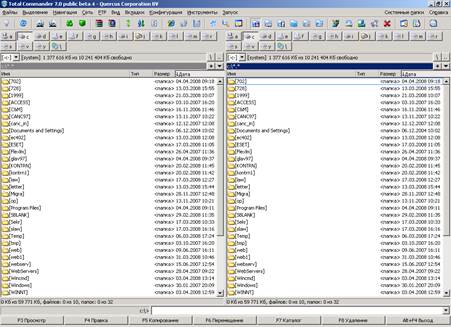
Размещенное в верхней части оболочки главное меню, подобно "Проводнику", включает в себя набор доступных в программе функций и опций, которые довольно успешно разбиты по специализированным рубрикам и подменю. Находящаяся чуть ниже Панель Инструментов состоит из различных ярлыков, каждый из которых представляет собой одну из многочисленных команд, позволяющих при желании и усердии пользователю настроить оболочку на свой вкус и лад. Не менее любопытна с точки зрения эффективности выполняемой работы панель сетевых подключений и жестких и гибких дисков, благодаря которой пользователь получает удобную возможность быстрого перехода из глубоких дебрей логического диска к "родительскому" (коренному) его содержанию, не сворачивая при этом целую ветвь, как это требуется в Проводнике.
В нижней информационной панели главного меню в зависимости от действий пользователя отображаются либо общий объем и количество размещенных в заданной директории файлов, либо соответствующая информация о выделенных компонентах файловой системы. Кроме того, запустить любое из приложений, находящихся в текущем каталоге или же стандартные системные программы можно, задав подходящие команды в Командной строке. Особую роль при работе с файловыми компонентами системы также играет Полоса ключевых функций, при помощи которой совершение любой операция с файлом или директорией ограничивается единственным щелчком мыши по нужной кнопке в нужном месте.
Основные команды программы
Пожалуй, одними из наиболее употребительных меню программы являются, как того и следовало ожидать, левая и правая области центрального окна. Благодаря компактному размещению в них содержимого жесткого диска, пользователь сразу получает необходимые сведения о типе и атрибутах того или иного файла или директории, а также размер и точную дату создания указанного объекта. Особо эффективна и практична в использовании функция быстрой сортировки файлов, находящихся в выбранных пользователем папках. В отличии от последних, поддающихся лишь автоматической сортировке по алфавиту, файловые элементы легко можно отсортировать по имени, типу, размеру, дате и имеющимся атрибутам, щелкнув левой кнопкой мыши по соответствующему заголовку в рабочем меню. Щелкнув дважды по одному и тому же заголовку, сортировщик осуществит инверсию установленного "порядка". Так, "кликнув" один раз на заголовок "Размер", программа распределит файлы в порядке убывания (от более "крупных" - к более "мелким"). Второй же щелчок мыши даст системе понять, что необходимо изменить порядок сортировки на обратный - инверсию (от более "мелких" - к более "крупным"). Вместе с отображаемым состоянием списка файлов о направлении фильтрации пользователю также сообщит маленький указатель в виде стрелки, размещенный рядом с выбранным заголовком. Если же вы хотите при каждом запуске программы использовать одну сортировку определенного вида, установите ее в одной из областей программы и выберите опцию "Запомнить настройки" в подразделе "Конфигурация" главного меню. К слову, этой же функцией вы также можете регулировать размер и текущую позицию окна программы.
Несколько выше, над панелью отображения метки диска и количества свободного дискового пространства, размещается панель логических дисков и сетевых подключений, также, сродни своим вышеупомянутым "сотоварищам", содержащая несколько полезных и эффективных функций. Кроме возможности быстрого перемещения от одного диска к другому при помощи единственного левого щелчка мыши, при нажатии на кнопку Вы сможете мгновенно возвратиться к "родительскому" каталогу, а при "клике" по иконке - к каталогу, находящемся "на одном этаже" выше. К сожалению, отображение данной панели "по умолчанию" после инсталляции программы не предусмотрено, а потому для включения полосы в интерфейс оболочки, вы должны выбрать соответствующую функцию в настройках внешнего вида программы в меню “Конфигурация”. Однажды выбрав указанную опцию, в будущем программа позволит сэкономить массу времени и значительно облегчить "общение" с содержимым жесткого диска.
Находящаяся в нижней панели программы Полоса ключевых функций также имеет собственное, отличное от других меню, предназначение. Полоса является в некотором роде "активной" подсказкой, не только указывающая на то, какие клавиши служат, например, для открытия или редактирования файла, но и сама являющаяся непосредственным "носителем" команды - щелкнув по одному из разделов панели, оболочка незамедлительно выполнит команду пользователя. К слову, "очищение" мусорной корзины возможно по правому "клику" на кнопку "Удалить" в данном меню.
Особую роль в работе Total Commander разработчики предоставили меню Панели Инструментов, внешний вид которой интуитивно поддается всяческому изменению и при хорошей "сноровке" позволяет достичь пользователю максимального рабочего результата за минимальный промежуток времени. По умолчанию программа предоставляет на ваш выбор опции краткого, подробного и древовидного отображения содержимого диска, показа общего дерева каталогов, выделения всех находящихся в текущей папке файлов, перехода "Назад" и "Вперед" - в зависимости от истории передвижения по папкам, а также вызова списка использовавшихся ранее ftp-соединений и непосредственного соединения с FTP- и HTTP-сервером. Кроме того, меню располагает кнопкой вызова встроенных в систему редакторов Notepad и Wordpad и Панели Управления. Каждая из перечисленный опций, как правило открываемых щелчком мыши, имеет идентичный клавиатурный "аналог" (исключением является лишь последняя функция). Так, для создания FTP-соединения весьма удобно воспользоваться горячей клавишей Strg+F, а выделения объектов - клавишей "*" (Звёздочка).
Для редактирования, удаления и добавления иконок в меню Панели Инструментов, щелкните на свободном пространстве вокруг меню правой кнопкой мыши и выберите “Изменить” - перед вами откроется окно настройки внешнего вида и адресации иконок. Изменив по собственному вкусу внешний вид кнопки, предназначенную для нее команду, тип значка иконки, а также текст подсказки, всплывающей при наведении на ярлык курсора мыши, подтвердите свой выбор сначала нажатием кнопки “Добавить”, а затем "OK". В меню появится новая иконка, положение которой вы впоследствии можете изменить, "вырезав" (правая кнопка по иконке -> команда " Вырезать ") ярлык и "вставив" (правая кнопка по нужному месту -> команда Вставить) его в нужное место. Добавить интересующий вас объект на "видное место" можно также, просто-напросто "перетащив" программу, файл или папку в любое место на Панели Инструментов, удерживая при этом клавишу Shift - данный способ является одним из самых оптимальных, так как позволяет сразу же задать расположение будущей кнопки и автоматически распознает ярлык объекта.
Несмотря на многофункциональность упомянутых чуть выше опций швейцарского "проводника", самая ценная кладезь функций скрыта прежде всего в главном меню программы. Семь грамотно функционально разделенных подразделов данного меню, содержащих в общем целом порядка 90 первостепенных опций, обеспечивают при длительной работе с программой быстрый доступ к любой системной или же программной функции.
Благодаря функциям находящегося в левом верхнем углу программы подменю Файл, вы получаете возможность изменения атрибутов файла и текущих даты/времени, упаковки и распаковки файлов и/или папок, соответственно; клавиатурный аналог - Alt+F5 и Alt+F9, тестирования состояния архивов, сравнения содержимого файлов, а также просмотра свойств файла и занимаемого им или же несколькими элементами места. Не менее полезными в данном подменю являются утилиты группового переименования сразу нескольких файлов, печати выбранного файла или же содержимого текущего каталога, разбиения или же "сборки" ранее разбитого файла, а также кодирования и декодирования данных в форматах Mime, UUE и XXE.
Если меню “Файл”, прежде всего, предназначено для совершения различных операций над файлами и папками, то при помощи подменю "Выделение" вы можете прежде всего уточнить, о каких файлах и директориях, собственно, идет речь. Выделить определенный тип файлов, находящихся в текущей директории, вы можете выбором команды “Выделить группу”. Кроме этого, выделить все файлы можно вызовом опции "Выделить все файлы", отменить выделение - командой "Снять выделение файлов", а сравнить содержимое директорий - функцией "Сравнить каталоги" (Shift+F2).
Особое внимание при разработке программного продукта швейцарский программист уделил внешнему виду своей оболочки, позволив пользователю самостоятельно выбирать тот интерфейс, который наиболее подходит для его личных нужд и потребностей. Опции произвольной настройки вида файловой оболочки в полном или частичном виде встречаются сразу в нескольких главных подменю программы.
Так, в подменю "Вид", подобно одноименной рубрике в Windows Explorer, вы можете выбрать "короткий" (только имена файлов), "длинный" (имена файлов, их размер, дата создания и атрибуты) и древовидный виды программы. При этом, выбирая любой из перечисленных типов "вывода данных", вы можете также установить галочку на функции "Быстрый просмотр” - передвигаясь в одном окне по дереву жесткого диска, в другом программа будет одновременно информировать вас о занимаемом размещенными в данной директории файлами местом. Кроме этого, применив опцию " Вертикальный распорядок", программа перенесет размещение окон в вертикальную плоскость. В том же подменю доступны функции фильтрации показываемых объектов и сортировки различных типов файлов (аналогично сортировочным кнопкам в центральном меню).
Медленно, но верно подобравшись к одному из важнейших подменю Total Commander - меню "Конфигурация" сосредоточим особое внимание на разделе “Настройка”, тем более, что раздел того бесспорно достоин. Возникающая при загрузке подраздела закладка "Вид" так же как и описанные ранее функции, позволяет настроить вид экрана - тем не менее, главной ее возможностью является управление включением и выключением всех упомянутых в части "Внешний вид программы" панелей и кнопок. Дополнительно пользователь может выбрать вместо "трехмерного" вида кнопок плоский "вариант" дизайна программы. Внимательно ознакомившись с закладкой "Операции", вы можете в частности определить, какая кнопка мыши должна служить для выделения файлов, как должен осуществляться поиск в текущем каталоге и отображаться занимаемый подкаталогами размер, а также ограничить предназначение клавиш F8 и Del. Кроме всего прочего, в разделе "Табуляторы", пользователю предоставлена возможность задать размер заголовков рабочего меню и тип показа расширения файлов.
Расположенное следом за "операционной" закладкой подменю "Экран", вопреки своему названию, служит не только для определения "внешности" оболочки. Так, размещенные в верхней части закладки функции служат для ограничения открытия нескольких копий программы одновременно и минимизировании ярлыка оболочки в tray-меню системы при сворачивании менеджера, в то время как размещенные чуть ниже опции отвечают за тип отображения файлов, показ значков, ярлыков и всплывающих подсказок, а также автоматическую сортировку каталогов. Отдельные возможности в настройке вида отображаемых символов и цветового насыщения интерфейса оболочки представлены также в закладках "Шрифт", регулирующей тип и размер шрифта, и "Цвет", определяющей цвет для обычного и выделенного текста, фона, текста под курсором и выделения специальных видов файлов.
Не оказалась файловая оболочка лишенной и "программно-системных" функций, указывающих на использование в работе с оболочкой и установленных внешних приложений. Для указания адреса установленного текстового редактора и программы для просмотра графических файлов, посетите субменю "Правка/Просмотр", а используемых архиваторов - закладку "Архиваторы". Практически полезным является также подменю " Общие ", верные настройки в котором довольно часто могут предостеречь пользователя от непредвиденных оплошностей и совершенных ошибок. Верхняя колонка указанного меню позволяет выбрать, должна ли программа запрашивать у пользователя подтверждение на удаление полных каталогов, перезапись файлов и перетаскивание файлов мышью. Все указанные команды должны быть задействованы программой по умолчанию, в случае же если хотя бы напротив одной из упомянутых функций галочка не установлена - настойчиво советуем не подвергать судьбу ваших ценных документов лишнему риску, активизировав соответствующую опцию. Дополнительно в том же окне вы можете настроить опции работы интегрированного в оболочку FTP-клиента, переопределить горячие клавиши, а также настроить "звуковое сопровождение" в программе. Напоследок, изменить используемый в Total Commander язык интерфейса можно, выбрав его в закладке "Языки".
Все произведенные изменения не забудьте подтвердить нажатием на кнопку "Применить" и выбором опции " Запомнить настройки" в подразделе главного меню "Конфигурация".
WINDOWS COMMANDER
Очень часто пользователи используют стандартные программы, поставляемые вместе с операционной системой не потому, что считают их лучшими и удобными, а потому, что они просто не знают о других более удобные, быстрые и функциональные программы. Об одной из таких программ, Windows Commander и пойдет речь в данном реферате.
В данном рефераты рассматривается ферсия Windows Commander 5. Она выпускается в 16-ти и 32-битных вариантах и может работать на широком спектре компьютеров и операционных систем. Благодаря стараниям разработчиков программа занимает довольно мало места, имеет большое количество функций и совершенно не требовательна к ресурсам компьютера. Созданы переводы интерфейса этой программы почти на все языки мира (в том числе и на русский). Кроме того, существует возможность подключения плагинов (плагин - программа или данные, которые не поставляются вместе с основной, но позволяют реализовать дополнительные функции).
Установка и запуск
Найти Windows Commander можно на многочисленных дисках с системными приложениями. Если же вам нужна последняя версия программы (1,34 МБ), а также языковые модули и плагины, то все это можно найти на сайте автора этой программы www.ghisler.com.
Впервые запустив программу, вы обнаружите, что она shareware. К счастью, единственное отличие незарегистрированной программы от зарегистрированной заключается в окошке, которое появляется при запуске и требует нажать одну из трех кнопок. За регистрацию разработчик хотел бы получить 40 швейцарских франков (около 28 долларов США).
При установке Windows Commander в каталоге Windows появляются ярлыки для архиваторов с соответствующими именами. (pkzip.pif, pkunzip.pif и т.п.). После установки их можно безболезненно удалить.
Если вы предпочитаете работать, например, c интерфейсом на русском языке то, необходимо скачать русский языковой модуль (wcmd_rus.zip). Файлы, содержащиеся в этом архиве, нужно распаковать в подкаталог Language той папки, в которую вы установили программу. После этого, в меню Configuration-> Options ... на вкладке Language выберите Русский и нажмите кнопку Apply.
Файл с большинством настроек Windows Commander сохраняется в каталоге Windows и называется Wincmd.ini.
Дата: 2019-07-24, просмотров: 179.