РЕФЕРАТ
По дисциплине: «Информатика»
На тему: «Файловые менеджеры»
Выполнила студентка
ЕГФ (3 курс, гр.2)
Романенкова О.С.
Проверил
Чучин Д.И.
Брянск 2009
Оглавление
Введение
1. NORTON COMMANDER
1.1 Особенности работы в среде оболочки NORTON COMMANDER
1.2 Общая характеристика оболочки
1.3 Запуск программы NORTON COMMANDER
1.4 Справочная часть NORTON COMMANDER
1.5 Функциональные клавиши F1-F10
2. TOTAL COMMANDER
2.1 Внешний вид программы
2.2 Основные команды программы
3. WINDOWS COMMANDER
3.1 Установка и запуск
3.2 Взаимодействие с операционной системой
3.3 Архивирование
3.4 Поиск файлов
3.5 Сравнение и выделение
3.6 FTP- клиент
3.7 Другие возможности
3.8 Некоторые настройки
4. Просмотр содержимого каталогов в оболочке DOS NAVIGATOR
4.1 Вид панелей в оболочке DOS Navigator
4.2 Полный формат показа оглавления каталога
4.3 Строка статуса панели
4.4 Размеры панелей
4.5 Просмотр в панели дерева каталогов
4.6 Просмотр информации о диске
4.7 Режим быстрого просмотра файлов
4.8 Управление отображением панелей
4.9 Вывод архива
Заключение
Литература
Введение
К основным операциям с файловой структурой относятся:
навигация по файловой структуре;
запуск программ и открытие документов;
создание папок;
копирование файлов и папок;
перемещение файлов и папок;
удаление файлов и папок;
переименование файлов и папок;
создание ярлыков.
Все операции с файлами и папками в Windows можно выполнять несколькими различными способами. Каждый выбирает себе те приемы, которые ему кажутся наиболее удобными. Обычно с приобретением опыта работы на компьютере совокупность используемых приемов меняется.
Простейшие приемы работы с файловой структурой предоставляет иерархическая система окон папок, берущая свое начало от известной нам папки Мой компьютер. Диски, представленные в окне этой папки, можно открыть, а потом разыскать на них любые нужные папки и файлы. Копирование и перемещение файлов и папок из одной папки в другую можно выполнять путем перетаскивания их значков из окна одной папки в окно другой. Для удаления объектов можно использовать перетаскивание на значок Корзины, а можно пользоваться контекстным меню, которое открывается при щелчке правой кнопкой мыши на объекте. Для создания в папке ярлыка документа или программы можно использовать специальное перетаскивание или команду Создать → Ярлык из контекстного меню.
При таком подходе к операциям с файловой структурой следует иметь в виду несколько замечаний.
В Windows на экране обычно присутствует только одно окно папки. Если в окне папки открыть вложенную папку, то ее окно замещает предыдущее. Это неудобно, если надо выполнять операции перетаскивания между окнами. Чтобы каждая папка открывалась в собственном окне, надо включить следующий переключатель: Пуск → Настройка → Панель управления → Свойства папки → Общие → Открывать каждую папку в отдельном окне.
При перетаскивании значков объектов между папками, принадлежащими одному диску, автоматически выполняется перемещение объектов. Если нужно выполнить копирование, используют специальное перетаскивание.
При перетаскивании значков объектов между папками, принадлежащими разным дискам, автоматически выполняется копирование объектов. Если нужно выполнить перемещение, используют специальное перетаскивание.
NORTON COMMANDER
TOTAL COMM ANDER
Навигация по файловой структуре Windows может протекать в более удобной форме. Несмотря на достаточно широкие возможности стандартных средств (Мой Компьютер, Проводник) имеется огромное количество разнообразных средств работы с файлами и папками, которые позволяют быстро, наглядно выполнять основные операции и содержат разнообразные дополнительные возможности для управления процессов навигации. Одним из наиболее популярных средств на сегодняшний день является файловый менеджер Windows Commander (в последствии Total Commander).
В отличие от стандартной системы, ограничивающейся в целом лишь функциями работы с файлами и папками, Total Commander представляет на суд пользователя широкий выбор многочисленных дополнительных опций и необходимых инструментов, объединенных (в отличии от "Проводника") в единую оболочку и доступных с нескольких щелчков мыши. Используя стандартные возможности установленной операционной системы, для достижения той или иной цели (например, установка соединения с FTP-сервером, копирование информации из Сети, разрезание и склеивание файлов, групповое и одновременное переименование сразу нескольких объектов, просмотр и редактирование файлов, а также сравнение их содержимого и содержимого папок и директорий, и др.) Вам потребуется обратиться либо к другим приложениям, входящим в комплект поставки системы, либо к разбросанным по "софтверным" сайтам в интернете утилитам, выполняющим заданную функцию. Total Commander же позволит осуществить вышеописанные операции, как, впрочем, и многие другие, просто-напросто выбрав соответствующую функцию в главном меню программы.
Внешний вид программы
Несмотря на то, что главные задачи, поставленные в свое время разработчиками из компании Microsoft по отношению к работе пользователя - избавление от длительного выполнения многочисленных рутинных операций и обеспечение эффективной и быстрой работы с файловой системой - полностью совпадают с целями швейцарского разработчика, к созданию файлового менеджера программисты обеих разработок подошли принципиально иначе. Древовидному разбиению жесткого диска на многочисленные ветви и "ответвления" швейцарская альтернатива предпочла внешний вид весьма популярной ранее файловой оболочки Norton Commander под DOS, известный наличием двух фиксированных, расположенных рядом друг с другом, меню. Вместо отображения содержимого ветвей в правом главном меню, как это выполнено в Windows Explorer, Total Commander использует вывод информации о находящихся в каталоге файлах и поддиректориях непосредственно в вышеупомянутых меню, одновременно приспособленных и для передвижения пользователя по жесткому диску своего компьютера. Для навигации по жесткому диску, пользователь может использовать как клавиши-стрелки по клавиатуре, так и курсор мышки.
На первый взгляд внешний вид программы кажется несколько сумбурным и непрактичным, однако при детальном рассмотрении всех имеющихся в файловой оболочке функций, становится понятным, что каждая опция размещена на своей, отдельно ей предназначенной, полке в едином общем программном "шкафу". Кроме того, благодаря гибким возможностям настройки внешнего вида Total Commander, вы можете быстро и легко приспособить программу под свои потребности, разместив уже имеющиеся или же добавив собственные иконки функций таким образом, чтобы они всегда находились у вас под рукой и были доступны с первого взгляда.
Центральное окно программы, как и говорилось несколько выше, разделено на две равноправные части (рис.1) на соответственно левую и правую панели, по умолчанию также включающие сортировщик и фильтры отображаемых файлов. Столь удобное расположение окон позволяет выполнять файловые операции, одновременно имея перед глазами текущее "положение дел" в обеих выбранных папках. Так, например, при копировании информации из одного место в другое, вы сможете, не переходя по дереву жесткого диска, заранее взглянуть, что находится в той или иной директории, дабы не скопировать файл (каталог) или же целую группу файлов (каталогов) в "общую кучу" с другой информацией, а также, разумеется, одним нажатием клавиши создать новую папку и тем самым оградить себя от возникновения в последствии ненужных проблем.
Рис.1. Внешний вид программы «Total Commander»
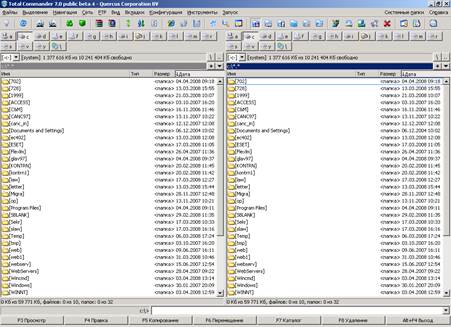
Размещенное в верхней части оболочки главное меню, подобно "Проводнику", включает в себя набор доступных в программе функций и опций, которые довольно успешно разбиты по специализированным рубрикам и подменю. Находящаяся чуть ниже Панель Инструментов состоит из различных ярлыков, каждый из которых представляет собой одну из многочисленных команд, позволяющих при желании и усердии пользователю настроить оболочку на свой вкус и лад. Не менее любопытна с точки зрения эффективности выполняемой работы панель сетевых подключений и жестких и гибких дисков, благодаря которой пользователь получает удобную возможность быстрого перехода из глубоких дебрей логического диска к "родительскому" (коренному) его содержанию, не сворачивая при этом целую ветвь, как это требуется в Проводнике.
В нижней информационной панели главного меню в зависимости от действий пользователя отображаются либо общий объем и количество размещенных в заданной директории файлов, либо соответствующая информация о выделенных компонентах файловой системы. Кроме того, запустить любое из приложений, находящихся в текущем каталоге или же стандартные системные программы можно, задав подходящие команды в Командной строке. Особую роль при работе с файловыми компонентами системы также играет Полоса ключевых функций, при помощи которой совершение любой операция с файлом или директорией ограничивается единственным щелчком мыши по нужной кнопке в нужном месте.
Основные команды программы
Пожалуй, одними из наиболее употребительных меню программы являются, как того и следовало ожидать, левая и правая области центрального окна. Благодаря компактному размещению в них содержимого жесткого диска, пользователь сразу получает необходимые сведения о типе и атрибутах того или иного файла или директории, а также размер и точную дату создания указанного объекта. Особо эффективна и практична в использовании функция быстрой сортировки файлов, находящихся в выбранных пользователем папках. В отличии от последних, поддающихся лишь автоматической сортировке по алфавиту, файловые элементы легко можно отсортировать по имени, типу, размеру, дате и имеющимся атрибутам, щелкнув левой кнопкой мыши по соответствующему заголовку в рабочем меню. Щелкнув дважды по одному и тому же заголовку, сортировщик осуществит инверсию установленного "порядка". Так, "кликнув" один раз на заголовок "Размер", программа распределит файлы в порядке убывания (от более "крупных" - к более "мелким"). Второй же щелчок мыши даст системе понять, что необходимо изменить порядок сортировки на обратный - инверсию (от более "мелких" - к более "крупным"). Вместе с отображаемым состоянием списка файлов о направлении фильтрации пользователю также сообщит маленький указатель в виде стрелки, размещенный рядом с выбранным заголовком. Если же вы хотите при каждом запуске программы использовать одну сортировку определенного вида, установите ее в одной из областей программы и выберите опцию "Запомнить настройки" в подразделе "Конфигурация" главного меню. К слову, этой же функцией вы также можете регулировать размер и текущую позицию окна программы.
Несколько выше, над панелью отображения метки диска и количества свободного дискового пространства, размещается панель логических дисков и сетевых подключений, также, сродни своим вышеупомянутым "сотоварищам", содержащая несколько полезных и эффективных функций. Кроме возможности быстрого перемещения от одного диска к другому при помощи единственного левого щелчка мыши, при нажатии на кнопку Вы сможете мгновенно возвратиться к "родительскому" каталогу, а при "клике" по иконке - к каталогу, находящемся "на одном этаже" выше. К сожалению, отображение данной панели "по умолчанию" после инсталляции программы не предусмотрено, а потому для включения полосы в интерфейс оболочки, вы должны выбрать соответствующую функцию в настройках внешнего вида программы в меню “Конфигурация”. Однажды выбрав указанную опцию, в будущем программа позволит сэкономить массу времени и значительно облегчить "общение" с содержимым жесткого диска.
Находящаяся в нижней панели программы Полоса ключевых функций также имеет собственное, отличное от других меню, предназначение. Полоса является в некотором роде "активной" подсказкой, не только указывающая на то, какие клавиши служат, например, для открытия или редактирования файла, но и сама являющаяся непосредственным "носителем" команды - щелкнув по одному из разделов панели, оболочка незамедлительно выполнит команду пользователя. К слову, "очищение" мусорной корзины возможно по правому "клику" на кнопку "Удалить" в данном меню.
Особую роль в работе Total Commander разработчики предоставили меню Панели Инструментов, внешний вид которой интуитивно поддается всяческому изменению и при хорошей "сноровке" позволяет достичь пользователю максимального рабочего результата за минимальный промежуток времени. По умолчанию программа предоставляет на ваш выбор опции краткого, подробного и древовидного отображения содержимого диска, показа общего дерева каталогов, выделения всех находящихся в текущей папке файлов, перехода "Назад" и "Вперед" - в зависимости от истории передвижения по папкам, а также вызова списка использовавшихся ранее ftp-соединений и непосредственного соединения с FTP- и HTTP-сервером. Кроме того, меню располагает кнопкой вызова встроенных в систему редакторов Notepad и Wordpad и Панели Управления. Каждая из перечисленный опций, как правило открываемых щелчком мыши, имеет идентичный клавиатурный "аналог" (исключением является лишь последняя функция). Так, для создания FTP-соединения весьма удобно воспользоваться горячей клавишей Strg+F, а выделения объектов - клавишей "*" (Звёздочка).
Для редактирования, удаления и добавления иконок в меню Панели Инструментов, щелкните на свободном пространстве вокруг меню правой кнопкой мыши и выберите “Изменить” - перед вами откроется окно настройки внешнего вида и адресации иконок. Изменив по собственному вкусу внешний вид кнопки, предназначенную для нее команду, тип значка иконки, а также текст подсказки, всплывающей при наведении на ярлык курсора мыши, подтвердите свой выбор сначала нажатием кнопки “Добавить”, а затем "OK". В меню появится новая иконка, положение которой вы впоследствии можете изменить, "вырезав" (правая кнопка по иконке -> команда " Вырезать ") ярлык и "вставив" (правая кнопка по нужному месту -> команда Вставить) его в нужное место. Добавить интересующий вас объект на "видное место" можно также, просто-напросто "перетащив" программу, файл или папку в любое место на Панели Инструментов, удерживая при этом клавишу Shift - данный способ является одним из самых оптимальных, так как позволяет сразу же задать расположение будущей кнопки и автоматически распознает ярлык объекта.
Несмотря на многофункциональность упомянутых чуть выше опций швейцарского "проводника", самая ценная кладезь функций скрыта прежде всего в главном меню программы. Семь грамотно функционально разделенных подразделов данного меню, содержащих в общем целом порядка 90 первостепенных опций, обеспечивают при длительной работе с программой быстрый доступ к любой системной или же программной функции.
Благодаря функциям находящегося в левом верхнем углу программы подменю Файл, вы получаете возможность изменения атрибутов файла и текущих даты/времени, упаковки и распаковки файлов и/или папок, соответственно; клавиатурный аналог - Alt+F5 и Alt+F9, тестирования состояния архивов, сравнения содержимого файлов, а также просмотра свойств файла и занимаемого им или же несколькими элементами места. Не менее полезными в данном подменю являются утилиты группового переименования сразу нескольких файлов, печати выбранного файла или же содержимого текущего каталога, разбиения или же "сборки" ранее разбитого файла, а также кодирования и декодирования данных в форматах Mime, UUE и XXE.
Если меню “Файл”, прежде всего, предназначено для совершения различных операций над файлами и папками, то при помощи подменю "Выделение" вы можете прежде всего уточнить, о каких файлах и директориях, собственно, идет речь. Выделить определенный тип файлов, находящихся в текущей директории, вы можете выбором команды “Выделить группу”. Кроме этого, выделить все файлы можно вызовом опции "Выделить все файлы", отменить выделение - командой "Снять выделение файлов", а сравнить содержимое директорий - функцией "Сравнить каталоги" (Shift+F2).
Особое внимание при разработке программного продукта швейцарский программист уделил внешнему виду своей оболочки, позволив пользователю самостоятельно выбирать тот интерфейс, который наиболее подходит для его личных нужд и потребностей. Опции произвольной настройки вида файловой оболочки в полном или частичном виде встречаются сразу в нескольких главных подменю программы.
Так, в подменю "Вид", подобно одноименной рубрике в Windows Explorer, вы можете выбрать "короткий" (только имена файлов), "длинный" (имена файлов, их размер, дата создания и атрибуты) и древовидный виды программы. При этом, выбирая любой из перечисленных типов "вывода данных", вы можете также установить галочку на функции "Быстрый просмотр” - передвигаясь в одном окне по дереву жесткого диска, в другом программа будет одновременно информировать вас о занимаемом размещенными в данной директории файлами местом. Кроме этого, применив опцию " Вертикальный распорядок", программа перенесет размещение окон в вертикальную плоскость. В том же подменю доступны функции фильтрации показываемых объектов и сортировки различных типов файлов (аналогично сортировочным кнопкам в центральном меню).
Медленно, но верно подобравшись к одному из важнейших подменю Total Commander - меню "Конфигурация" сосредоточим особое внимание на разделе “Настройка”, тем более, что раздел того бесспорно достоин. Возникающая при загрузке подраздела закладка "Вид" так же как и описанные ранее функции, позволяет настроить вид экрана - тем не менее, главной ее возможностью является управление включением и выключением всех упомянутых в части "Внешний вид программы" панелей и кнопок. Дополнительно пользователь может выбрать вместо "трехмерного" вида кнопок плоский "вариант" дизайна программы. Внимательно ознакомившись с закладкой "Операции", вы можете в частности определить, какая кнопка мыши должна служить для выделения файлов, как должен осуществляться поиск в текущем каталоге и отображаться занимаемый подкаталогами размер, а также ограничить предназначение клавиш F8 и Del. Кроме всего прочего, в разделе "Табуляторы", пользователю предоставлена возможность задать размер заголовков рабочего меню и тип показа расширения файлов.
Расположенное следом за "операционной" закладкой подменю "Экран", вопреки своему названию, служит не только для определения "внешности" оболочки. Так, размещенные в верхней части закладки функции служат для ограничения открытия нескольких копий программы одновременно и минимизировании ярлыка оболочки в tray-меню системы при сворачивании менеджера, в то время как размещенные чуть ниже опции отвечают за тип отображения файлов, показ значков, ярлыков и всплывающих подсказок, а также автоматическую сортировку каталогов. Отдельные возможности в настройке вида отображаемых символов и цветового насыщения интерфейса оболочки представлены также в закладках "Шрифт", регулирующей тип и размер шрифта, и "Цвет", определяющей цвет для обычного и выделенного текста, фона, текста под курсором и выделения специальных видов файлов.
Не оказалась файловая оболочка лишенной и "программно-системных" функций, указывающих на использование в работе с оболочкой и установленных внешних приложений. Для указания адреса установленного текстового редактора и программы для просмотра графических файлов, посетите субменю "Правка/Просмотр", а используемых архиваторов - закладку "Архиваторы". Практически полезным является также подменю " Общие ", верные настройки в котором довольно часто могут предостеречь пользователя от непредвиденных оплошностей и совершенных ошибок. Верхняя колонка указанного меню позволяет выбрать, должна ли программа запрашивать у пользователя подтверждение на удаление полных каталогов, перезапись файлов и перетаскивание файлов мышью. Все указанные команды должны быть задействованы программой по умолчанию, в случае же если хотя бы напротив одной из упомянутых функций галочка не установлена - настойчиво советуем не подвергать судьбу ваших ценных документов лишнему риску, активизировав соответствующую опцию. Дополнительно в том же окне вы можете настроить опции работы интегрированного в оболочку FTP-клиента, переопределить горячие клавиши, а также настроить "звуковое сопровождение" в программе. Напоследок, изменить используемый в Total Commander язык интерфейса можно, выбрав его в закладке "Языки".
Все произведенные изменения не забудьте подтвердить нажатием на кнопку "Применить" и выбором опции " Запомнить настройки" в подразделе главного меню "Конфигурация".
WINDOWS COMMANDER
Очень часто пользователи используют стандартные программы, поставляемые вместе с операционной системой не потому, что считают их лучшими и удобными, а потому, что они просто не знают о других более удобные, быстрые и функциональные программы. Об одной из таких программ, Windows Commander и пойдет речь в данном реферате.
В данном рефераты рассматривается ферсия Windows Commander 5. Она выпускается в 16-ти и 32-битных вариантах и может работать на широком спектре компьютеров и операционных систем. Благодаря стараниям разработчиков программа занимает довольно мало места, имеет большое количество функций и совершенно не требовательна к ресурсам компьютера. Созданы переводы интерфейса этой программы почти на все языки мира (в том числе и на русский). Кроме того, существует возможность подключения плагинов (плагин - программа или данные, которые не поставляются вместе с основной, но позволяют реализовать дополнительные функции).
Установка и запуск
Найти Windows Commander можно на многочисленных дисках с системными приложениями. Если же вам нужна последняя версия программы (1,34 МБ), а также языковые модули и плагины, то все это можно найти на сайте автора этой программы www.ghisler.com.
Впервые запустив программу, вы обнаружите, что она shareware. К счастью, единственное отличие незарегистрированной программы от зарегистрированной заключается в окошке, которое появляется при запуске и требует нажать одну из трех кнопок. За регистрацию разработчик хотел бы получить 40 швейцарских франков (около 28 долларов США).
При установке Windows Commander в каталоге Windows появляются ярлыки для архиваторов с соответствующими именами. (pkzip.pif, pkunzip.pif и т.п.). После установки их можно безболезненно удалить.
Если вы предпочитаете работать, например, c интерфейсом на русском языке то, необходимо скачать русский языковой модуль (wcmd_rus.zip). Файлы, содержащиеся в этом архиве, нужно распаковать в подкаталог Language той папки, в которую вы установили программу. После этого, в меню Configuration-> Options ... на вкладке Language выберите Русский и нажмите кнопку Apply.
Файл с большинством настроек Windows Commander сохраняется в каталоге Windows и называется Wincmd.ini.
Архивирование
Windows Commander настолько широко поддерживает различные операции с архивами, что является почти полнофункциональным архиватором. Он поддерживает архивы форматов ZIP, ARJ, LZH, RAR, UC2, CAB, ACE, TAR, GZ. Без помощи внешних программ он может упаковывать только в формате ZIP. Но просматривать и распаковывать файлы он может в архивах всех перечисленных форматов. С помощью дополнительных плагинов можно выполнить в Windows Commander обработку любого другого формата архивов.
Для упаковки выбранных файлов можно либо нажать Alt + F5, или выбрать в меню Файл-> упаковать, а для распаковки - Alt + F9 или Файл-> распаковать. При упаковке можно задавать дополнительные параметры: сила сжатия, сохранения длинных имен файлов, ставить дату архива по новейшем файле или по дате создания архива (эти параметры задаются в меню Конфигурация-> Настройка ... на вкладке Архиваторы и Архиватор ZIP), а также создавать многотомные (ZIP и ARJ) и архивы, саморозпаковуються, (эти параметры задаются непосредственно перед упаковки). После упаковки файлов Windows Commander проверяет целостность полученного архива. Если это вам мешает, то вы можете отменить выполнение проверки, добавив в файл Wincmd.ini строка VerifyZip = 0 в раздел [Packer]. Архив, самораспаковывающийся, можно открыть как обычный. Для этого надо перевести на него курсор и нажать Ctrl + PgDn. Этой же комбинацией кнопок можно использовать для открытия архивов с измененными расширениями. Windows Commander пытается автоматически определить тип архива и открыть его. Так, например, можно открывать скины для WinAmp (файлы с расширением wsz действительности являются обычными zip-архивами. Можно создать архив, самораспаковывающийся, из обычного просто переминившы его расширение с ZIP на EXE. К сожалению, это работает только для архивов формата ZIP. Упаковка, распаковка, а также копирование, перемещение и удаление файлов можно делать "в фоне", продолжая свою обычную работу, для этого достаточно нажать на соответствующую кнопку во время выполнения операции.
В Windows Commander вы можете работать с архивами как с каталогами. Т.е. переводите курсор на имя каталога и нажмите Enter или два раза щелкаете мышкой на его имени и содержимое архива представляется для вас как содержимое каталога. Подобным образом можно не только просматривать содержимое архивов, но и осуществлять большинство файловых операций. Вы можете просто выделить содержимое архива в одной панели, в другой перейти в папку, в которую вы собираетесь распаковать эти файлы и нажать старую добрую клавишу F5 или просто перетащить их мышью. Таким образом можно копировать файлы даже из одного архива в другой.
Поиск файлов
Windows Commander имеет очень большие возможности поиска файлов. Можно задать поиск сразу в нескольких выбранных каталогах, или ввести их вручную, например, введя в строке "Искать где" "c: \ windows; c: \ program files" (без кавычек), вы зададите поиск в каталогах Windows и Program files, которые находятся на диске C: \. Так же можно задать и разные маски для файлов, просто разделив их символом ";" (точка с запятой). Можно задавать поиск по содержимому файлов (в кодировках DOS и Windows), в том числе и в архивах (ZIP, ARJ, LZH, RAR, CAB, ACE, TAR, GZ). Можно делать расширенный поиск (по дате, размеру, атрибутам файла) а также искать дубликаты по имени, размеру и содержимому. Все условия поиска, заданные один раз можно сохранить и впоследствии загрузить.
Сравнение и выделение
Windows Commander имеет функцию сравнения файлов и каталогов по их содержанию. В первом случае выделением показываются различия между файлами, а во втором - выделяются или файлы которые есть только в одном каталоге, или более новые. Существует гибкая система выбора файлов. Выбрать файл или каталог можно клавишей Insert. Клавиша "пробел" позволяет не только выделить файл или каталог, но и подсчитать сколько места он занимает. Более полные данные о занимаемое место можно получить выбрав в меню Файл-> Подсчитать занимаемое место. Серый * (знак умножения на дополнительной цифровой клавиатуре) позволяет Инвертировать выделение. Эта клавиша может выделять или только файлы или файлы и каталоги (В зависимости от настроек в меню Конфигурация-> Настройка ... на вкладке Операции). С помощью серых "+" и "-" вы можете задавать маски для выделения и, соответственно, снятие выделения файлов с помощью маски файлов. Например, нажав серый "+" и задав маску "*. txt | win *.*" (кавычки вводить не надо) вы выделите в панели все файлы с расширением txt, кроме тех, которые начинаются с букв win. Восстановить выделение, что было до последней файловой операции, можно с помощью серого "/".
FTP-клиент
Windows Commander имеет FTP-клиент. Как и в большинстве других случаев, содержимое каталогов FTP-сервера показывается точно также как и ваших собственных. Можно копировать, удалять, перемещать и производить над ними другие действия над файлами. Возможна и прямая передача файлов с сервера на сервер, а также продолжения прерванного накачки. К сожалению, Windows Commander поддерживает только самые распространенные типы FTP-серверов: UNIX, Windows NT, VMS, TCP / IP и частично OS9 и AS-400. Создать новое соединение можно нажав Ctrl + N. Список сохраненных соединений можно вызвать, нажав Ctrl + F, а отсоединиться, нажав Ctrl + Shift + F.
Другие возможности
Одна из интересных возможностей Windows Commander заключается в индивидуальном выборе цвета шрифта, которым выводится имя файла, его расширения и т.д. Вы можете задать любой цвет для тех файлов, которые отвечают определенным свойствам: маске имени файла, определенной дате, размеру, атрибутам, содержащие определенный текст.
Почти все функциональные клавиши Norton Commander действуют и в Windows Commander, хотя и с некоторыми отличиями:
F1 все также вызывает справку.
F2 теперь заставляет перечитать содержимое панели-источники (т.е. текущей), аналогично Ctrl + R. Пользовательское меню перекочевало на комбинацию Ctrl + D. Хотя оно теперь ориентировано в основном на работу с каталогами. Но позволяет также выполнять и другие команды. Например, запуск программ или открытие документов. Для этого достаточно задать как команду полное имя нужного файла вместе с путем. Кроме того, в нем можно давать раздельные команды и источнику и приемнику.
F3 по умолчанию вызывает встроенные программу просмотра. Она позволяет просматривать файлы в виде обычного текста, текста с фиксированной шириной строчки, в шистнадцятеричному виде. Она также позволяет просматривать графические файлы формата BMP. Она отлично интегрирован с программой InfranView, и с ее помощью позволяет просматривать файлы почти всех известных мультимедийных форматов. По клавише F3 можно просматривать либо все, либо отдельные типы файлов любой другой программой. F4 по умолчанию вызывает NotePad (Блокнот) для редактирования выделенного файла.
F5 копирует файлы, в том числе позволяет упаковывать файлы в архив и распаковывать их из него.
F6 перемещает / переименовывает файлы. В сочетании с клавишей Shift позволяет переименовать файлы "на месте". Т.е. имя файла под курсором превращается в поле для редактирования имени, и после нажатия Enter курсор снова возвращается в исходное состояние.
F7 создает каталог. Позволяет создавать подкаталоги в одно действие. Например, если вам надо создать каталог a и в нем каталог b, то в поле для ввода имени достаточно ввести "a \ b" (без кавычки).
F8 удаляет файл. По умолчанию - в корзину. В Windows Commander можно удалять файлы еще и клавишей Delete. В сочетании с клавишей Shift - насовсем.
F9 и F10 или Alt выделяет пункт "Файл" главного меню программы.
F10 аналогичный F9 и Alt, команда выходу "переехала" на Alt + F4.
F11 и F12 по умолчанию не задействованы.
Нажатие на букву вызывает переход к командной строки. Скопировать туда имя текущего элемента (файла, папки и т.д.) можно нажав Ctrl + Enter. При этом в командную строку переносится длинное имя и если оно содержит пробелы то обрамляеться в кавычки для правильной интерпретации другими программами. Скопировать имя выбранного в панели элемента в стандарте имени для ДОС (максимум 8 символов - имя и 3 - расширение), можно перенести его мышкой в поле для ввода командной строки.
Есть в Windows Commander функции, которые пока нельзя вызывать ни через меню, ни с помощью мыши или клавиатуры. Для этого необходима дополнительная настройка (речь о ней пойдет ниже). Автор часто использует возможность копирования обычного или полного (вместе с путем) имени элемента, выбранного в панели, в буфер обмена. Например, если вам необходимо полностью указать имя и путь к некоторому файлу, то необязательно заучуваты его наизусть, достаточно просто выделить его в одной из панелей и вызвать соответствующую команду. Другой из таких неочевидно возможностей, есть навигация по виртуальных каталогах вроде "Мой компьютер", "Панель управления", "Корзина" и т.д.
Некоторые функции Windows Commander вполне могли бы стать отдельными утилитами. Одной из таких функций является групповое переименование файлов. Например, можно взять четыре символы от первоначального имени файла, добавить к ним номер файла в каталоге, дату, время; оставить от расширения только первую букву и добавить в нее счетчик, то есть можно заставить программу перечислить файлы из определенной первоначальной цифры и с определенным интервалом. Этим возможности группового переименования не исчерпываются: можно заменять в именах и расширениях файлов определенные фрагменты текста на другие и задавать изменение регистра символов в имени файла или каталога.
Возможности просмотра напоминают Norton, хотя и со значительными улучшениями. Встроенная программа просмотра позволяет просматривать файлы как текст, как простой двоичний файл, в шистнадцатиричному виде, а также рисунки и другие мультимедиа-файлы. Можно просматривать в соседней панели содержимое файла, выбранного в текущей (для этого достаточно выбрать в меню Вид-> Быстрый просмотр (Или нажать Ctrl + Q)).
Некоторые настройки
Конечно, запуская новую программу, мы стараемся нажимать все подряд. Я предлагаю вместо или после этого наверняка захватывающего занятия произвести следующие настройки:
На вкладке вид лучше включить все функции за исключением двух панелей кнопок для дисков. Если вы хорошо помните клавиатурные команды, то можно отключить и кнопки функциональных клавиш которые, как правило, используются только для подсказки.
На вкладке Операции выделения мышью лучше поставить на левую ее кнопку, тогда права будет вызвать контекстное меню файла, каталога или специального элемента. Серой "*" лучше выделять не только файлы, но и каталоги. Весьма полезную функцию быстрого поиска по первым буквам имени файла лучше поставить на Alt + буква, так что Ctrl + Alt + буква была бы слишком громоздкой, а применение этой функции при нажатии одной только буквы возможность использования автоматического ввода командной строки при нажатии на допустимые в ней символы. Естественно, что лучше хранить историю команд, состояние каталогов и вид панелей. Мало кто согласится работать в Windows без длинных имен файлов. Если вы пользуетесь корзиной, то поставьте удаление файлов именно туда. На этой же панели можно исключить упоминаний функцию выделения элемента и подсчете занимаемого им места нажатием клавиши пробел.
Если вы много работаете с файловой системой вашего компьютера, то не рекомендую давать запуск двух копий Windows Commander одновременно.
Подсказки, появляющиеся при показе логических дисках компьютера обычно задаются или Windows Commander, либо по метке соответствующего диска (его можно изменить, выбрав в панели нужный диск и выбрав в меню Команды-> Метка диска ...) ... Однако вы можете задать их сами, не ограничивая 11 символами. Для этого в конфигурационном файле Wincmd.ini нужно добавить раздел [DriveHints] в который нужно вписать строку вида "D = Text" (без кавычки). Где D - это буква диска, а Text - строка, что вы бы хотели видеть на месте стандартной.
Строка статуса панели
В строке статуса панели отображаются:
a) информация о файле или каталоге, на которой расположен курсор панели;
b) информация о выделенной группе файлов;
c) информация о свободном месте на диске.
Итого строка статуса панели занимает три, а не одну строку.
Количество находящихся информационных строк в строке статуса панели можно изменять в пункте “Setup panel...” подменю Panel системного меню (быстрое сочетание клавиш -F10, P, S; клавиша-акселератор -Alt+S.)
Размеры панелей
Для этого необходимо “ухватить” мышью левый нижний угол правой панели и перетащить его на новое место. Обе панели в этом случае пропорционально изменят свои размеры.
Просмотр информации о диске
Рис.4. Просмотр информации о дисках в панелях DOS Navigator.

Панель просмотра информации о диске также отличается от той же панели в Norton Commander.
Вначале идет информационный блок, содержащий имя директории, количество и размер файлов и поддиректорий в ней.
Затем идет информация о носителе (диске или дискете), на которой расположена данная директория.
Далее идет информация об общем объеме базовой (conventional) памяти, свободной базовой памяти и объеме базовой памяти, занимаемой оболочкой.
После черты выдается информация о количестве свободной расширенной (extended) памяти.
В самом низу панели отображается содержимое одного из следующих файлов: dirinfo, readme, file_id.diz.
Вызов информационной панели осуществляется с помощью пункта Info подменю Manager системного меню (быстрое сочетание клавиш - F10, M, I; клавиша -акселератор -Ctrl+L).
Вывод архива
Как и в оболочке Norton Commander 5.0, оболочка DOS Navigator позволяет просматривать содержимое архива на панели.
Оболочка поддерживает архивы с расширениями:
ARC, ARJ, BSA, BS2, CHZ, HA, HAP, HYP, LHA, SQZ, ZIP, ZOO.
Заключение
Навигация по файловой структуре – является очень важным и необходимым средством выполнения каких-либо задач с помощью компьютера. Поэтому очень важно найти удобный инструмент для быстрого и эффективного поиска файлов и папок на диске.
Стандартные инструменты для этих целей подходят не в полной мере. Также существует огромное количество других разработок по этому вопросу. Среди такого разнообразия были выбраны файловые менеджеры: Norton commander, Total commander, Windows Commander и Dos navigator, основные возможности и преимущества, которых и были показаны в данной курсовой работе, исходя из стандартных задач навигации.
Литература:
1. Информатика. Базовый курс. 2-е издание / Под. ред. С.В. Симоновича. – СПб.: Питер, 2006. – 640 с.: ил.
2. Информатика / А.В. Могилев, Н.И. Пак, Е.К. Хернер. – М.: Academia, 2004. – 848 с.
3. Информатика: Учебник / Под общ. ред. А.Н. Данчула. — М.: И 74 Изд-во РАГС, 2004. - 528 с.
4. Фигурнов В.Э. IBM PC для пользователя. Краткий курс. М,1997, «ИНФРА-М»
5. Каймин В.А.Информатика: Учебник.-М.:ИНФРА-М, 2000.-232 с. – (Серия «Высшее образование»);
6. icc.melitopol.net/learn/os/lec5.pdf Лекція 5. РОБОТА З ПРОГРАМОЮ NORTON COMMANDER
7. http://dfe3300.karelia.ru/koi/posob/os/f112.shtml#f115
8. http://www.refineua.com.ru/pageid-4652-1.html
9. http://www.refstore.ru/box/8/pro/1021/index1.1.html
10. http://fssp.karelia.ru/~ivk/zhirin/inf/inf/read8.html
РЕФЕРАТ
По дисциплине: «Информатика»
На тему: «Файловые менеджеры»
Выполнила студентка
ЕГФ (3 курс, гр.2)
Романенкова О.С.
Проверил
Чучин Д.И.
Брянск 2009
Оглавление
Введение
1. NORTON COMMANDER
1.1 Особенности работы в среде оболочки NORTON COMMANDER
1.2 Общая характеристика оболочки
1.3 Запуск программы NORTON COMMANDER
1.4 Справочная часть NORTON COMMANDER
1.5 Функциональные клавиши F1-F10
2. TOTAL COMMANDER
2.1 Внешний вид программы
2.2 Основные команды программы
3. WINDOWS COMMANDER
3.1 Установка и запуск
3.2 Взаимодействие с операционной системой
3.3 Архивирование
3.4 Поиск файлов
3.5 Сравнение и выделение
3.6 FTP- клиент
3.7 Другие возможности
3.8 Некоторые настройки
4. Просмотр содержимого каталогов в оболочке DOS NAVIGATOR
4.1 Вид панелей в оболочке DOS Navigator
4.2 Полный формат показа оглавления каталога
4.3 Строка статуса панели
4.4 Размеры панелей
4.5 Просмотр в панели дерева каталогов
4.6 Просмотр информации о диске
4.7 Режим быстрого просмотра файлов
4.8 Управление отображением панелей
4.9 Вывод архива
Заключение
Литература
Введение
К основным операциям с файловой структурой относятся:
навигация по файловой структуре;
запуск программ и открытие документов;
создание папок;
копирование файлов и папок;
перемещение файлов и папок;
удаление файлов и папок;
переименование файлов и папок;
создание ярлыков.
Все операции с файлами и папками в Windows можно выполнять несколькими различными способами. Каждый выбирает себе те приемы, которые ему кажутся наиболее удобными. Обычно с приобретением опыта работы на компьютере совокупность используемых приемов меняется.
Простейшие приемы работы с файловой структурой предоставляет иерархическая система окон папок, берущая свое начало от известной нам папки Мой компьютер. Диски, представленные в окне этой папки, можно открыть, а потом разыскать на них любые нужные папки и файлы. Копирование и перемещение файлов и папок из одной папки в другую можно выполнять путем перетаскивания их значков из окна одной папки в окно другой. Для удаления объектов можно использовать перетаскивание на значок Корзины, а можно пользоваться контекстным меню, которое открывается при щелчке правой кнопкой мыши на объекте. Для создания в папке ярлыка документа или программы можно использовать специальное перетаскивание или команду Создать → Ярлык из контекстного меню.
При таком подходе к операциям с файловой структурой следует иметь в виду несколько замечаний.
В Windows на экране обычно присутствует только одно окно папки. Если в окне папки открыть вложенную папку, то ее окно замещает предыдущее. Это неудобно, если надо выполнять операции перетаскивания между окнами. Чтобы каждая папка открывалась в собственном окне, надо включить следующий переключатель: Пуск → Настройка → Панель управления → Свойства папки → Общие → Открывать каждую папку в отдельном окне.
При перетаскивании значков объектов между папками, принадлежащими одному диску, автоматически выполняется перемещение объектов. Если нужно выполнить копирование, используют специальное перетаскивание.
При перетаскивании значков объектов между папками, принадлежащими разным дискам, автоматически выполняется копирование объектов. Если нужно выполнить перемещение, используют специальное перетаскивание.
NORTON COMMANDER
Дата: 2019-07-24, просмотров: 230.