Программа диагностики – центральное звено пакета и выполняет следующие функции:
· выбор реального объекта для диагностики;
· регистрация событий «заход на диагностику», в рамках которых производятся замеры и диагностика точек реального объекта;
· изменение параметров точек выбранного реального объекта, если необходимо;
· выбор точки на реальном объекте для диагностики, с последующим замером, диагностикой и выдачей рекомендаций по выбранной точке, в соответствии с ее параметрами;
· просмотр результатов измерения, диагностики и рекомендаций для любой точки любого события «заход на диагностику», сохраненного в БД;
· экспорт протокола диагностики и рекомендаций в MS Word для редактирования и распечатки.
После запуска программы необходимо подсоединиться к БД выбрав пункт меню «База данных»-«Подключиться». Если подключиться к БД не удалось необходимо настроить подключения при помощи модуля «Менеджер БД» и попытаться вновь подключиться к БД. Если сообщение об ошибке появится вновь - обратиться к разработчикам. Затем необходимо выбрать пользователя и, при необходимости, номер смены (рис. 4.1).
 .
.
Рис. 4.1
Выбор реального объекта
Для использования программы диагностики, необходимо иметь в БД пакета созданный реальный объект, предназначенный для диагностики (см. описание модуля «Копирование объектов»). Поэтому, на закладке «Реальные объекты» выберите в выпадающем списке нужный реальный объект и выбрать в меню пункт «Объект»-«Открыть объект» (рис. 4.2).
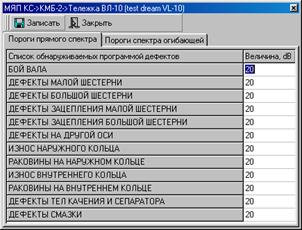
Рис. 4.2
Другой способ выбрать реальный объект для диагностики – пункт меню «Объект»-«Поиск объекта». В появившемся окне можно ввести номер объекта и, нажав Enter, найти его в списке. Для завершения, нажать кнопку «Открыть», если нужный реальный объект обнаружен в БД (рис. 4.3).

Рис. 4.3
С помощью пункта меню «Объект»-«Редактировать объект» можно ввести или редактировать номер объекта, отличающий этот реальный объект от других, созданных на основе одного прототипа (рис. 4.4).
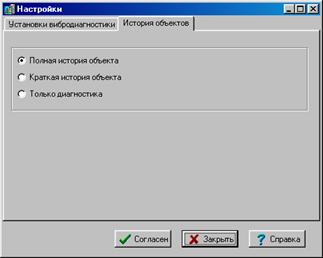
Рис. 4.4
Пункт меню «Объект»-«Удалить объект» позволяет удалить реальный объект.
Рекомендация: Так как этот пункт удаляет не только объект, но и всю, связанную с ним историю измерений и диагностики, его следует применять особенно осторожно.
После выбора реального объекта подлежащего диагностике, появляется окно измерений для конкретного реального объекта (рис. 4.5).
Таких объектов (и соответствующих им окон) может быть одновременно открыто несколько. Все действия с конкретным объектом выполняются через меню окна, соответствующего этому объекту.

Рис. 4.5
Регистрация событий
Теперь необходимо зарегистрировать в программе данный заход реального объекта в депо с помощью пункта меню «Действия»-«Создания события»-«Создать» «Заход в депо». В появившемся окне «Создание “Заход в депо”» (рис. 4.6) нужно регистрировать параметры захода: дату, время, номер смены, мастера и тип захода. Кроме того, можно ввести произвольный комментарий.
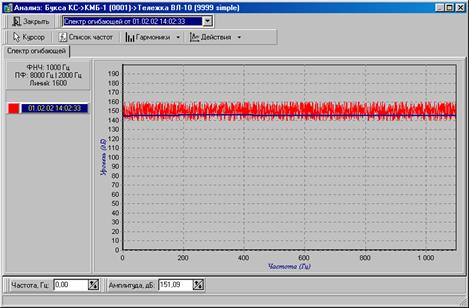
Рис. 4.6
Далее в закладке «Пробеги объектов» (рис. 4.7) необходимо ввести пробеги всего реального объекта и его составляющих. Эта информации нужна для накопления базы данных о диагностируемых объектах, что позволит в дальнейшем существенно повысить качество прогнозирования.

Рис. 4.7
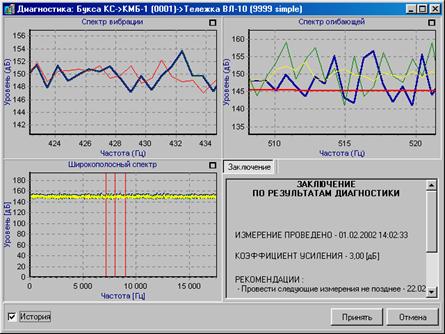
Рис. 4.8
Зарегистрируем событие «Заход на диагностику» в пункте меню «Действия»-«Создания события»-«Создать» «Заход на диагностику». В открывшемся окне выпадающий список «К заходу» позволяет привязать заход на диагностику к заходу в депо (Рис. 4.8). Затем регистрируются данные аналогичные «Заходу в депо».
Однажды зарегистрированные события, будут теперь появляться в списке событий в окне соответствующего реального объекта. Выделив в этом списке строчку какого-то события, можно выбрать в меню «Действия» пункты «Изменить» - для редактирования параметров этого события или «Удалить»- для его удаления.
Рекомендация: Так как использование пункта «Удалить» приведет к удалению не только события, но и всех, связанных с ним измерений и диагнозов, применять этот метод осторожно.
Изменение параметров точек
Если параметры точек данного реального объекта параметры точек не подходят для следующей диагностики по каким-либо причинам, их можно изменить при помощи пунктов меню «Конфигурация»-«Параметры конфигурации». В появившемся окне изменения настроек (рис. 4.9) размещены две закладки, позволяющие настроить конфигурацию точки и обороты.

Рис. 4.9
На закладке «Конфигурация» доступны для изменения следующие параметры: тип конфигурации, ресурс, подшипник, парный подшипник, редуктор, номер оси вращения, номер оси подшипника. На закладке «Обороты» доступны для изменения следующие параметры: частота вращения и коэффициент пересчета.
Дата: 2018-09-13, просмотров: 538.